Windows 8で自動ロック画面機能を無効にする方法
Windows 8 を使用している場合、コンピューターをしばらく非アクティブな状態にしておくと、スマートフォンと同じように画面が自動的にロックされます。はい、これは Windows 8 およびそれ以降の Windows 8.1 の自動ロック画面という名前の新機能です。この新機能はデフォルトで有効になっており、コンピューターの安全性を高める利便性をもたらしますが、しばらく画面をアイドル状態にしておくと、Windows 8 に再度ログインするためにパスワードを入力する必要があるため、人に侵入することもあります。しかし実際には、Windows 8 の自動ロック画面機能が侵入したくない場合は、Windows 8 の自動ロック画面機能を無効にすることができます。
Windows 8の自動ロック画面機能を無効にする2つの方法- 方法 1: グループ ポリシーの設定を変更する
- 方法 1: レジストリ エディターで値を編集する
ステップ 1:
Win + R を同時に押して、Run ダイアログ ボックスを開きます。 ステップ 2:
gpedit.mscと入力し、Enterを押します
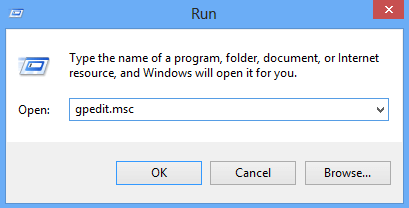 ステップ 3: 次に、
ステップ 3: 次に、
が開きます。フォルダー コンピューターの構成 -> を展開します。管理用テンプレート ->コントロールパネル ->パーソナライゼーション。次に、「ロック画面を表示しない」をダブルクリックします。
ステップ 4: デフォルトでは設定は構成されていません。  無効
無効
適用ボタンをクリックして、OKをクリックして設定を保存する必要があります。その後、Windows 8 の自動ロック画面機能を無効にすることができます。
方法 2: レジストリ エディターで値を編集して Windows 8 の自動ロック画面機能を無効にする
Win + R
を同時に押して、Runダイアログボックスを開きます。 ステップ 2: regedit
と入力し、Enterを押します。
ステップ 3: 次に、レジストリ エディタ が開きます。
が開きます。
に移動します。 Personalization フォルダーが表示されない場合は、Windows フォルダーを選択し、右ペインで右クリックし、新規 をクリックして、NoLockScreen という名前の新しい DWORD 値を作成します。 ステップ 4:
NoLockScreen をダブルクリックし、その値のデータを  1
1
OK をクリックして変更を保存します。 レジストリ エディターを閉じると、自動ロック画面機能が無効になります。
ヒント:
2. Windows の多くの設定は、「グループ ポリシー」と「レジストリ エディタ」で変更できます。ただし、エラーによってはシステム障害が発生する可能性があるため、レジストリ エディターで変更を加えるときは注意するように注意してください。
3.画面の自動ロック機能を無効にすると、Windows 8 は画面を自動的にロックしなくなります。必要に応じて、Win + L
またはCtrl + Alt + Del
キーの組み合わせを押すことで、手動で画面をロックできます。以上がWindows 8で自動ロック画面機能を無効にする方法の詳細内容です。詳細については、PHP 中国語 Web サイトの他の関連記事を参照してください。

ホットAIツール

Undresser.AI Undress
リアルなヌード写真を作成する AI 搭載アプリ

AI Clothes Remover
写真から衣服を削除するオンライン AI ツール。

Undress AI Tool
脱衣画像を無料で

Clothoff.io
AI衣類リムーバー

Video Face Swap
完全無料の AI 顔交換ツールを使用して、あらゆるビデオの顔を簡単に交換できます。

人気の記事

ホットツール

メモ帳++7.3.1
使いやすく無料のコードエディター

SublimeText3 中国語版
中国語版、とても使いやすい

ゼンドスタジオ 13.0.1
強力な PHP 統合開発環境

ドリームウィーバー CS6
ビジュアル Web 開発ツール

SublimeText3 Mac版
神レベルのコード編集ソフト(SublimeText3)

ホットトピック
 1653
1653
 14
14
 1413
1413
 52
52
 1304
1304
 25
25
 1251
1251
 29
29
 1224
1224
 24
24
 Microsoftの新しいPowertoys検索は不足している機能Windows11のニーズです
Apr 03, 2025 am 03:53 AM
Microsoftの新しいPowertoys検索は不足している機能Windows11のニーズです
Apr 03, 2025 am 03:53 AM
Microsoftの最新のPowertoysアップデートでは、Macosのスポットライトを連想させるゲームを変える検索機能を紹介します。 この改善された「コマンドパレット」(以前のPowertoys Run)は、Windows R runコマンドとタスクの機能を上回ります
 Windows KB5054979更新情報の更新コンテンツリスト
Apr 15, 2025 pm 05:36 PM
Windows KB5054979更新情報の更新コンテンツリスト
Apr 15, 2025 pm 05:36 PM
KB5054979は、Windows 11バージョン24H2のために、2025年3月27日にリリースされた累積セキュリティアップデートです。 .NETフレームワークバージョン3.5および4.8.1をターゲットにし、セキュリティと全体的な安定性を高めます。特に、更新はファイルと直接の問題に対処します
 Nanoleafは、技術の充電方法を変更したいと考えています
Apr 17, 2025 am 01:03 AM
Nanoleafは、技術の充電方法を変更したいと考えています
Apr 17, 2025 am 01:03 AM
Nanoleafのペグボードデスクドック:スタイリッシュで機能的なデスクオーガナイザー 同じ古い充電セットアップにうんざりしていませんか? Nanoleafの新しいPegboard Desk Dockは、スタイリッシュで機能的な代替品を提供しています。 この多機能デスクアクセサリーは、32のフルカラーRGBを誇っています
 Dell Ultrasharp 4K Thunderbolt Hub Monitor(U2725QE)レビュー:最高のLCDモニターI' VEテスト
Apr 06, 2025 am 02:05 AM
Dell Ultrasharp 4K Thunderbolt Hub Monitor(U2725QE)レビュー:最高のLCDモニターI' VEテスト
Apr 06, 2025 am 02:05 AM
DellのUltrasharp 4K Thunderbolt Hubモニター(U2725QE):OLEDに匹敵するLCD 何年もの間、私はOLEDモニターを切望してきました。 しかし、Dellの新しいUltrasharp 4K Thunderbolt Hubモニター(U2725QE)は私の考えを変え、その印象で期待を上回りました
 Alienware 27 4K QD-OLED(AW2725Q)レビュー:ピクセル密度の新しい標準
Apr 08, 2025 am 06:04 AM
Alienware 27 4K QD-OLED(AW2725Q)レビュー:ピクセル密度の新しい標準
Apr 08, 2025 am 06:04 AM
エイリアンウェア27 4K QD-OLED(AW2725Q):見事な高密度ディスプレイ 27インチモニターの899.99ドルの値札は急勾配に見えるかもしれませんが、Alienware AW2725Qの例外的なピクセル密度は、ゲームとすべての両方に変革的な体験を提供します
 Windows11をBluetoothオーディオレシーバーとして使用する方法
Apr 15, 2025 am 03:01 AM
Windows11をBluetoothオーディオレシーバーとして使用する方法
Apr 15, 2025 am 03:01 AM
Windows 11 PCをBluetoothスピーカーに変え、お気に入りの音楽をお使いのお気に入りの音楽をお楽しみください!このガイドは、iPhoneまたはAndroidデバイスをコンピューターに簡単に接続してオーディオ再生を示します。 ステップ1:Bluetoothデバイスをペアリングします まず、PA
 これらは有料のWindowsアプリのための私の無料の代替品です
Apr 04, 2025 am 03:42 AM
これらは有料のWindowsアプリのための私の無料の代替品です
Apr 04, 2025 am 03:42 AM
多くの無料アプリは、有料のカウンターパートに匹敵します。 このリストには、人気のある有料ソフトウェアの優れた無料のWindowsの代替品が紹介されています。 有料のオプションが重要で欠落している機能を提供しない限り、フリーソフトウェアを使用することを固く信じています。 これら
 Asus' Rog Zephyrus G14 OLEDゲームラップトップは300ドルです
Apr 16, 2025 am 03:01 AM
Asus' Rog Zephyrus G14 OLEDゲームラップトップは300ドルです
Apr 16, 2025 am 03:01 AM
Asus Rog Zephyrus G14 Esportsラップトップ特別オファー! Asus Rog Zephyrus G14 Esportsラップトップを今すぐ購入して、300ドルのオファーをお楽しみください!元の価格は1999ドル、現在の価格はわずか1699ドルです!いつでもどこでも没入型ゲーム体験をお楽しみください。または、信頼できるポータブルワークステーションとして使用してください。 Best Buyは現在、この2024年14インチのAsus Rog Zephyrus G14 E-Sportsラップトップでオファーを提供しています。その強力な構成とパフォーマンスは印象的です。 このASUS ROG Zephyrus G14 E-Sportsラップトップはベストバイで16かかります




