画像のスケーリング、合成、トリミングに ImageMagick を使用する (js python)_javascript スキル
最近のプロジェクトでは、本の表紙に影の線を入れて背表紙の凹凸感を出し、背表紙を切り抜いて2つに分割するという加工をしました。オープニングアニメーションを実現。サーバー側で処理する必要があるのでimagemagickの使い方を検討してみます。同時に、Node.js と Python のメソッドをカプセル化して、それについて主に説明し、imagemagick を使用して画像を拡大縮小、合成、切り抜きます。
まず、素材ファイルは以下の通りです(左が未加工の表紙、右が合成が必要な影)。
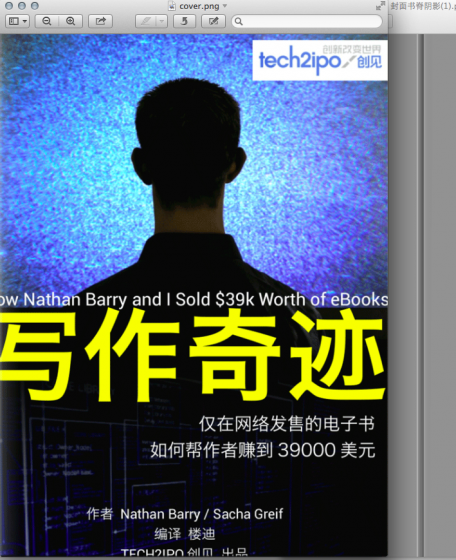
まず、カバー画像 file.png を高さ 1024 に拡大縮小し、影画像との合成を容易にするために newfile.png を生成します。 コマンドは次のとおりです。
スケーリングのための変換方法は次のとおりです。
convert -resize 1024 file.jpg newfile.jpg
画像の幅は 1024 で、高さは次のように計算されます。元の画像の比率
convert -resize x768 file.jpg newfile.jpg
Get 画像の高さは 768、幅は元の画像の比率に基づいて計算されます
convert -resize 1024×768! file.jpg newfile.jpg
元の画像の幅と高さの比率に関係なく、画像を指定されたサイズに拡大縮小します。
convert -resize “1024×768>” file.jpg newfile.jpg
src.jpg の幅が 1024 より大きいか、高さが 768 より大きい場合のみ縮小され、それ以外の場合は縮小されます。 newfile.jpg と file.jpg は同じサイズです。
convert -resize “1024×768<” file.jpg newfile.jpg
src.jpg の幅が 1024 未満または高さが 768 未満の場合のみ拡大されます。それ以外の場合は、 newfile.jpg と file.jpg は同じサイズです。
次のステップは、シャドウ ファイルを表紙に結合することです (yy.png を左上隅から file.png に合成して newfile.png を生成します):
主な説明は次のとおりです - 重力パラメータ:
-重力北西は右上隅を指します
中央にある必要がある場合、パラメータは中心になります
必要な場合右下隅にある場合、パラメータは南東です
その他は方向に基づきます
合成後の結果は次のとおりです:

left:convert file.png -gravity SOUTHwest -crop 31x1024 0 0 left.png
right: ファイルを変換します。 png -gravity SOUTHeast -crop 737x1024 0 0 right.png
トリミング方法は次のように調整されます:
convert file.png -crop widthxheight x y newfile
ここで、widthxheight はターゲット画像のサイズ、x y は元の画像の座標点です。これら 2 つの値のセットは少なくとも 1 つのセットに存在する必要があり、同時に存在することもできます。時間。さらに、このコマンドは重力を使用して座標系を再定義することもできます。
最終結果は次のとおりです:
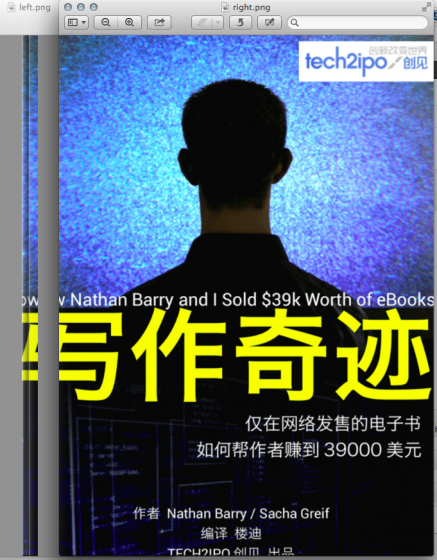

ホットAIツール

Undresser.AI Undress
リアルなヌード写真を作成する AI 搭載アプリ

AI Clothes Remover
写真から衣服を削除するオンライン AI ツール。

Undress AI Tool
脱衣画像を無料で

Clothoff.io
AI衣類リムーバー

Video Face Swap
完全無料の AI 顔交換ツールを使用して、あらゆるビデオの顔を簡単に交換できます。

人気の記事

ホットツール

メモ帳++7.3.1
使いやすく無料のコードエディター

SublimeText3 中国語版
中国語版、とても使いやすい

ゼンドスタジオ 13.0.1
強力な PHP 統合開発環境

ドリームウィーバー CS6
ビジュアル Web 開発ツール

SublimeText3 Mac版
神レベルのコード編集ソフト(SublimeText3)

ホットトピック
 1674
1674
 14
14
 1429
1429
 52
52
 1333
1333
 25
25
 1278
1278
 29
29
 1257
1257
 24
24
 HTML で IFrame をトリミングするにはどうすればよいですか?
Aug 29, 2023 pm 04:33 PM
HTML で IFrame をトリミングするにはどうすればよいですか?
Aug 29, 2023 pm 04:33 PM
インラインフレームはHTMLではiframeと呼ばれます。ラベルは、ブラウザがスクロール バーや枠線を使用してさまざまなドキュメントを表示できる、コンテンツ内の長方形の領域を指定します。現在の HTML ドキュメント内に別のドキュメントを埋め込むには、インライン フレームを使用します。要素への参照は、HTMLiframe name 属性を使用して指定できます。 JavaScript では、要素への参照も name 属性を使用して行われます。 iframe は基本的に、現在表示されている Web ページ内に Web ページを表示するために使用されます。 iframe を含むドキュメントの URL は、「src」属性を使用して指定されます。構文 以下は HTML <iframesrc="URL"title="d の構文です。
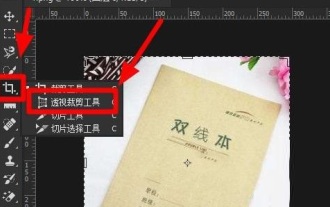 Photoshopで曲がった写真をトリミングするにはどうすればよいですか? PS 写真のトリミングと傾きのチュートリアル
Mar 25, 2024 pm 10:07 PM
Photoshopで曲がった写真をトリミングするにはどうすればよいですか? PS 写真のトリミングと傾きのチュートリアル
Mar 25, 2024 pm 10:07 PM
一部のユーザーは、写真内のいくつかのものが曲がっていて、直接選択してトリミングすることができないことに気づきました。写真内の物体をまっすぐにする方法はありますか?実際、この操作は PS マスターにとっては非常に簡単です。ここでは、編集者が PS 初心者向けに、Photoshop で曲がった写真をまっすぐな写真にトリミングする方法を説明します。この方法は操作が非常に簡単です。皆さんのお役に立てれば幸いです。傾いた写真をトリミングするための PS チュートリアル 1. Photoshop を開き、マウスを左側のトリミング ツールに移動し、マウスを右クリックして [パース トリミング ツール] を選択します。 2. 傾きを補正する必要がある画像を選択し、4 つの点を決定します。 3. 次に Enter キーを押してまっすぐにします。 4. このようにして、写真に写っているものを修正し、
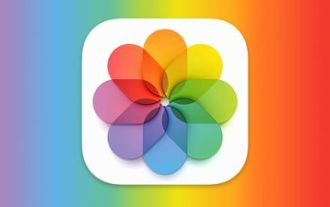 iOS 17: 写真でワンクリックトリミングを使用する方法
Sep 20, 2023 pm 08:45 PM
iOS 17: 写真でワンクリックトリミングを使用する方法
Sep 20, 2023 pm 08:45 PM
iOS 17 の写真アプリを使用すると、Apple は写真を仕様に合わせて簡単にトリミングできるようになります。その方法については、読み続けてください。以前の iOS 16 では、写真アプリで画像をトリミングするにはいくつかの手順が必要でした。編集インターフェイスをタップし、トリミング ツールを選択し、ピンチでズームするジェスチャまたはトリミング ツールの角をドラッグしてトリミングを調整します。 iOS 17 では、Apple がありがたいことにこのプロセスを簡素化し、写真ライブラリで選択した写真を拡大すると、画面の右上隅に新しい切り抜きボタンが自動的に表示されるようになりました。クリックすると、選択したズームレベルで完全なトリミングインターフェイスが表示されるので、画像の好きな部分をトリミングしたり、画像を回転したり、画像を反転したり、画面比率を適用したり、マーカーを使用したりできます。
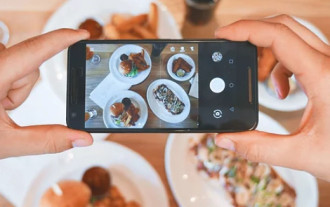 複数の写真を 1 枚の写真に結合する方法 複数の写真を 1 枚の写真に結合する方法
Feb 22, 2024 pm 04:00 PM
複数の写真を 1 枚の写真に結合する方法 複数の写真を 1 枚の写真に結合する方法
Feb 22, 2024 pm 04:00 PM
パズル内の写真とテンプレートを選択して保存するだけです。チュートリアルの適用モデル: iPhone13 システム: iOS15.3 バージョン: Meitu Xiu Xiu 9.5.70&& Tiantian P Picture 6.5.4 分析 1 まず Meitu Xiu Xiu のホームページに入り、パズルを見つけてクリックします。 2 アルバムページに移動し、結合する写真を選択し、クリックしてパズルを開始します。 3. パズル テンプレートを選択した後、ページの右上隅にあるフック アイコンをクリックします。補足: Tiantian P Picture で写真を結合する方法 1. まず、Tiantian P Picture のホームページに入り、Story Puzzle を見つけてクリックします。 2 ページがジャンプするのを待ち、適切な画像を選択し、右下の「パズルの開始」をクリックします。 3. 好みのパズル テンプレートを選択した後、ページの右上隅にある保存アイコンをクリックします。概要/注意事項 一度に選択できるパズルのピースは 1 ~ 9 個のみです。
 JavaScriptで画像サムネイル機能を実装するにはどうすればよいですか?
Oct 25, 2023 am 08:56 AM
JavaScriptで画像サムネイル機能を実装するにはどうすればよいですか?
Oct 25, 2023 am 08:56 AM
JavaScriptで画像サムネイル機能を実装するにはどうすればよいですか? Web ページに画像を表示する場合、ページのレイアウト要件を満たすために元の大きな画像を縮小する必要がある場合があり、そのためには画像のサムネイル機能を使用する必要があります。 JavaScript では、次の方法で画像のサムネイル機能を実装できます: HTML を使用して画像の幅と高さを直接設定する 最も簡単な方法は、HTML で画像の幅と高さの属性を直接設定して、サムネイル効果。例:&l
 Vue と Canvas: 画像のトリミングと回転機能を実装する方法
Jul 19, 2023 pm 11:27 PM
Vue と Canvas: 画像のトリミングと回転機能を実装する方法
Jul 19, 2023 pm 11:27 PM
Vue と Canvas: 画像のトリミングと回転機能を実装する方法 最新の Web 開発では、画像のトリミングや回転などの画像処理が一般的な要件です。 Vue と Canvas は、これらの機能を実現するために適切に連携する 2 つの強力なフロントエンド テクノロジです。この記事では、Vue と Canvas を使用して画像のトリミングと回転機能を実装する方法を紹介し、参考となるコード例を示します。画像アップロード機能の実装 まず、画像アップロード機能を実装する必要があります。 Vue コンポーネントを使用して、単純なコンポーネントを作成できます。
 Minecraftで緑色の染料を合成する方法
Jan 27, 2024 am 10:27 AM
Minecraftで緑色の染料を合成する方法
Jan 27, 2024 am 10:27 AM
Minecraft では、小道具の合成は重要な作業です。緑色の染料を入手するには、プレイヤーは合成用の特定の材料を準備する必要があります。緑色の染料を合成する方法は次のとおりです。 Minecraftの緑色染料の合成方法1.作業台を作る:木材を集めて素手で作業台を作り、後で使用できるように地面に置きます。 2. 炉のロックを解除します。ワークベンチで炉を作成し、炉をクリックして生産インターフェイスを開きます。 3. サボテングリーンの合成:集めたサボテンキューブを炉に入れ、燃料を追加するとサボテングリーンが得られます。 4. 骨粉の分解: 骨をワークベンチ生産インターフェイスに置き、骨粉に分解します。 5. 緑色の染料を作る: 骨粉とサボテングリーンを 1 の割合で作業台に入れ、緑色の染料を作ります。
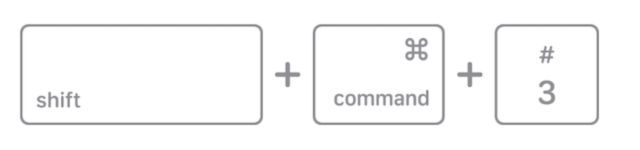 Mac でスクリーンショットをトリミングする方法
Nov 07, 2023 am 11:29 AM
Mac でスクリーンショットをトリミングする方法
Nov 07, 2023 am 11:29 AM
1. キーボード ショートカットを使用したスクリーンショットの切り抜き Mac の内蔵スクリーンショット ツールを使用してスクリーンショットをキャプチャできますが、後で特定の部分に注目する必要が生じる場合があります。この場合、Mac または MacBook でプレビュー ツールを使用してスクリーンショットをトリミングできます。プレビュー ツールを使用してスクリーンショットをトリミングできるだけでなく、サイズ変更や注釈の追加も可能です。そうは言っても、キーボード ショートカットを使用して Mac でスクリーンショットを切り取る方法は次のとおりです。 好みの Mac ウィンドウで、「Shift+Command+3」キーを押して、画面全体のスクリーンショットをキャプチャします。画像クレジット: Apple ここで、右下隅にあるサムネイルをクリックしてスクリーンショットを直接開くか、デスクトップにサムネイルが表示されるまで待ちます。




