使用本地的SQL Server管理器来管理云中的SQL Server
Windows Azure在6月份发布了Persistent Virtual Machine的试用版, 现在就可以把SQL Server部署在云中了。然而部署在云中的数据库在管理上会有一些不方便,因为你不得不远程通过RDS登录到虚机里,再打开SQL Server Management Studio来进行管理。由于这一切
Windows Azure在6月份发布了Persistent Virtual Machine的试用版, 现在就可以把SQL Server部署在云中了。然而部署在云中的在管理上会有一些不方便,因为你不得不远程通过RDS登录到虚机里,再打开SQL Server Management Studio来进行管理。由于这一切都要通过Internet来进行,所以有时候在性能方面不如人意。如果有多个云中的,管理起来就会更为麻烦。你可能更希望在本地的SQL Server管理器上能直接注册和管理云中的数据库,下面介绍一下做法
1. 我们假设已经申请好了一个SQL Server的虚机,叫“SQL-2”。我们首先要设置这个虚机的endpoint,这样这个虚机就能通过Internet被访问到。点击图中的”Endpoints”。然后为虚机”SQL-2”创建一个新的Endpoint

2. 给endpoint起名叫SQLConnection,这里private port是1433,这是SQLServer常用的端口号,Public port虚机对外的端口,从安全性来考虑,建议用一个自定义的端口号,下面用了5433的端口

3. 设置完endpoint后,必须给SQLServer虚机设置防火墙允许对SQLServer 1433端口的访问。在虚机SQL-2里面点击Connect连接到虚机SQL-2

4. 在Server Manager ->Configuration -> Windows Firewall with Advanced Security -> Inbound Rules, 创建一个新的规则


ホットAIツール

Undresser.AI Undress
リアルなヌード写真を作成する AI 搭載アプリ

AI Clothes Remover
写真から衣服を削除するオンライン AI ツール。

Undress AI Tool
脱衣画像を無料で

Clothoff.io
AI衣類リムーバー

Video Face Swap
完全無料の AI 顔交換ツールを使用して、あらゆるビデオの顔を簡単に交換できます。

人気の記事

ホットツール

メモ帳++7.3.1
使いやすく無料のコードエディター

SublimeText3 中国語版
中国語版、とても使いやすい

ゼンドスタジオ 13.0.1
強力な PHP 統合開発環境

ドリームウィーバー CS6
ビジュアル Web 開発ツール

SublimeText3 Mac版
神レベルのコード編集ソフト(SublimeText3)

ホットトピック
 1666
1666
 14
14
 1425
1425
 52
52
 1324
1324
 25
25
 1272
1272
 29
29
 1251
1251
 24
24
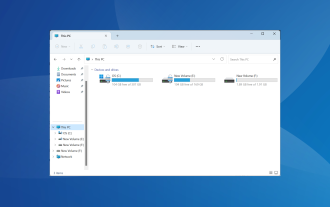 Windows 11で重複したドライブ文字をクリーンアップする方法
Sep 26, 2023 pm 11:33 PM
Windows 11で重複したドライブ文字をクリーンアップする方法
Sep 26, 2023 pm 11:33 PM
Windows 11 は依然として以前のバージョンから大幅にアップグレードされていますが、Microsoft が修正していないように見える問題がいくつかあります。一般的な問題は、Windows 11 でのドライブ文字の重複です。これは、同じドライブが 2 回リストされており、冗長なエントリを削除する必要があります。たとえば、[この PC] の下にリストされ、ナビゲーション ウィンドウのリムーバブル ドライブとして再びリストされます。これによってストレージ容量の消費が増加するわけではありませんが、Windows エクスプローラーが乱雑になることは確かです。 Windows 11 でドライブが 2 回表示されるのはなぜですか?デフォルトでは、Windows はナビゲーション ウィンドウに外部ドライブを 2 回表示します。そういうことです。ただし、ドライブ文字の競合またはシステムの破損
 PC に Windows 11 のニューラル プロセッシング ユニット (NPU) が搭載されているかどうかを確認する
Mar 16, 2024 pm 06:34 PM
PC に Windows 11 のニューラル プロセッシング ユニット (NPU) が搭載されているかどうかを確認する
Mar 16, 2024 pm 06:34 PM
NPUとはNeural Processing Unitの略で、機械学習アルゴリズムなどの計算を行うために特化したプロセッサです。簡単に言うと、人工知能に関連するタスクを高速化するために特別に設計されたプロセッサです。この記事では、Windows 11 PC に Neural Processing Unit (NPU) が搭載されているかどうかを確認する方法を説明します。 PC に Windows 11 にニューラル プロセッシング ユニット (NPU) がインストールされているかどうかを確認する次の方法は、PC に Windows 11 にニューラル プロセッシング ユニット (NPU) がインストールされているかどうかを確認するのに役立ちます。タスクマネージャー経由 デバイスマネージャー経由 公式Webサイトにアクセスして 以下で、これらすべての方法を詳しく説明しました。 1] タスクマネージャーを使用して、Windows 11 PC に NPU が搭載されているかどうかを確認します
 Windows 11 の Feature Access Manager サービスの CPU 使用率が高い
Feb 19, 2024 pm 03:06 PM
Windows 11 の Feature Access Manager サービスの CPU 使用率が高い
Feb 19, 2024 pm 03:06 PM
一部の PC ユーザーやゲーマーは、Windows 11 または Windows 10 を使用しているとき、特に特定のアプリケーションやゲームを実行しているときに CPU 使用率が異常に高くなることがあります。この記事では、ユーザーがこの問題を軽減するのに役立ついくつかの提案を提供します。影響を受ける一部の PC ユーザーは、この問題が発生したときに、他のアプリケーションが CPU を 0% ~ 5% しか使用していないことをタスク マネージャーに表示しているのに、サービス ホスト: Capability Access Manager サービスの使用率が 80% にも達していることを指摘しました。 %。 Service Host:Feature Access Manager サービスとは何ですか? Function Access Manager サービスの機能は、アプリケーションにカメラとマイクへのアクセス許可があるかどうかを確認し、必要な許可を付与することです。 UWP アプリケーションの管理が容易になります。
![Windows 11 でフォルダーを非表示および再表示する方法 [3 つの方法]](https://img.php.cn/upload/article/000/887/227/169542942766265.jpg?x-oss-process=image/resize,m_fill,h_207,w_330) Windows 11 でフォルダーを非表示および再表示する方法 [3 つの方法]
Sep 23, 2023 am 08:37 AM
Windows 11 でフォルダーを非表示および再表示する方法 [3 つの方法]
Sep 23, 2023 am 08:37 AM
フォルダーを非表示にすることは、デスクトップを整理しておくための優れた方法です。個人ファイルやクライアントの詳細情報を他人の目から遠ざけたいと思うかもしれません。それが何であれ、それらをしまっておき、必要に応じて再表示できる機能は大きな節約になります。つまり、これらの隠しファイルはメイン メニューには表示されませんが、引き続きアクセスできます。とても簡単なので、それほど時間はかかりません。 Windows 11でフォルダーを非表示にする方法は? 1. ファイル エクスプローラーを使用し、+ キーを押してファイル エクスプローラーを開きます。 WindowsE 非表示にするフォルダーを見つけて右クリックし、「プロパティ」を選択します。 [全般] タブに移動し、[非表示] ボックスをオンにして、[適用] をクリックし、[OK] をクリックします。次のダイアログ ボックスで、[このフォルダー、サブフォルダーに変更を適用する] をオンにします。
 Realtek High-Definition Audio Managerでマイクを設定する方法
Jan 02, 2024 am 09:33 AM
Realtek High-Definition Audio Managerでマイクを設定する方法
Jan 02, 2024 am 09:33 AM
win10システムは、さまざまな設定や調整を行うことができるシステムですが、今日は、編集者がrealtek High-Definition Audio Managerでマイクを設定する方法についての解決策をお届けします。興味のある方はぜひ見に来てください。 Realtek High-Definition Audio Manager でマイクを設定する方法: 1. デスクトップの左下隅にある隠しアイコンの表示で「Realtek High-Definition Audio Manager」アイコンを見つけます。 2. クリックしてインターフェイスに入ります。最初に表示されるのは「スピーカー ページ」です。このインターフェイスでは、スピーカー設定を通じてスピーカー サウンドを調整できます。 3. 次に効果音ですが、「イコライザー、ポップ、ロック、クラブ」など、お好みの効果音環境を選択できます。 4. 次に室内の音質補正です。室内空間補正では「」のみ補正できます。
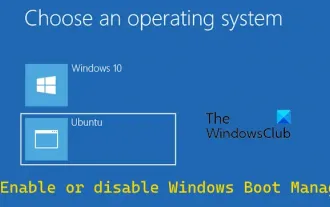 Windows 11/10 で Windows ブート マネージャーを有効または無効にする
Feb 19, 2024 pm 01:09 PM
Windows 11/10 で Windows ブート マネージャーを有効または無効にする
Feb 19, 2024 pm 01:09 PM
この記事では、Windows 11/10 で Windows ブート マネージャーを有効または無効にするさまざまな方法を説明します。 Windows ブート マネージャー (BOOTMGR) は、Windows オペレーティング システムの重要なコンポーネントであり、ブート環境の構成、ブート シーケンスの管理、ブート エラーの処理を担当します。これは、起動時または再起動時にロードするオペレーティング システムをユーザーが選択できるため、複数のオペレーティング システムがインストールされている PC で特に便利です。システムの起動を高速化したい場合は、Windows ブート マネージャーを無効にして起動時間を短縮してみてください。これは推奨される方法ではありませんが、起動速度を大幅に向上させることができます。さらに、表示されたブートマネージャーを編集することもできます
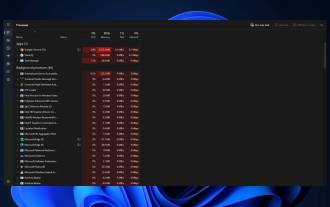 Windows 11 でタスク マネージャーのプロセス更新を停止し、タスクをより簡単に強制終了する方法
Aug 20, 2023 am 11:05 AM
Windows 11 でタスク マネージャーのプロセス更新を停止し、タスクをより簡単に強制終了する方法
Aug 20, 2023 am 11:05 AM
Windows 11 および Windows 10 でタスク マネージャーのプロセス更新を一時停止する方法 CTRL + Window キー + Del キーを押してタスク マネージャーを開きます。デフォルトでは、タスク マネージャーは [プロセス] ウィンドウを開きます。ここでわかるように、すべてのアプリが際限なく動き回っており、選択するときにそれらを指すのが難しい場合があります。したがって、CTRL を押したままにすると、タスク マネージャーが一時停止されます。アプリを選択したり、下にスクロールしたりすることもできますが、常に CTRL ボタンを押し続ける必要があります。
 Windows 11 セーフ モードでの Explorer.exe のクラッシュは発生しなくなりました
Aug 30, 2023 pm 11:09 PM
Windows 11 セーフ モードでの Explorer.exe のクラッシュは発生しなくなりました
Aug 30, 2023 pm 11:09 PM
Windows 11 のセーフ モードで Explorer.exe がクラッシュしますか?もうない。 Microsoft は新しいパッチを Dev Channel にリリースしたところです。このリリースには新機能はありませんが、セーフ モードで Explorer.exe がクラッシュする迷惑なバグを含め、多くの修正と改善が Windows Insider プログラムに組み込まれています。まあ、少なくとも Windows Insider Program では、もうこれに別れを告げることができます。ただし、これらすべてのアップデートと同様に、ライブ Windows サーバーにも適用される予定です。 Explorer.exe がセーフ モードで動作しなくなる問題を修正しました。ただし、ファイルエクスプローラーには他にもいくつかの修正が予定されているため、Microsoftはそれを機能させることに熱心です。




