
Google Chromeでスクリーンショットを撮る方法 Google Chromeのスクリーンショット操作チュートリアル
ユーザーが頻繁に使用するソフトウェアの 1 つである Google Chrome は、多くの人のニーズを満たすことができる強力なカーネルを備えています。一部のユーザーは Google Chrome を通じてスクリーンショットを撮りたいと考えていますが、それはブラウザ自体が応答していないためです。機能的には、他の方法を使用して操作する必要があります。今日のソフトウェア チュートリアルでは、必要なユーザーは PHP 中国語 Web サイトで対応する方法を確認してください。 Google Chromeのスクリーンショット方法 Google Chromeにはスクリーンショット機能が搭載されていないため、別の方法を探す必要があります。方法 1: 1. まず Google Chrome に入ります。 2. 次に、キーボードの PS ボタンまたは Print Screen ボタンを押します。 3. この時点で、コンピュータの内蔵描画機能を開きます。 4. 必要に応じて
Aug 30, 2024 pm 06:08 PM
雷シミュレータをハングアップするスクリプトの設定方法 雷シミュレータをハングアップするためのスクリプトの使用に関するチュートリアル。
ライトニングシミュレーターには豊富な機能があり、ユーザーはアイドル状態でソフトウェアを実行する必要がある場合がありますが、ほとんどのユーザーはその設定方法を知りません。使用方法など、皆様のお役に立てれば幸いです。スクリプトを使用して雷シミュレータをハングアップする方法: 1. アプリケーションに入った後、右側のナビゲーション バーの操作記録機能をクリックします。 2. 次に、このページの「記録の開始」ボタンをクリックします。 3. 次に、上の録画機能の終了をクリックします。 4. 次に、スクリプト設定アイコンをクリックして、実行数を設定します (次の図を参照)。 5. 最後に再生ボタンをクリックします。
Aug 30, 2024 pm 06:08 PM
雷シミュレータのシステム時間が異常な場合の対処方法 雷シミュレータのシステム時間エラーを解決するにはどうすればよいですか?
Thunderbolt Simulator は、多くの人が使用している Android エミュレータ ソフトウェアで、コンピュータ上でさまざまなモバイル ゲームをプレイできます。最近、一部のプレイヤーが、使用中にシステム時間が異常で、解決方法がわからないことに気づきました。この問題を解決するには、このソフトウェア チュートリアルがあなたの代わりに答えます。解決策は次のとおりです。 1. 下のタスクバーで [スタート] をクリックします。 2. メニューリストから設定オプションを選択して入力します。 3. 新しいインターフェースに入ったら、左側の時間と言語のオプションをクリックします。 4. 次に、右側の日付と時刻のオプションをクリックします。 5. 次に、自動設定時間を見つけて、その右側にあるスイッチボタンをオンにします。 6. 最後に、下の [今すぐ同期] ボタンをクリックし、ソフトウェアを再起動して問題を解決します。
Aug 30, 2024 pm 06:07 PM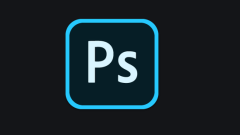
PS ペンツールを使用した後に閉じたパスを選択範囲に変える方法
PSは、多くの実用的な機能を備えた強力な画像後処理ソフトウェアです。その中には、必要な領域を閉じたパスに変えることができるペンツール機能があります。まだよくわかっていないユーザーもいると思いますので、今日は詳細なチュートリアルをまとめましたので、ぜひ一緒に読んでください。 PS ペンツールを使用した後に閉じたパスを選択範囲に変えるにはどうすればよいですか? PS を使用して画像を開きます。ペンツールを使用して図を描きます。選択範囲をクリックします。画像内のペンで描いた位置を右クリックし、[選択範囲の作成] を選択することもできます。フェザリング値を設定し、「OK」をクリックします。効果は以下の通りです。
Aug 30, 2024 pm 06:07 PM
XMind を Xmind 形式で保存する方法 XMind ファイルを Xmind 形式で保存する方法
XMind は非常に多機能なマインド マッピング ソフトウェアです。ユーザーはここでさまざまなテーマやスタイルのマップを作成できます。XMind を Xmind 形式で保存する方法を知りたいという人もいます。今日のチュートリアルでは、この問題に答えるために、詳細な操作内容を見てみましょう。 Xmind形式で保存する方法は以下のとおりです。 1. ダブルクリックしてソフトウェアを開き、右上隅のエクスポートアイコンの右にある逆三角ボタンをクリックします。 2. 次に、下のオプションのリストで「詳細」をクリックします。 3. ポップアップ ウィンドウで、タイプとして XMind を選択します。 4. 最後に、適切な保存場所を選択します。
Aug 30, 2024 pm 06:07 PM
Edge ブラウザでデフォルトのホームページを設定する方法 Edge 設定のデフォルトのホームページのチュートリアル
エッジ ブラウザは、Windows システムに付属するブラウジング ツールであり、現在多くのユーザーが使用しているソフトウェアです。一部のユーザーは、コンピュータに他のソフトウェアをインストールした後、デフォルトのホームページを設定したいと考えていました。いろいろ試しても設定がうまくいかなかったので、今回のソフトウェアチュートリアルでは、その設定方法を一緒に学びましょう。 Edge ブラウザのデフォルトのホームページ設定に関するチュートリアル: 1. Edge ブラウザを開き、右上隅にある 3 つの点をクリックし、メニュー バーの [設定] をクリックします。 2. 次に、設定ウィンドウでスタートアップ ページに入り、右側の [1 つ以上の特定のページを開く] をオンにして、[新しいページの追加] ボタンをクリックします。 3. 次に、ポップアップの「新しいページの追加」ウィンドウで、追加するホームページ U を入力します。
Aug 30, 2024 pm 06:07 PM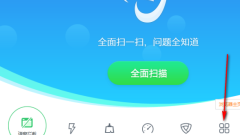
Kingsoft Antivirus で CAD ウイルスを検出して駆除する方法 Kingsoft Antivirus で CAD ウイルスを駆除する方法のチュートリアル。
Kingsoft Antivirus は、最も一般的に使用されているウイルス対策ソフトウェアの 1 つでもあり、ウイルスがコンピュータに侵入した場合、このソフトウェアを使用して CAD ウイルスに攻撃されたことがありますが、その方法がわかりません。 Kingsoft Antivirus には、CAD ウイルスを特別に駆除する機能があります。その後、PHP 中国語 Web サイトの編集者が詳細な解決策を共有します。手順に従ってください。 Kingsoft Antivirus で CAD ウイルスを検出して駆除する方法 1. ダブルクリックしてソフトウェアに入り、下部にある宝箱オプションをクリックします。 2. 開いたウィンドウで、左側の列の [コンピュータ セキュリティ] オプションをクリックし、右側の [CAD ウイルス駆除] をクリックします。 3. ポップアップ ウィンドウ インターフェイスで、左下隅の [フル スキャン] をオンにし、右上隅の [スキャンの開始] ボタンをクリックします。
Aug 30, 2024 pm 06:06 PM
QQ ブラウザでデフォルトのブラウザ保護をオフにする方法
QQ ブラウザのデフォルトのブラウザ保護をオフにするにはどうすればよいですか?この機能は、ソフトウェアのインストール後にデフォルトで有効になり、他のプログラムによって変更されるのを防ぐことができます。一部のユーザーは、他のソフトウェアをデフォルトのブラウザとして設定したいが、その方法がわかりません。それは問題ではありません。今日のソフトウェア チュートリアルはすべてのユーザー向けにあります。その設定方法を共有しましょう。デフォルトのブラウザ保護をオフにする方法: 1. ダブルクリックしてソフトウェアを開き、右上隅にある 3 本の水平線のアイコンをクリックします。 2. 次に、下のオプションリストで「設定」をクリックします。 3. 新しいインターフェイスに入ったら、上部の [セキュリティ設定] タブをクリックします。 4. 次に、以下のデフォルトのブラウザ保護を見つけて、小さなボックスのチェックを外します。
Aug 30, 2024 pm 06:06 PM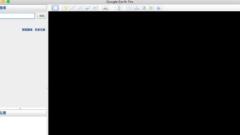
Google マップを開いた後、黒い画面が表示される場合はどうすればよいですか? Google Earth の黒い画面を解決するにはどうすればよいですか?
Google マップは、世界のさまざまな場所を探索できる使いやすい仮想地球儀ソフトウェアですが、最近、一部のユーザーが、それを使用しているときに何が起こったのかわからない、黒い画面に遭遇したと報告しました。 Google Earth のサーバーが海外にいるとき、時々接続できないことがあります。どうすればよいですか?見てみましょう。 Google マップを開いた後、画面が真っ暗な場合はどうすればよいですか? 1.直接開くと画面が真っ暗で何も表示されません! 2. 黒い画面が開き、「サーバーに接続できません!」と表示されます。 Apple コンピュータで 2 番目の状況が発生した場合は、修復してみてください。修復後、再起動して結果を確認すれば問題ありません。 Google Earth サーバー接続の問題を解決する解決策: ディレクトリを開きます: C:/windows/system32/drivers/
Aug 30, 2024 pm 06:05 PM
Thunder を使用して Baidu ネットワーク ディスク リソースのビデオをダウンロードする方法 Thunder を使用して Baidu ネットワーク ディスク リソースをダウンロードする方法のチュートリアル。
Baidu Netdisk は強力なストレージ ツールですが、ユーザーがメンバーシップを有効にしないと、ダウンロード速度が非常に遅くなります。現時点では、ユーザーは Thunder を直接使用してダウンロードを支援できます。では、Xunlei はどのようにして Baidu Netdisk リソースビデオをダウンロードするのでしょうか?次に、このサイトで、Thunder を使用して Baidu ネットワーク ディスク リソースをダウンロードする方法に関するチュートリアルの詳細な紹介をユーザーに提供します。 Thunder を使用して Baidu Netdisk リソースをダウンロードする方法に関するチュートリアル 1. コンピューターの電源を入れた後、[Baidu Netdisk] を見つけてダブルクリックして開きます。 2. ログインアカウントとパスワードを入力し、[ログイン]をクリックします。 3. Baidu Netdisk の Xunlei で開きたいファイルを見つけます。右側に [共有] マークが表示されますので、[共有] をクリックします。 4. プライベート共有ページに入り、[有効期間]を選択し、[チェーンの作成]をクリックします
Aug 30, 2024 pm 06:05 PM
NetEase Cloud Music のプライベート FM 再生レコードを表示する方法 NetEase Cloud Music の FM 再生レコードを表示する方法
NetEase Cloud Music にはプライベート FM 機能があり、ユーザーは多くのラジオ曲をランダムに聴くことができますが、プライベート FM の再生記録を表示したいのですが、それを表示するための操作方法がわからないという問題に直面しています。 、この号の PHP 中国語 Web サイトの編集者が詳細な解決策を共有します。興味のあるユーザーはこのサイトにアクセスして、具体的な操作手順を確認してください。今日の内容が皆さんのお役に立てれば幸いです。 NetEase Cloud Music プライベート FM の再生記録を表示する方法 1. プライベート FM にはプレイリストがないため、プライベート FM を終了します。 2. 曲リストに入り、右下の画像の曲リストをクリックして自由に曲を再生します。 3. 入力後、履歴を選択すると、プライベート fm で見逃した曲を表示できます。
Aug 30, 2024 pm 06:05 PM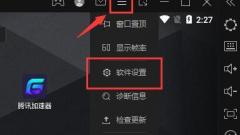
雷シミュレータの全画面に黒い枠が表示される場合はどうすればよいですか? 雷シミュレータの全画面に黒い枠が表示される場合はどうすればよいですか?
Thunder Simulator は、ユーザーがコンピューター上でさまざまな Android ソフトウェアやゲームを実行できるようにするエミュレーター アプリケーションです。ユーザー エクスペリエンスを向上させるために、多くの友人が全画面で実行することを好むため、全画面をオンにすると黒い境界線が表示されます。この問題を解決する方法がわからない人も多いので、ユーザーが操作しやすいように、この問題の編集者が詳細な操作方法を共有できると幸いです。大多数のユーザーに役立ちます。雷シミュレータの全画面に黒い枠が表示される場合の解決策: 1. ダブルクリックしてソフトウェアを開き、右上隅にある 3 本の水平線のアイコンをクリックし、下のオプション リストでソフトウェア設定を選択します。 2. 開いたウィンドウで、通常、ほとんどの縦画面モバイル ゲームでは、適切な解像度を選択します。
Aug 30, 2024 pm 06:05 PM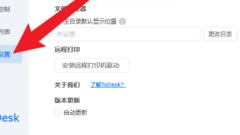
最小化された ToDesk インターフェイスが最小化されて自動的にロックされるときに、ToDesk が自動的にロックされるように設定する方法
ToDesk は非常に実用的なコンピューターのリモート デスクトップ制御ソフトウェアです。最近、多くの友人が使用中に最小化したときにインターフェイスをロックしたいと考えていますが、この問題に関して、このチュートリアルの内容は次のとおりです。この機能を使用したい場合は、PHP 中国語 Web サイトにアクセスして、関連する手順を参照してください。最小化時に ToDesk 設定を自動的にロックする方法: 1. アプリケーションに入った後、左側の [詳細設定] オプションをクリックします。 2. 次に、ページ上部の「表示設定」をクリックします。 3. 最後に、[インターフェイス ロック] で [最小化時に自動的にロックする] オプションを見つけてチェックを入れます。
Aug 30, 2024 pm 06:05 PM
Firefox ブラウザでプラグインをアンインストールする方法 Firefox ブラウザ拡張機能のアンインストール チュートリアル
Firefox は非常に高品質なブラウジング ソフトウェアでもあり、その豊富な機能により、ユーザーは多くのプラグインをインストールして使用していますが、それらはすべてアンインストールできません。この問題に対処するために、今日のソフトウェア チュートリアルでは、Firefox ブラウザ拡張機能をアンインストールする方法を説明します。大多数のユーザー。 Firefox からプラグインをアンインストールする方法: 1. ダブルクリックしてソフトウェアに入り、右上隅にある 3 本の水平線のアイコンをクリックして、下のオプション リストからアドオンを選択します。 2. 開いたウィンドウ インターフェイスで、左側のメニュー バーの拡張機能オプションをクリックします。 3. 右側に、インストールされているすべての拡張機能が表示されます。 4
Aug 30, 2024 pm 06:04 PM
ホットツール Tags

Undresser.AI Undress
リアルなヌード写真を作成する AI 搭載アプリ

AI Clothes Remover
写真から衣服を削除するオンライン AI ツール。

Undress AI Tool
脱衣画像を無料で

Clothoff.io
AI衣類リムーバー

Video Face Swap
完全無料の AI 顔交換ツールを使用して、あらゆるビデオの顔を簡単に交換できます。

人気の記事

ホットツール

vc9-vc14 (32+64 ビット) ランタイム ライブラリ コレクション (以下のリンク)
phpStudy のインストールに必要なランタイム ライブラリのコレクションをダウンロードします。

VC9 32ビット
VC9 32 ビット phpstudy 統合インストール環境ランタイム ライブラリ

PHP プログラマー ツールボックスのフルバージョン
プログラマ ツールボックス v1.0 PHP 統合環境

VC11 32ビット
VC11 32ビットphpstudy統合インストール環境ランタイムライブラリ

SublimeText3 中国語版
中国語版、とても使いやすい

ホットトピック
 1659
1659
 14
14
 1416
1416
 52
52
 1310
1310
 25
25
 1258
1258
 29
29
 1232
1232
 24
24





