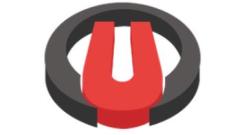
ワールドブラウザで履歴を表示する方法 履歴を表示する方法
以前に訪れたウェブページを見直したいときは、World Browser の履歴機能を使用して簡単にヒントを見つけることができます。この機能はオンライン世界における足跡トラッカーのようなもので、閲覧のあらゆる痕跡を正確に記録します。履歴記録の表示方法 1. ワールドブラウザを開き、右上隅にある 3 つの横アイコンをクリックします。 2. ユーザーがクリックして [履歴] を選択します。 3. クリックすると、自分の履歴が表示されます。
Jul 24, 2024 am 11:01 AM
Google Chromeをアップデートする方法
ブラウザのアップデートやアップグレードは珍しいことではありません。オンラインで遭遇する問題の中には、システムのアップデートが間に合わないことが原因である場合もあります。安定した更新により、ブラウザーを正常に使用できるようになり、ブラウザー内の機能をより適切に使用して、ブラウザーのパフォーマンスを最大化することができます。では、Google Chrome を更新するにはどうすればよいでしょうか?このサイトでは、皆様の問題を解決するために Google Chrome を更新する方法を紹介します。 Google Chrome を更新する最初のステップ: Chrome ブラウザを開き、右上隅にある [3 つの点] をクリックします。 (図に示すように) ステップ 2: メニューのドロップダウンで [設定] をクリックしてに入ります。 (図に示すように) ステップ 3: 右側で [Chrome について] を見つけ、クリックして入力します。 (図に示すように) ステップ 4: Chrome ブラウザが自動的にアップデートを確認してインストールします。 (写真に示すように
Jul 20, 2024 am 12:26 AM
Google Chromeの新しいタブページの設定方法
Google Chromeの新しいタブページを設定するにはどうすればよいですか?多くの友人が Google Chrome に新しいタブ ページを追加する方法を知りたがっており、その人気は明らかです。皆さんのご要望にお応えして、今日は Google Chrome の新しい設定タブ ページの詳細なグラフィックとテキストの説明を共有します。ご自身のニーズに合わせて設定できます。興味があれば、エディターに従って学習してください。ブラウザのエキスパートになることもできます。 Google Chrome の新しい設定タブの詳細なグラフィックとテキストの説明 1. まず、Google Chrome で、右側の拡張機能バーを開きます (図を参照)。 2. 下のプロパティ バーで設定オプションを選択します (図を参照)。 3. 設定パネルで、下部にある起動オプションを選択します (図を参照)。 4. 右側のパネル バーには、起動時に選択できるいくつかのラベル スタイルがあります (図を参照)。 5. を選択します。
Jul 19, 2024 pm 04:42 PM
Google Chromeに信頼できるサイトを追加する方法
Google Chrome に信頼できるサイトを追加するにはどうすればよいですか?一部のユーザーは、インターネット サーフィン中に安全ではないというメッセージが表示されるため、正常に Web を閲覧できません。その場合、Web サイトを信頼済みサイトとして追加することができ、正常にアクセスしてインターネットをスムーズに閲覧できます。以下のエディターは、Google Chrome に信頼できるサイトを追加する手順を示します。手順はシンプルで操作が簡単で、初心者でも簡単に始めることができます。 Google Chrome に信頼済みサイトを追加する方法: 1. Google Chrome を開き、右上隅にある 3 つの点をクリックします。 [設定]をクリックします。プライバシー設定とセキュリティを選択します。 (図に示すように) 2. ページの下部にある [Web サイトの設定] をクリックします。 (図に示すように) 3. ページの下部にある安全でないコンテンツをクリックします。 (図に示すように) 4. 「許可」オプションの右側にある「追加」ボタンをクリックします。 (写真の通り) 5.負ける
Jul 19, 2024 pm 04:14 PM
Google Chromeで長い画像をカットする方法
Google Chromeで長い画像をカットするにはどうすればよいですか?スクリーンショット機能は、ダウンロードできない画像リソースであっても、キャプチャした画像を保存したり、他のユーザーと共有したりすることができるので、ご安心ください。今回はGoogle Chromeで長い画像をカットする方法を紹介します。この方法を使用すると、気に入っていてもダウンロードできない Web リソースを傍受でき、興味のある友人が集まって一緒に学ぶことができます。 Google Chrome スクリーンショット チュートリアルの概要 1. Chrome ブラウザを開き、右上隅にある [その他] > [その他のツール] > [開発者ツール] をクリックします。 (図に示すように) 2. 「開発者ツール」ページで、ショートカット キー「Ctrl+Shift+P」を押して検索ボックスを表示します。 (図のように) 3. 検索ボックスに「フル」と入力し、クリックします。
Jul 19, 2024 pm 03:07 PM
Google Chromeでシークレットモードをオンにする方法
Google Chromeでシークレットモードをオンにするにはどうすればよいですか?多くの友人が自分のコンピュータに Google Chrome ソフトウェアをインストールしていると思います。ブラウザを使用するとき、シークレット モードを有効にする必要がある場合があります。これにより、閲覧記録の漏洩を効果的に防止し、ユーザーのプライバシーを保護できます。しかし、Google Chrome のシークレット モードをオンにする方法を知らない友人もいるかもしれません。今日、エディターは Google Chrome のシークレット モードをオンにして無料で共有する方法を紹介します。 Google Chrome のシークレット モードをオンにする方法 1. Google Chrome ページを開きます。 (図に示すように) 2. ブラウザの右上隅にある 3 つの水平ボタンをクリックします。 (図に示すように) 3. 次に、クリックして新しいシークレット ウィンドウを開きます。 (図に示すように) 4. ステルス モードに入ったことを示すメッセージが表示されます。 (図のように) 5. クリックして Web ページを開くと、左上隅がシークレット モードで表示されます。
Jul 19, 2024 pm 02:02 PM
Google Chromeへのログイン方法
Google Chromeにログインするにはどうすればいいですか? Google Chrome は誰もが知っているブラウザ ソフトウェアで、世界の出来事について知りたいことや学びたいことをすぐに検索できます。しかし、このソフトウェアにログインして使用する方法がわからない人もいます。には、Google Chrome をより効果的に使用できるよう、関連情報、詳細なグラフィックとテキストによるログイン手順がまとめられています。必要な友達が来て、それについて学びます。 Google Chrome グラフィックスへのログイン 手順 1. まず、「Google Chrome」を開きます。 (図に示すように) 2. 次に、右上隅の「ユーザー」アイコンをクリックします。 (図のように) 3. 次に、下の「追加」をクリックします。 (図のように) 4. 最後に、「ログイン」をクリックしてログインを開始します。 (写真の通り) Google Chromeにログインするにはどうすればいいですか?画像とテキストの手順 1. 谷を開く
Jul 19, 2024 pm 02:00 PM
Google Chromeの自動認証機能の設定方法
Google Chromeの自動認証機能の設定方法を教えてください。 Google Chrome は現在最も人気のあるブラウザ ソフトウェアであり、非常に安全で安定しており、Web ページにアクセスする際に本人確認を行う必要がある場合があります。自動確認を有効にすることができます。 Google Chrome の機能ですが、多くの友人はまだこの機能を有効にする方法を知りません。この記事では、Google Chrome の自動認証機能をすぐに有効にする手順を説明します。必要な場合は、すぐに見て詳細を確認してください。 Google Chrome の自動認証機能をすぐにオンにします。 ステップ 1. Google Chrome を開いた後、右上の三点アイコンをクリックし、[設定] オプションを選択します (図を参照)。 2. ページ左側の[非表示]を非表示にします
Jul 19, 2024 am 04:58 AM
Google Chromeでjpg画像形式で保存する方法
Google Chromeでjpg画像形式を保存するにはどうすればよいですか? Google Chrome は仕事や勉強に使用する人が多く、機能が充実しており、拡張機能のインストールもサポートされているため、多くのユーザーが便利で高速なインターネット サービスを利用できます。他の場所で使用できるように、画像を jpg 形式で保存します。では、画像を保存するときに保存する形式を選択するにはどうすればよいでしょうか。ここで、エディターが Google Chrome で jpg 形式の画像を保存する方法についてのチュートリアルを提供します。興味のある友人は、詳細を確認するために来てください。 Google Chrome で jpg 形式の画像を保存する方法に関するチュートリアルの最初のステップ: キーボードの win+R キーを押し、開いたウィンドウに「regedit」と入力し、[OK] をクリックして実行します (図を参照)。
Jul 18, 2024 pm 12:43 PM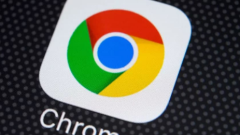
Google から送信された通知を表示するためのチュートリアルはどこで表示されますか?
Chrome Android モバイル バージョンは、Google が提供する無料のブラウザであり、高速でインテリジェントな検索、カスタマイズされた設定、データ セキュリティの特徴を備えており、ユーザーにスムーズで安全なモバイル ブラウジング エクスペリエンスをもたらします。多くのユーザーは、Google から送信された通知をどこで見ればよいのか分かりません。以下のエディターを使って確認してみましょう。 Google から送信された通知を表示する場所 1. まず、ヘッドセットのホームページを開き、右上隅にあるプロフィール写真をクリックします。 2. 次に、「OffersNotifications」オプションをクリックします。 3. 次に、「通知」オプションをクリックします。 4. 最後に、この通知リスト ページで表示したい特定の通知をクリックします。
Jul 18, 2024 am 08:10 AM
メモリ不足により 360 ブラウザがクラッシュした場合の対処方法
メモリ不足により 360 ブラウザがクラッシュした場合はどうすればよいですか?多くの友人が同様の悩みを抱えていると思います。ファイルをダウンロードする必要があるのに、360 ブラウザーのメモリが不足していると、動作が遅くなったり、クラッシュして使用できなくなったりすることがあります。実際、この問題を解決するのは非常に簡単です。今日は 360 ブラウザのメモリをクリーンアップする方法のリストを写真とテキストで紹介します。困っている人はぜひ見てください。 360 ブラウザのメモリ クリーンアップ グラフィックスとテキストのリスト 1. 不要なタブを閉じる: メモリ リソースを解放するために、不要なタブをいくつか閉じます。方法: ブラウザのヘッダーで閉じたいタブの後ろにマウス カーソルを移動し、上の「×」アイコンをクリックします (図を参照)。 2. ブラウザのキャッシュをクリーンアップ: ブラウザのキャッシュを定期的にクリーンにして、メモリ領域を解放します。 。方法: a.
Jul 17, 2024 pm 08:23 PM
Google Chromeで新しいプロファイルを追加する方法
Google Chromeに新しいプロファイルを追加するにはどうすればよいですか? Google Chrome は Google が開発した専門的なブラウザ ソフトウェアであり、豊富な機能とサービスを備えており、セキュリティと安定性の点で非常に優れています。このブラウザでは、ユーザーはさまざまな操作を実行するために、まだ個人情報を追加できません。新しい個人情報を追加する方法を知っていること。次に、エディターが Google Chrome に新しい個人情報を追加する方法についてのチュートリアルを提供します。操作方法がわからない人は、急いで見てください。 Google Chrome に新しいプロファイルを追加する方法に関するチュートリアル 1. 最初のステップでは、下の図に示すように、クリックして Google Chrome を開き、ブラウザ ページの右上隅にある 3 つの縦方向のドット アイコンを開きます。 2. 2 番目のステップでは、3 つの縦のドットのアイコンを開いた後、
Jul 17, 2024 pm 08:13 PM
Google ChromeでWebページのソースコードを表示する方法
Google ChromeでWebページのソースコードを表示するにはどうすればよいですか? Google Chrome は非常に強力なブラウザ ソフトウェアであり、ユーザーの設定のカスタマイズをサポートしており、多くのユーザーがブラウザで Web ページのソース コードを表示する必要があるため、その方法にあまり詳しくありません。 Web ページのソースコードを開きます。この記事では、問題の解決に役立つことを願って、Google Chrome で Web ページのソース コードを表示する簡単な方法を紹介します。 Google Chrome で Web ページのソース コードを表示する簡単な方法 1. Google Chrome で、右上隅にある 3 つの点のアイコンをクリックし、[その他のツール] を選択して、開発者ツールを開きます (図を参照)。 2. 開いた後、ページのソース コード情報を確認できます。もちろん、コンテンツをクエリする必要がある場合は、 をクリックします。
Jul 17, 2024 pm 12:02 PM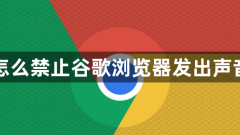
Google Chromeの音が出ないようにする方法
Google Chrome の音が出ないようにするにはどうすればよいですか? Google Chrome は、今日最も人気のあるブラウザ ソフトウェアの 1 つで、多くのユーザーが仕事、勉強、娯楽にこのブラウザを使用することを好みます。最近、一部のユーザーから、Google Chrome を開くと Web ページの広告音が聞こえるとの報告がありました。ブラウジングエクスペリエンスに関しては、設定で実際に Web ページの音をオフにすることができます。具体的にはどうすればよいですか。この記事では、Google Chrome で Web ページのサウンドをオフにする手順を説明します。問題の解決に役立つことを願っています。 Google Chrome で Web ページのサウンドをオフにする方法: 1. Google Chrome を開き、右上隅にある三点ボタンをクリックします (図を参照)。 2. ドロップダウン リストで設定オプションを選択し、クリックします (図を参照)。 3. 設定を入力したら、「プライバシー設定」をクリックします
Jul 17, 2024 am 02:59 AM
ホットツール Tags

Undresser.AI Undress
リアルなヌード写真を作成する AI 搭載アプリ

AI Clothes Remover
写真から衣服を削除するオンライン AI ツール。

Undress AI Tool
脱衣画像を無料で

Clothoff.io
AI衣類リムーバー

Video Face Swap
完全無料の AI 顔交換ツールを使用して、あらゆるビデオの顔を簡単に交換できます。

人気の記事

ホットツール

vc9-vc14 (32+64 ビット) ランタイム ライブラリ コレクション (以下のリンク)
phpStudy のインストールに必要なランタイム ライブラリのコレクションをダウンロードします。

VC9 32ビット
VC9 32 ビット phpstudy 統合インストール環境ランタイム ライブラリ

PHP プログラマー ツールボックスのフルバージョン
プログラマ ツールボックス v1.0 PHP 統合環境

VC11 32ビット
VC11 32ビットphpstudy統合インストール環境ランタイムライブラリ

SublimeText3 中国語版
中国語版、とても使いやすい

ホットトピック
 7783
7783
 15
15
 1644
1644
 14
14
 1400
1400
 52
52
 1297
1297
 25
25
 1234
1234
 29
29





