 Article Tags
Article Tags
-
tous
-
web3.0
-

 tutoriel mysql
tutoriel mysql
-

 navicat
navicat
-

 SQL
SQL
-

 Redis
Redis
-

 phpMonAdmin
phpMonAdmin
-

 Oracle
Oracle
-

 MongoDB
MongoDB
-

 Base de données NoSQL
Base de données NoSQL
-

 Memcaché
Memcaché
-

 cloudera
cloudera
-

 cache mémoire
cache mémoire
-
-
développement back-end
-

 tutoriel mysql
tutoriel mysql
-

 navicat
navicat
-

 SQL
SQL
-

 Redis
Redis
-

 phpMonAdmin
phpMonAdmin
-

 Oracle
Oracle
-

 MongoDB
MongoDB
-

 Base de données NoSQL
Base de données NoSQL
-

 Memcaché
Memcaché
-

 cloudera
cloudera
-

 cache mémoire
cache mémoire
-
-
interface Web
-

 tutoriel mysql
tutoriel mysql
-

 navicat
navicat
-

 SQL
SQL
-

 Redis
Redis
-

 phpMonAdmin
phpMonAdmin
-

 Oracle
Oracle
-

 MongoDB
MongoDB
-

 Base de données NoSQL
Base de données NoSQL
-

 Memcaché
Memcaché
-

 cloudera
cloudera
-

 cache mémoire
cache mémoire
-
-
base de données
-

 tutoriel mysql
tutoriel mysql
-

 navicat
navicat
-

 SQL
SQL
-

 Redis
Redis
-

 phpMonAdmin
phpMonAdmin
-

 Oracle
Oracle
-

 MongoDB
MongoDB
-

 Base de données NoSQL
Base de données NoSQL
-

 Memcaché
Memcaché
-

 cloudera
cloudera
-

 cache mémoire
cache mémoire
-
-
Opération et maintenance
-

 tutoriel mysql
tutoriel mysql
-

 navicat
navicat
-

 SQL
SQL
-

 Redis
Redis
-

 phpMonAdmin
phpMonAdmin
-

 Oracle
Oracle
-

 MongoDB
MongoDB
-

 Base de données NoSQL
Base de données NoSQL
-

 Memcaché
Memcaché
-

 cloudera
cloudera
-

 cache mémoire
cache mémoire
-
-
outils de développement
-

 tutoriel mysql
tutoriel mysql
-

 navicat
navicat
-

 SQL
SQL
-

 Redis
Redis
-

 phpMonAdmin
phpMonAdmin
-

 Oracle
Oracle
-

 MongoDB
MongoDB
-

 Base de données NoSQL
Base de données NoSQL
-

 Memcaché
Memcaché
-

 cloudera
cloudera
-

 cache mémoire
cache mémoire
-
-
cadre php
-

 tutoriel mysql
tutoriel mysql
-

 navicat
navicat
-

 SQL
SQL
-

 Redis
Redis
-

 phpMonAdmin
phpMonAdmin
-

 Oracle
Oracle
-

 MongoDB
MongoDB
-

 Base de données NoSQL
Base de données NoSQL
-

 Memcaché
Memcaché
-

 cloudera
cloudera
-

 cache mémoire
cache mémoire
-
-
Problème commun
-

 tutoriel mysql
tutoriel mysql
-

 navicat
navicat
-

 SQL
SQL
-

 Redis
Redis
-

 phpMonAdmin
phpMonAdmin
-

 Oracle
Oracle
-

 MongoDB
MongoDB
-

 Base de données NoSQL
Base de données NoSQL
-

 Memcaché
Memcaché
-

 cloudera
cloudera
-

 cache mémoire
cache mémoire
-
-
autre
-

 tutoriel mysql
tutoriel mysql
-

 navicat
navicat
-

 SQL
SQL
-

 Redis
Redis
-

 phpMonAdmin
phpMonAdmin
-

 Oracle
Oracle
-

 MongoDB
MongoDB
-

 Base de données NoSQL
Base de données NoSQL
-

 Memcaché
Memcaché
-

 cloudera
cloudera
-

 cache mémoire
cache mémoire
-
-
technologie
-

 tutoriel mysql
tutoriel mysql
-

 navicat
navicat
-

 SQL
SQL
-

 Redis
Redis
-

 phpMonAdmin
phpMonAdmin
-

 Oracle
Oracle
-

 MongoDB
MongoDB
-

 Base de données NoSQL
Base de données NoSQL
-

 Memcaché
Memcaché
-

 cloudera
cloudera
-

 cache mémoire
cache mémoire
-
-
Tutoriel CMS
-

 tutoriel mysql
tutoriel mysql
-

 navicat
navicat
-

 SQL
SQL
-

 Redis
Redis
-

 phpMonAdmin
phpMonAdmin
-

 Oracle
Oracle
-

 MongoDB
MongoDB
-

 Base de données NoSQL
Base de données NoSQL
-

 Memcaché
Memcaché
-

 cloudera
cloudera
-

 cache mémoire
cache mémoire
-
-
Java
-

 tutoriel mysql
tutoriel mysql
-

 navicat
navicat
-

 SQL
SQL
-

 Redis
Redis
-

 phpMonAdmin
phpMonAdmin
-

 Oracle
Oracle
-

 MongoDB
MongoDB
-

 Base de données NoSQL
Base de données NoSQL
-

 Memcaché
Memcaché
-

 cloudera
cloudera
-

 cache mémoire
cache mémoire
-
-
Tutoriel système
-

 tutoriel mysql
tutoriel mysql
-

 navicat
navicat
-

 SQL
SQL
-

 Redis
Redis
-

 phpMonAdmin
phpMonAdmin
-

 Oracle
Oracle
-

 MongoDB
MongoDB
-

 Base de données NoSQL
Base de données NoSQL
-

 Memcaché
Memcaché
-

 cloudera
cloudera
-

 cache mémoire
cache mémoire
-
-
tutoriels informatiques
-

 tutoriel mysql
tutoriel mysql
-

 navicat
navicat
-

 SQL
SQL
-

 Redis
Redis
-

 phpMonAdmin
phpMonAdmin
-

 Oracle
Oracle
-

 MongoDB
MongoDB
-

 Base de données NoSQL
Base de données NoSQL
-

 Memcaché
Memcaché
-

 cloudera
cloudera
-

 cache mémoire
cache mémoire
-
-
Tutoriel matériel
-

 tutoriel mysql
tutoriel mysql
-

 navicat
navicat
-

 SQL
SQL
-

 Redis
Redis
-

 phpMonAdmin
phpMonAdmin
-

 Oracle
Oracle
-

 MongoDB
MongoDB
-

 Base de données NoSQL
Base de données NoSQL
-

 Memcaché
Memcaché
-

 cloudera
cloudera
-

 cache mémoire
cache mémoire
-
-
Tutoriel mobile
-

 tutoriel mysql
tutoriel mysql
-

 navicat
navicat
-

 SQL
SQL
-

 Redis
Redis
-

 phpMonAdmin
phpMonAdmin
-

 Oracle
Oracle
-

 MongoDB
MongoDB
-

 Base de données NoSQL
Base de données NoSQL
-

 Memcaché
Memcaché
-

 cloudera
cloudera
-

 cache mémoire
cache mémoire
-
-
Tutoriel logiciel
-

 tutoriel mysql
tutoriel mysql
-

 navicat
navicat
-

 SQL
SQL
-

 Redis
Redis
-

 phpMonAdmin
phpMonAdmin
-

 Oracle
Oracle
-

 MongoDB
MongoDB
-

 Base de données NoSQL
Base de données NoSQL
-

 Memcaché
Memcaché
-

 cloudera
cloudera
-

 cache mémoire
cache mémoire
-
-
Tutoriel de jeu mobile
-

 tutoriel mysql
tutoriel mysql
-

 navicat
navicat
-

 SQL
SQL
-

 Redis
Redis
-

 phpMonAdmin
phpMonAdmin
-

 Oracle
Oracle
-

 MongoDB
MongoDB
-

 Base de données NoSQL
Base de données NoSQL
-

 Memcaché
Memcaché
-

 cloudera
cloudera
-

 cache mémoire
cache mémoire
-

Comment modifier les données dans phpmyadmin
Modifier les données à l'aide de phpMyAdmin : connectez-vous à phpMyAdmin et connectez-vous à la base de données. Sélectionnez le tableau à modifier. Recherchez la ligne que vous souhaitez modifier et cliquez sur l'icône Modifier. Mettez à jour les données et enregistrez les modifications. Faites attention à sauvegarder la base de données et à saisir correctement le format des données.
Apr 02, 2024 am 11:00 AM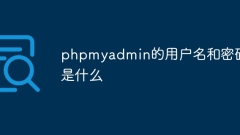
Quel est le nom d'utilisateur et le mot de passe pour phpmyadmin
Le nom d'utilisateur par défaut pour phpMyAdmin est « root » et le mot de passe par défaut est vide (pas de mot de passe). Cependant, il est fortement recommandé de définir un mot de passe fort immédiatement après l'installation pour protéger la base de données.
Apr 02, 2024 am 10:57 AM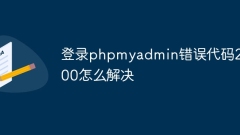
Comment résoudre le code d'erreur 200 lors de la connexion à phpmyadmin
Le code d'erreur PHPMyAdmin 200 signifie qu'il ne peut pas se connecter au serveur MySQL. Solution : 1. Vérifiez l'état du service MySQL. 2. Vérifiez le nom d'utilisateur et le mot de passe. 3. Vérifiez l'adresse de liaison MySQL (doit être définie sur 0.0.0.0 ou une adresse IP autorisant les connexions). 4. Vérifiez les paramètres du pare-feu (ouvrez le port MySQL 3306). 5. Vérifiez le fichier de socket MySQL (assurez-vous qu'il existe et qu'il est accessible en écriture). 6. Redémarrez PHPMyAdmin. Si le problème persiste, consultez le journal système ou la documentation MySQL pour d'autres solutions potentielles.
Apr 02, 2024 am 10:54 AM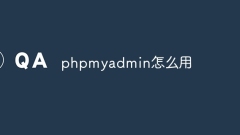
Comment utiliser phpmyadmin
Comment utiliser phpMyAdmin ? Pour utiliser phpMyAdmin, accédez à l'application web (généralement sur le port serveur web du serveur), connectez-vous et sélectionnez la base de données que vous souhaitez gérer : Créer une base de données : Cliquez sur le bouton « Créer une base de données » dans l'onglet « Bases de données ». Créez une table : cliquez sur l'onglet "Structure" de la base de données dans laquelle vous souhaitez créer une table, puis cliquez sur le bouton "Créer une table". Insérer des données : cliquez sur l'onglet "Insérer" dans le tableau où vous souhaitez insérer des données, saisissez les valeurs des colonnes et cliquez sur le bouton "Exécuter la requête". Mettre à jour les données : modifiez les lignes du tableau dans lesquelles vous souhaitez mettre à jour les données, modifiez les valeurs des colonnes et cliquez sur le bouton "Mettre à jour". Supprimer les données : Après avoir sélectionné les lignes que vous souhaitez supprimer, cliquez sur le bouton "Supprimer".
Apr 02, 2024 am 10:45 AM
Comment exporter des tables dans phpmyadmin
Étapes pour exporter une table à l'aide de phpMyAdmin : 1. Connectez-vous à phpMyAdmin et sélectionnez une base de données. 2. Sélectionnez le tableau à exporter et cliquez sur l'onglet Exporter. 3. Sélectionnez le format d'exportation souhaité et configurez les paramètres. 4. Cliquez sur le bouton Exporter pour démarrer le processus d'exportation. 5. Le fichier exporté sera stocké à l'emplacement spécifié.
Apr 02, 2024 am 10:42 AM
Que faire si phpmyadmin ne parvient pas à importer le fichier SQL
Lorsque PHPMyAdmin ne parvient pas à importer des fichiers SQL, vous pouvez essayer les solutions suivantes : Vérifiez les autorisations et le format des fichiers. Assurez-vous que le jeu de caractères du fichier est compatible avec la base de données. Confirmez que la structure de la table est compatible. Vérifiez les contraintes de clé étrangère et désactivez la vérification des clés étrangères. Augmentez la taille maximale du fichier de téléchargement. Importez par lots ou en utilisant la ligne de commande. Contactez votre fournisseur d'hébergement pour obtenir de l'aide.
Apr 02, 2024 am 10:36 AM
Pourquoi ne puis-je pas me connecter à phpmyadmin ?
Les raisons courantes pour lesquelles vous ne parvenez pas à vous connecter à phpMyAdmin incluent : Nom d'utilisateur ou mot de passe incorrect Erreur de port ou d'hôte Pare-feu ou logiciel de sécurité bloquant phpMyAdmin Problèmes d'autorisation arrêtés Problèmes de navigateur Erreurs de configuration PHP Échec de connexion à la base de données Fichier journal corrompu Autres erreurs (vérifiez le fichier journal)
Apr 02, 2024 am 10:27 AM
Comment se connecter à phpmyadmin
Pour vous connecter à phpMyAdmin, suivez ces étapes : 1. Obtenez vos informations de connexion ; 2. Entrez l'URL du serveur dans votre navigateur, suivi de « /phpmyadmin » 3. Entrez votre nom de connexion et votre mot de passe ; Remarque : assurez-vous d'avoir l'URL correcte, les informations de connexion sont sensibles à la casse et si vous oubliez votre mot de passe, veuillez contacter votre administrateur.
Apr 02, 2024 am 10:24 AM
Quel est le nom d'utilisateur et le mot de passe phpmyadmin ?
Le nom d'utilisateur par défaut de phpMyAdmin est « root » et le mot de passe par défaut est vide. Si un nom d'utilisateur et un mot de passe personnalisés sont définis, ils peuvent être trouvés dans le fichier config.inc.php. Les étapes spécifiques incluent : 1. Ouvrez le fichier config.inc.php 2. Recherchez $cfg['Servers'][$. i]['user'] et $cfg['Servers'][$i]['password'] ; 3. Remplacez YOUR_USERNAME et YOUR_PASSWORD par des valeurs personnalisées. Veuillez noter que laisser le mot de passe par défaut vide présente un risque de sécurité. Il est recommandé de définir un mot de passe fort et de définir correctement les autorisations du fichier config.inc.php.
Apr 02, 2024 am 10:21 AM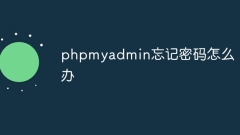
Que dois-je faire si phpmyadmin oublie mon mot de passe ?
Un mot de passe PHPMyAdmin oublié peut être récupéré en vérifiant les journaux du serveur (si la journalisation est activée). Réinitialisez le mot de passe (vous devez arrêter le serveur MySQL, modifier my.cnf, ajouter skip-grant-tables, réinitialiser le mot de passe root, enregistrer les modifications, redémarrer MySQL). Utilisez la ligne de commande MySQL (réinitialisez le mot de passe directement sur la ligne de commande). Contactez votre fournisseur d'hébergement (si hébergé sur un hébergeur Web).
Apr 02, 2024 am 10:18 AM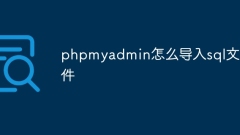
Comment importer des fichiers SQL dans phpmyadmin
Étapes pour importer des fichiers SQL à l'aide de phpMyAdmin : Connectez-vous à phpMyAdmin et sélectionnez Importer la base de données. Cliquez sur l'onglet "Importer" et sélectionnez le fichier SQL à importer. Configurez les paramètres d'importation, notamment la taille de la section, le jeu de caractères, le format de la base de données et la gestion des erreurs. Cliquez sur le bouton "Go" pour démarrer le processus d'importation. Surveillez la progression de l'importation et, une fois terminée, vous pourrez afficher les nouvelles données dans la base de données importée.
Apr 02, 2024 am 10:15 AM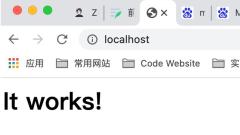
Explication graphique et textuelle détaillée des étapes pour installer phpmyadmin sur Macbook M1
De nombreux tutoriels sur Internet ont l'impression d'être à moitié recouverts de Pipa. Puisque vous voulez partager, vous devez être clair et avoir plus de photos. Vraiment, cela m'a rendu fou. Heureusement, j'ai finalement compris, alors laissez-moi publier un tutoriel connexe.
Feb 01, 2023 pm 04:25 PM
Explication détaillée de la façon de télécharger et de configurer PHPMyAdmin sous MAC
Cet article vous apporte des connaissances pertinentes sur PHPMyAdmin, qui présente principalement comment configurer PHPMyAdmin sous MAC. Examinons-le ensemble, j'espère que cela sera utile à tout le monde.
Feb 01, 2023 am 11:01 AM
Apprenez étape par étape comment installer MySQL sur Mac et visualisez-le avec phpMyAdmin
Cet article vous guidera étape par étape de la manière la plus simple pour installer la base de données MySQL sur votre ordinateur Mac et utiliser phpMyAdmin pour effectuer des opérations visuelles sur la base de données. Il convient à la lecture des novices qui ne comprennent rien du tout, et c'est le cas. convient également pour démarrer à partir d’un tout nouvel ordinateur Mac.
Feb 01, 2023 am 10:46 AM
Outils chauds Tags

Undresser.AI Undress
Application basée sur l'IA pour créer des photos de nu réalistes

AI Clothes Remover
Outil d'IA en ligne pour supprimer les vêtements des photos.

Undress AI Tool
Images de déshabillage gratuites

Clothoff.io
Dissolvant de vêtements AI

Video Face Swap
Échangez les visages dans n'importe quelle vidéo sans effort grâce à notre outil d'échange de visage AI entièrement gratuit !

Article chaud

Outils chauds

Collection de bibliothèques d'exécution vc9-vc14 (32 + 64 bits) (lien ci-dessous)
Téléchargez la collection de bibliothèques d'exécution requises pour l'installation de phpStudy

VC9 32 bits
Bibliothèque d'exécution de l'environnement d'installation intégré VC9 32 bits phpstudy

Version complète de la boîte à outils du programmeur PHP
Programmer Toolbox v1.0 Environnement intégré PHP

VC11 32 bits
Bibliothèque d'exécution de l'environnement d'installation intégré VC11 phpstudy 32 bits

SublimeText3 version chinoise
Version chinoise, très simple à utiliser

Sujets chauds
 1676
1676
 14
14
 1429
1429
 52
52
 1333
1333
 25
25
 1278
1278
 29
29
 1257
1257
 24
24




