 Problème commun
Problème commun
 Présentation des nouvelles fonctionnalités de l'application macOS 13 Ventura Notes
Présentation des nouvelles fonctionnalités de l'application macOS 13 Ventura Notes
Présentation des nouvelles fonctionnalités de l'application macOS 13 Ventura Notes
macOS 13 Ventura, sorti cette semaine, apporte un large éventail d'améliorations à l'ensemble du système d'exploitation. Voyons quelles nouvelles fonctionnalités ont été ajoutées à l'application Notes.
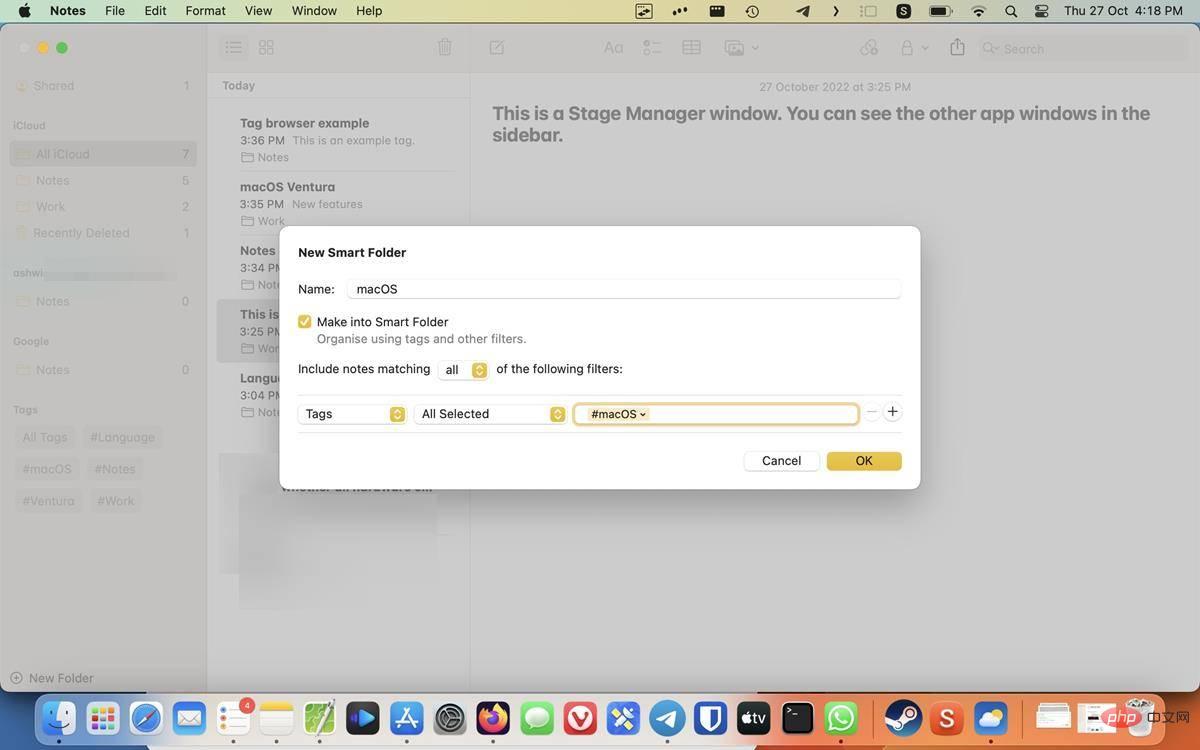
Nouveau dans l'application Notes dans macOS Ventura
Dossiers intelligents améliorés
L'application Notes organise automatiquement vos notes dans des dossiers intelligents. Pour l'utiliser, créez un nouveau dossier et vous pourrez sélectionner une option pour en faire un dossier intelligent.
Cliquez sur le menu déroulant dans le coin inférieur gauche pour voir la liste des filtres : Date de création, Date de modification, Partagé, Mentions, Listes, Pièces jointes, Dossiers, Notes rapides, Notes épinglées et Notes verrouillées.
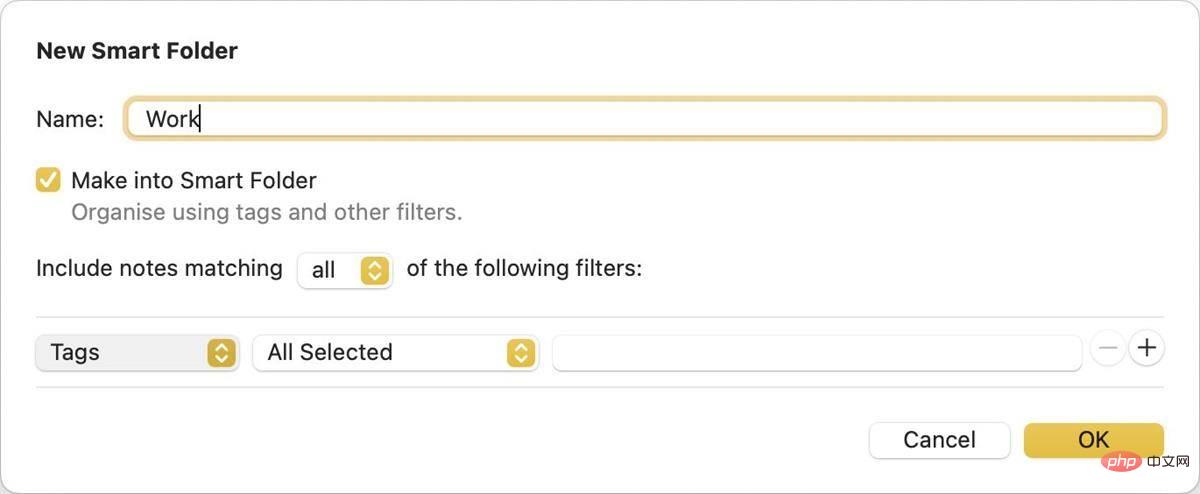
Sélectionnez un filtre et cliquez sur le menu déroulant suivant et choisissez d'inclure ou d'exclure le filtre de votre choix. Cliquez sur le bouton OK pour appliquer les paramètres. Vous pouvez appliquer plusieurs règles à un dossier intelligent en cliquant sur le bouton + ou les supprimer à l'aide du bouton -.
Verrouiller les notes avec un mot de passe
L'application Notes n'est pas seulement utilisée pour augmenter la productivité, de nombreuses personnes l'utilisent pour les tâches quotidiennes. Si vos notes contiennent des informations personnelles, vous souhaiterez peut-être les protéger des regards indiscrets.
macOS 13 Ventura apporte une nouvelle façon de protéger les applications Notes avec des mots de passe de connexion. Accédez à la page des paramètres de l'application et vous verrez une option appelée Notes verrouillées. Cliquez sur le bouton "Définir le mot de passe" pour le définir. Il s'agit par défaut de votre mot de passe de connexion, qui est le mot de passe que vous utilisez pour accéder à votre ordinateur.
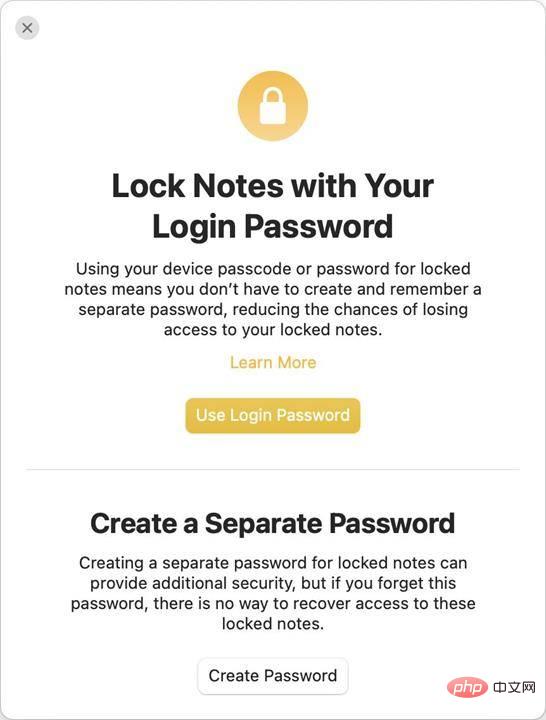
Cependant, vous pouvez définir un mot de passe distinct pour celui-ci. Ceci est utile si vous partagez votre ordinateur avec quelqu'un. Apple permet également aux utilisateurs de déverrouiller des notes à l'aide de FaceID ou TouchID, ce qui est facultatif. Lequel devriez-vous utiliser ? Cela dépend si vous souhaitez synchroniser les notes avec iCloud. L'option par défaut utilise le trousseau iCloud pour la synchronisation. Il fournit une couche de sécurité supplémentaire en cryptant vos données avant qu'elles ne quittent votre Mac (c'est-à-dire un cryptage de bout en bout).
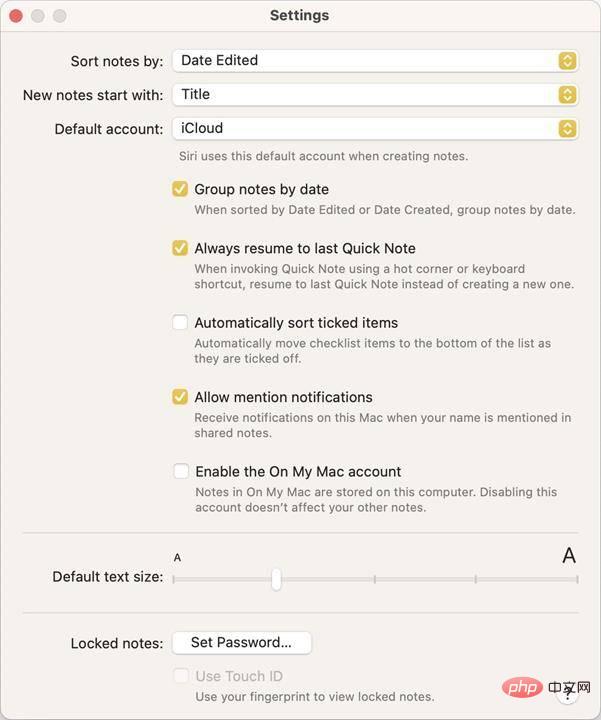
Une autre option est une option de mot de passe distincte pour protéger vos notes localement sur votre ordinateur. Ce mot de passe n'est pas récupérable via votre compte Apple, ce qui signifie que si vous l'oubliez, vous ne pourrez pas accéder à vos notes. Il existe deux façons de le réinitialiser. Vous pouvez définir un nouveau mot de passe à l'aide de l'indice de mot de passe que vous avez utilisé lorsque vous avez activé la fonctionnalité. Si le déverrouillage TouchID est activé, vous pouvez l'utiliser pour réinitialiser votre mot de passe.
Il convient de mentionner que les notes verrouillées ne sont accessibles que sur les appareils exécutant OS X 10.11.4 ou supérieur, iOS 9.3 ou supérieur et iPadOS 13 ou supérieur. Si votre ancien appareil ne répond pas à ces exigences, vous ne pourrez pas l'utiliser pour afficher vos notes.
Comment verrouiller les notes dans l'application Notes sur macOS Ventura ?
Pour protéger une note, sélectionnez-la et cliquez sur l'icône de verrouillage dans la barre d'outils. Vous pouvez également cliquer avec le bouton droit sur une note dans la barre latérale et sélectionner Verrouiller la note.
Notes regroupées par date
L'application Notes répertorie vos notes en les regroupant par ordre chronologique, c'est-à-dire regroupées par date. Par exemple, vos notes les plus récentes seront répertoriées sous Aujourd'hui, Hier, 7 derniers jours, etc. Si vous ne disposez pas de ce comportement de tri automatique, vous pouvez le désactiver à partir de la page Paramètres en décochant l'option intitulée « Regrouper les notes par date ».
Tab Browser
L'application Notes pour macOS Ventura affiche vos dossiers et balises dans la barre latérale. Cliquez sur une balise spécifique pour afficher toutes les notes contenant cette balise.
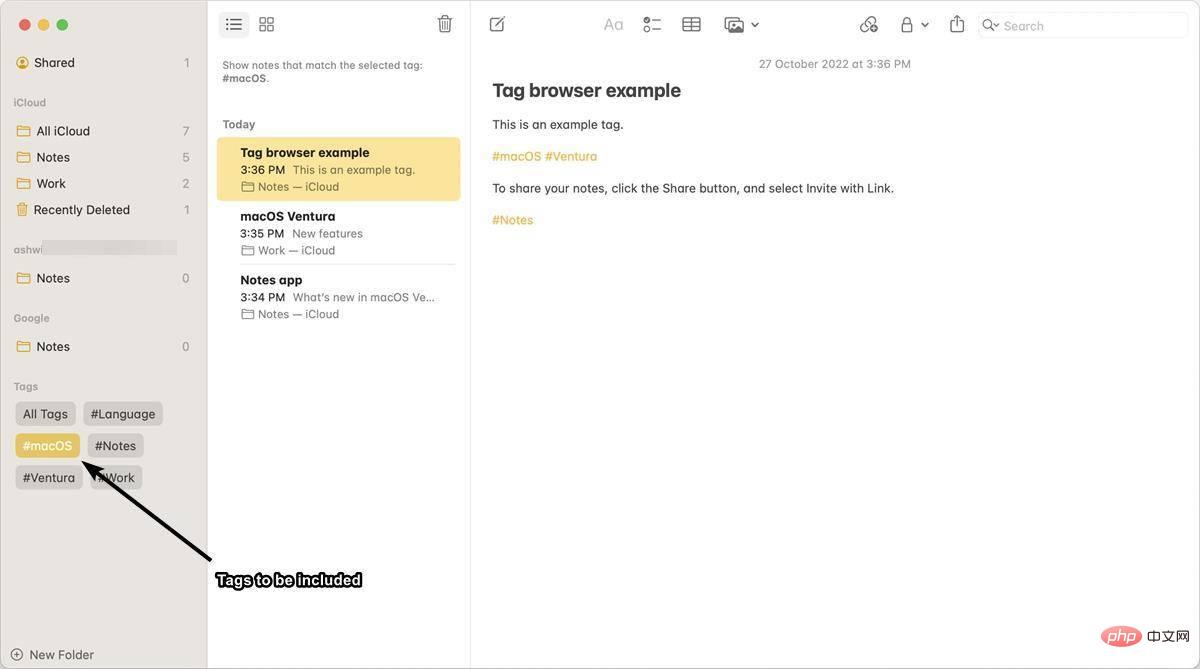
Double-cliquez sur une balise pour voir les notes qui ne contiennent pas la balise sélectionnée, cette option est utile si vos notes ont plusieurs balises et que vous souhaitez les réduire à une seule balise.
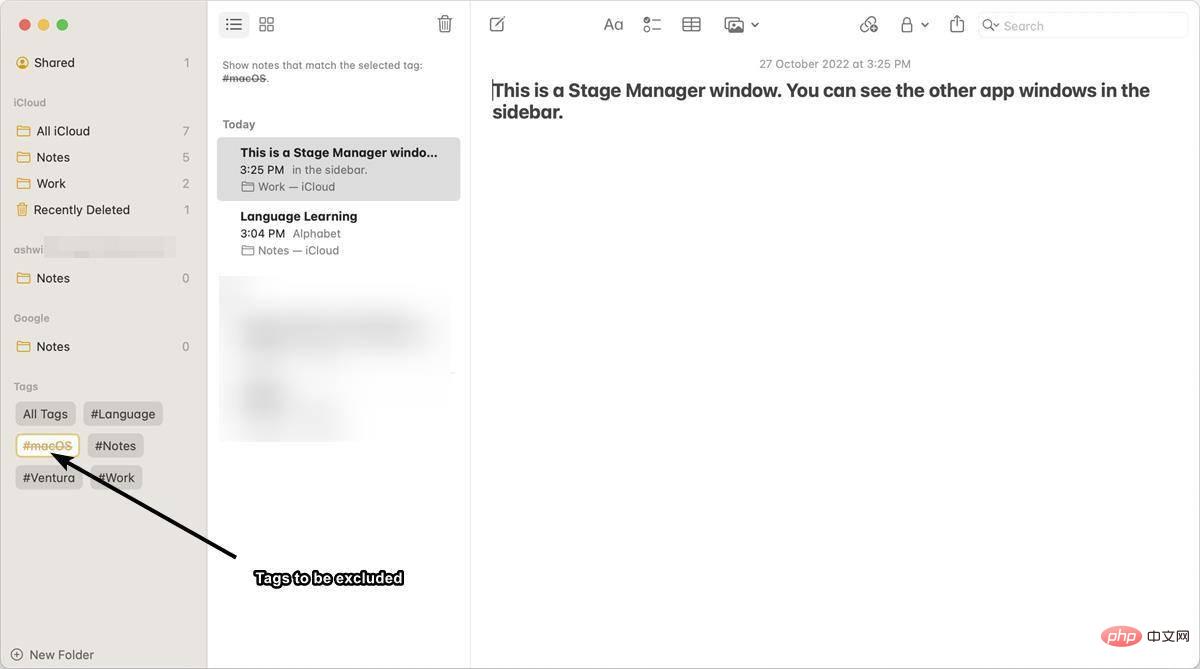
Collaborer via des liens
L'application Notes vous permet désormais de partager vos notes avec vos amis et collègues en les invitant via des liens.
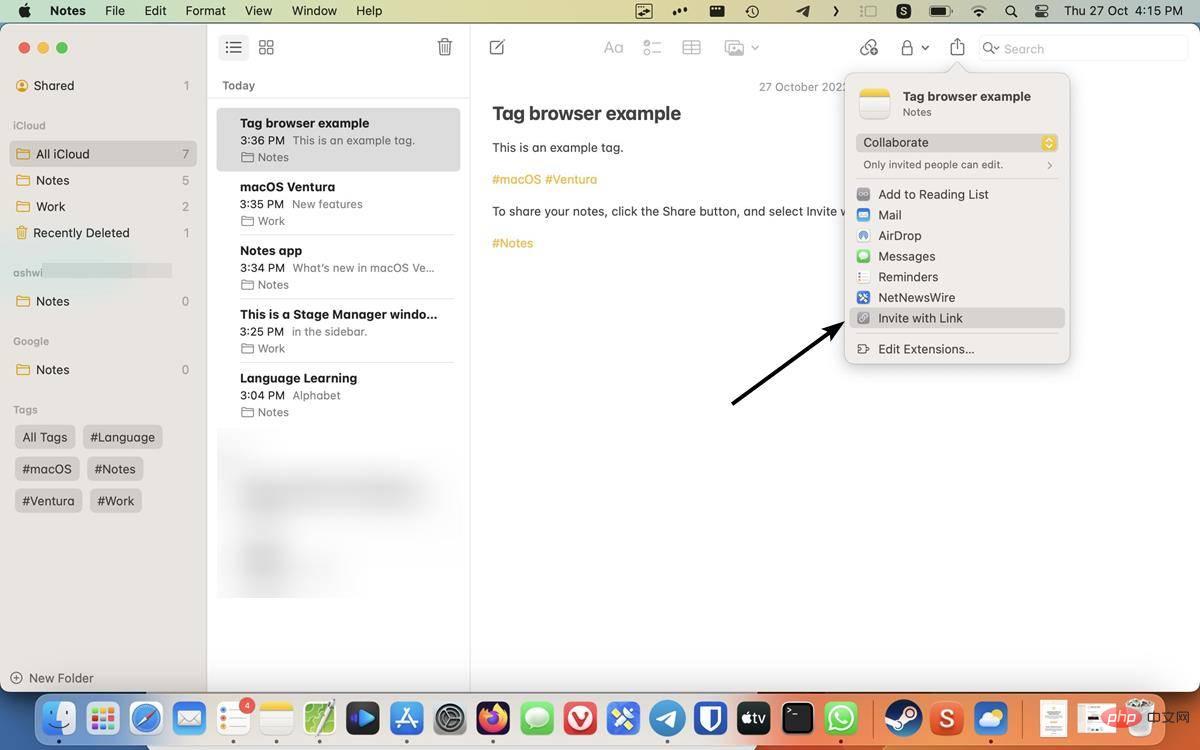
Ouvrez la note et cliquez sur le bouton Partager dans la barre d'outils. Sélectionnez l’option Inviter avec lien et un panneau apparaîtra.
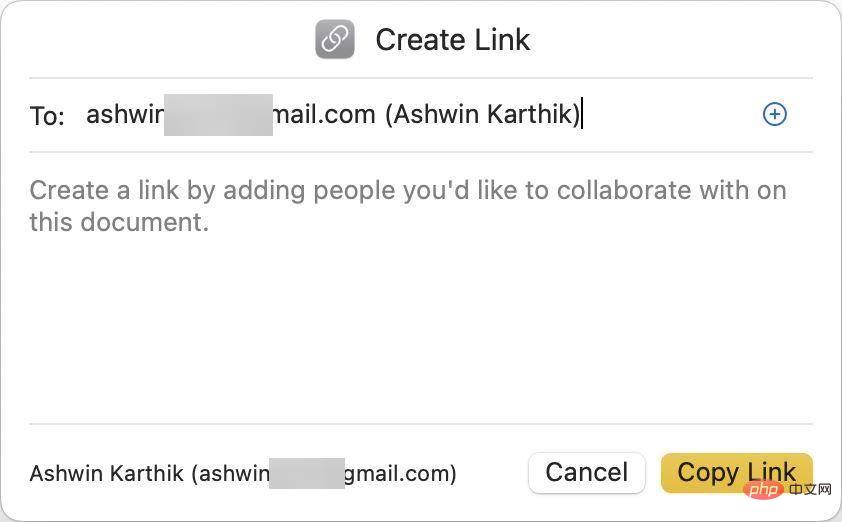
Entrez l'adresse e-mail de votre ami dans la section « À » et cliquez sur le bouton « Copier le lien ». Envoyez le lien à vos amis et ils pourront voir et modifier la note avec vous.
Remarque : ce lien est partagé via iCloud.
Ce qui précède est le contenu détaillé de. pour plus d'informations, suivez d'autres articles connexes sur le site Web de PHP en chinois!

Outils d'IA chauds

Undresser.AI Undress
Application basée sur l'IA pour créer des photos de nu réalistes

AI Clothes Remover
Outil d'IA en ligne pour supprimer les vêtements des photos.

Undress AI Tool
Images de déshabillage gratuites

Clothoff.io
Dissolvant de vêtements AI

Video Face Swap
Échangez les visages dans n'importe quelle vidéo sans effort grâce à notre outil d'échange de visage AI entièrement gratuit !

Article chaud

Outils chauds

Bloc-notes++7.3.1
Éditeur de code facile à utiliser et gratuit

SublimeText3 version chinoise
Version chinoise, très simple à utiliser

Envoyer Studio 13.0.1
Puissant environnement de développement intégré PHP

Dreamweaver CS6
Outils de développement Web visuel

SublimeText3 version Mac
Logiciel d'édition de code au niveau de Dieu (SublimeText3)

Sujets chauds
 1677
1677
 14
14
 1430
1430
 52
52
 1333
1333
 25
25
 1278
1278
 29
29
 1257
1257
 24
24
 Pas de réponse lors de la saisie du mot de passe sur le clavier Mac ?
Feb 20, 2024 pm 01:33 PM
Pas de réponse lors de la saisie du mot de passe sur le clavier Mac ?
Feb 20, 2024 pm 01:33 PM
Introduction : Dans cet article, ce site Web vous présentera le contenu pertinent sur le clavier Mac qui ne répond pas lors de la saisie des mots de passe. J'espère que cela vous sera utile, jetons un coup d'œil. Comment résoudre le problème de l'impossibilité de saisir le mot de passe sur le système Apple Mac ? Vous pouvez également essayer de connecter ce clavier à d'autres ordinateurs pour voir s'il fonctionne normalement ? Si le même problème se produit sur un autre ordinateur, il s'agit probablement d'un problème lié au clavier lui-même. Vous pouvez envisager de remplacer le clavier ou de le réparer. La première fois que vous vous connectez à Alipay avec votre ordinateur Mac, vous trouverez l'interface de connexion et ne pourrez pas saisir votre mot de passe. Le champ de saisie du mot de passe affiche : « Veuillez cliquer ici pour installer le contrôle », la connexion Alipay nécessite donc l'installation de contrôles de sécurité. Les contrôles de sécurité peuvent crypter et protéger les informations que vous saisissez (montant, mot de passe, etc.) pour améliorer la sécurité du compte. Cravate
 3 conseils pour personnaliser facilement le nom de votre ordinateur Mac, le nom d'hôte et le nom Bonjour
Mar 06, 2024 pm 12:20 PM
3 conseils pour personnaliser facilement le nom de votre ordinateur Mac, le nom d'hôte et le nom Bonjour
Mar 06, 2024 pm 12:20 PM
De nombreux utilisateurs de Mac ont tendance à conserver le nom par défaut de leur appareil et n'envisageront peut-être jamais de le modifier. De nombreuses personnes choisissent de conserver le nom de la configuration initiale, comme « Johnny's MacBook Air » ou simplement « iMac ». Apprendre à changer le nom de votre Mac est une compétence très utile, surtout lorsque vous possédez plusieurs appareils, car cela peut vous aider à les distinguer et à les gérer rapidement. Ensuite, nous vous apprendrons étape par étape comment modifier le nom de l'ordinateur, le nom d'hôte et le nom Bonjour (nom d'hôte local) dans le système macOS. Pourquoi devriez-vous changer le nom de votre Mac ? Changer le nom de votre Mac peut non seulement montrer votre personnalité, mais également contribuer à améliorer l'expérience utilisateur : Personnalisez votre Mac : Le nom par défaut n'est peut-être pas à votre goût, remplacez-le par un nom que vous aimez.
 Vous avez oublié votre mot de passe d'installation Mac ?
Feb 20, 2024 pm 01:00 PM
Vous avez oublié votre mot de passe d'installation Mac ?
Feb 20, 2024 pm 01:00 PM
Introduction : Dans cet article, ce site Web vous présentera le contenu pertinent sur l'oubli du mot de passe du programme d'installation Mac. J'espère que cela vous sera utile, jetons un coup d'œil. Que faire si vous oubliez votre mot de passe pour le logiciel d'installation de l'ordinateur Apple Tout d'abord, recherchez iCloud dans les paramètres du téléphone et cliquez pour l'ouvrir. Ensuite, entrez votre numéro de compte et votre mot de passe. Il y a une ligne de petits mots sous le bouton de connexion qui vous demande si vous avez oublié votre identifiant ou votre mot de passe. Cliquez sur cette option. Normalement, lorsque vous saisissez plusieurs fois un mot de passe incorrect sur l'interface de connexion, votre MacBook Pro vous invite à utiliser votre identifiant Apple lié pour réinitialiser votre mot de passe. Il vous suffit de suivre les étapes demandées par le système pour terminer la réinitialisation du mot de passe. 3. Éteignez d'abord votre Mac, puis redémarrez-le. Tout en appuyant sur le bouton d'alimentation, appuyez immédiatement sur com sur le clavier.
 pkg à installer sur mac ?
Feb 20, 2024 pm 03:21 PM
pkg à installer sur mac ?
Feb 20, 2024 pm 03:21 PM
Préface : Aujourd'hui, ce site partagera avec vous le contenu pertinent sur l'installation des fichiers pkg sur Mac. Si cela peut résoudre le problème auquel vous êtes actuellement confronté, n'oubliez pas de suivre ce site et de commencer maintenant ! La version précédente de macos pkg ne peut pas être installée pour mettre à niveau le système d'exploitation : Si votre ordinateur portable utilise une ancienne version du système d'exploitation, il est recommandé de passer à la dernière version du système d'exploitation. Parce que les anciennes versions peuvent ne pas prendre en charge l'installation du dernier système macOS. Sélectionnez "Effacer" dans Utilitaire de disque, puis sélectionnez l'extension Macos dans le format, ne cochez pas l'option de cryptage et ne sélectionnez pas le format apfs, et enfin cliquez sur le bouton "Effacer" pour résoudre le problème de l'impossibilité de terminer le Installation MacOS. Faites glisser l'icône de l'application vers le fichier commençant par App
 Comment configurer WeChat Mac pour convertir automatiquement les messages vocaux en texte - Comment configurer la conversion voix en texte
Mar 19, 2024 am 08:28 AM
Comment configurer WeChat Mac pour convertir automatiquement les messages vocaux en texte - Comment configurer la conversion voix en texte
Mar 19, 2024 am 08:28 AM
Récemment, certains amis ont demandé à l'éditeur comment configurer WeChat Mac pour convertir automatiquement les messages vocaux en texte ? Voici une méthode pour configurer WeChat Mac pour convertir automatiquement les messages vocaux en texte. Les amis dans le besoin peuvent venir en savoir plus. Étape 1 : Tout d’abord, ouvrez la version Mac de WeChat. Comme le montre l'image : Étape 2 : Ensuite, cliquez sur « Paramètres ». Comme le montre l'image : Étape 3 : Ensuite, cliquez sur « Général ». Comme le montre l'image : Étape 4 : Cochez ensuite l'option « Convertir automatiquement les messages vocaux du chat en texte ». Comme le montre l'image : Étape 5 : Enfin, fermez la fenêtre. Comme le montre l'image :
 Mac peut-il couper des fichiers sur le disque dur ?
Feb 20, 2024 pm 01:00 PM
Mac peut-il couper des fichiers sur le disque dur ?
Feb 20, 2024 pm 01:00 PM
Introduction : Cet article est là pour vous présenter le contenu pertinent de la découpe de fichiers sur le disque dur sur Mac. J'espère qu'il vous sera utile, jetons un coup d'œil. Comment exporter des photos vers un disque dur mobile sur un ordinateur Mac Vous pouvez utiliser l'application Finder ou Photos pour exporter des photos vers un disque dur mobile. Lorsque vous utilisez le Finder pour exporter des photos, assurez-vous d'abord que le disque dur mobile est connecté au Mac et qu'il est reconnu avec succès par le Mac. Les étapes pour transférer des photos d'un Mac vers le disque dur sont simples : connectez d'abord le disque dur mobile à l'ordinateur, puis ouvrez l'icône [Lanceur]. Ensuite, recherchez et cliquez sur l'icône [Photos] dans la fenêtre contextuelle. Dans la fenêtre [Photos] ouverte, maintenez la touche [Shift] enfoncée
 3 façons de convertir des photos HEIC en JPG sur Mac
Mar 15, 2024 pm 08:43 PM
3 façons de convertir des photos HEIC en JPG sur Mac
Mar 15, 2024 pm 08:43 PM
Par défaut, l'iPhone prend les photos de l'appareil photo au format HEIC. HEIC signifie High Efficiency Image Container et peut contenir plus de données de pixels que les fichiers PNG ou JPG, occupant beaucoup moins d'espace sur le stockage de l'iPhone par rapport aux autres formats. Ces fichiers fonctionnent mieux sur les iPhones, mais ne sont pas largement acceptés sur Internet car ils donnent souvent des images floues/granuleuses lorsque vous les partagez avec des appareils non Apple. Pour vous assurer que les images HEIC sont compatibles sur d'autres appareils, vous devrez peut-être les convertir au format JPG. Cet article explique comment convertir des images HEIC en JPG sur Mac. Comment convertir des photos HEIC en JPG sur Mac [3 méthodes]
 Comment tourner les pages en tapant sur Apple Mac ?
Feb 20, 2024 pm 12:54 PM
Comment tourner les pages en tapant sur Apple Mac ?
Feb 20, 2024 pm 12:54 PM
Introduction : Aujourd'hui, ce site partagera avec vous du contenu pertinent sur la façon de tourner les pages lors de la saisie sur Apple Mac. Si cela peut résoudre le problème auquel vous êtes actuellement confronté, n'oubliez pas de suivre ce site et de commencer maintenant ! Conseils pour utiliser le pavé tactile sur les ordinateurs portables Apple MacBook Les étapes de configuration du glissement à deux doigts sur les ordinateurs Apple sont les suivantes : Recherchez l'icône « Paramètres » sur le bureau de l'ordinateur et cliquez dessus. Sélectionnez « Pavé tactile » dans l'interface des paramètres, puis cliquez sur « Faire défiler pour zoomer ». Cochez « Direction de défilement : Naturel » dans les options de zoom de défilement pour terminer le réglage. La configuration d’une méthode de balayage à deux doigts sur votre ordinateur Apple est simple. Tout d’abord, allumez votre ordinateur et cliquez sur l’icône Paramètres en haut de l’écran. Dans l'interface des paramètres, sélectionnez l'option "Pavé tactile". Cliquez ensuite sur "Scroll Zoom" et assurez-vous que "Scroll Direction" est coché


