Comment réparer srttrail.txt sur Windows 11
Pour les utilisateurs de Windows, il n'y a rien de plus ennuyeux que de devoir faire face à une erreur d'écran bleu, en particulier lorsqu'elle s'accompagne d'un crash du système. L'erreur srttrail.txt en fait partie . Bien qu'il ne s'agisse pas techniquement d'un BSOD, les bogues dans l'environnement de réparation automatique sont toujours les symptômes de problèmes plus profonds qui font dérailler Windows et nécessitent une intervention.
Qu'est-ce que l'erreur srttrail.txt ?
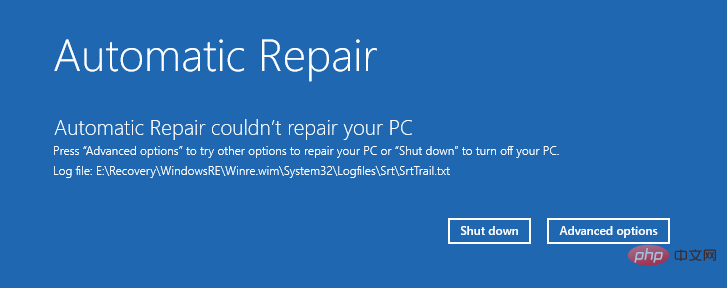
Le fichier texte srttrail.txt mentionné dans le message n'est qu'un journal que Windows conserve pour toutes les instances où il ne démarre pas correctement, et il continuera à apparaître si Windows reste bloqué au démarrage.
Ce message d'erreur apparaît principalement au démarrage du système, mais peut également apparaître pendant l'exécution de Windows. Les deux seules options disponibles à l'écran sont "Désactiver" ou utiliser "Options avancées". La première n’est pas une solution viable puisque l’erreur (et ce qui l’a provoquée) sera très probablement toujours présente lorsque le PC sera rallumé. Ce dernier est le seul chemin vers différentes solutions et correctifs.
Qu'est-ce qui cause l'erreur srttrail.txt sous Windows 11 ?
Cette erreur peut se produire pour plusieurs raisons. Certaines causes possibles peuvent être les suivantes :
- Problèmes matériels (matériel incompatible ou corrompu, pilotes, etc.)
- Infection par un logiciel malveillant ou un virus
- Installation d'un logiciel corrompu
- Fichiers système corrompus
- Registre Windows corrompu
- Corruption ou corruption Fichier du gestionnaire de démarrage Windows
N'importe lequel de ces problèmes peut provoquer des erreurs srttrail.txt. L’échec qui en résulte peut également se manifester de diverses manières. En plus de recevoir l'écran bleu « La réparation automatique ne peut pas réparer votre PC », vous pouvez également vous retrouver face à un écran noir bloqué sur « Préparation de la réparation automatique » ou « Diagnostic de votre PC ».
Tout cela signifie que l'utilitaire de réparation automatique ne peut pas corriger la cause première de l'erreur et vous devrez appliquer l'un des correctifs mentionnés ci-dessous pour sauver votre système.
Comment corriger l'erreur srttrail.txt sous Windows 11
Plusieurs causes possibles nécessiteront plusieurs solutions possibles. Voici tous les correctifs que vous devez connaître pour remettre votre PC à son état fonctionnel.
Correction 1 : Restauration du système
L'exécution d'une restauration du système annulera toutes les modifications apportées à votre appareil, y compris les paramètres, les fichiers système, les pilotes, les entrées de registre, etc., et ramènera votre PC à son état précédent. Vous risquez de perdre certains de vos paramètres et données actuels, mais vous sortirez au moins de l'écran d'erreur.
Si votre ordinateur ne démarre pas et que vous n'avez accès qu'à la fenêtre Réparation automatique contenant des erreurs, voici comment effectuer une restauration du système :
Cliquez sur Options avancées.

Cliquez sur Restauration du système.
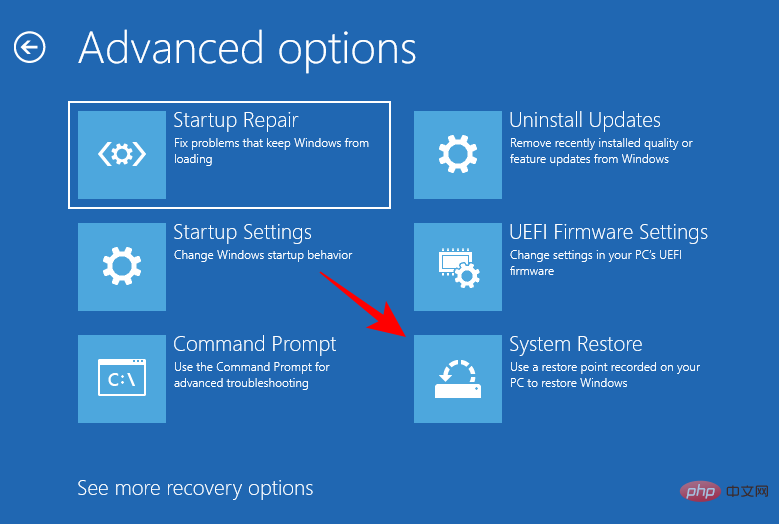
Cliquez sur Suivant.
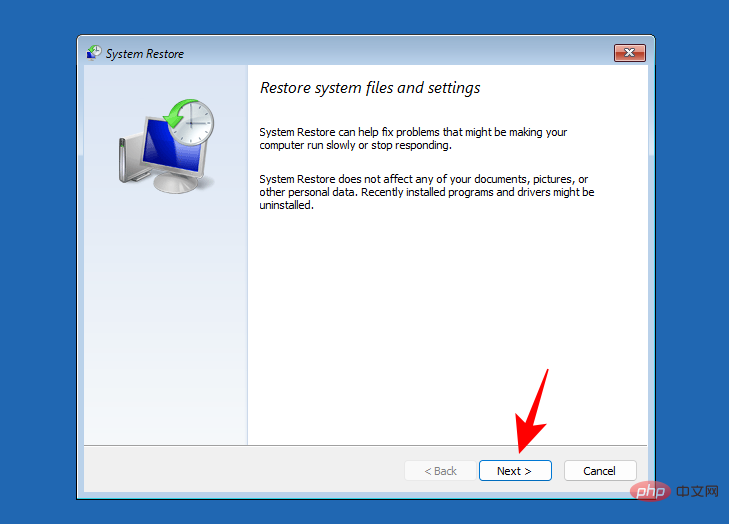
Ici, sélectionnez le moment auquel vous souhaitez que le système soit restauré. Cliquez ensuite sur Suivant.
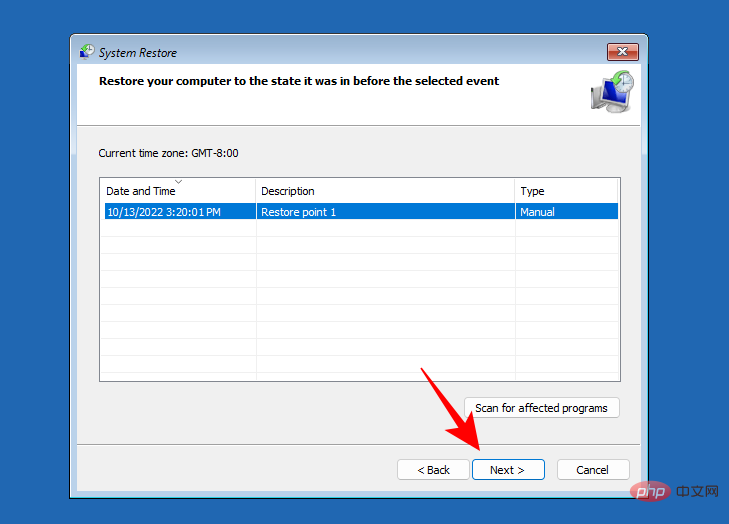
Cliquez sur Terminé.
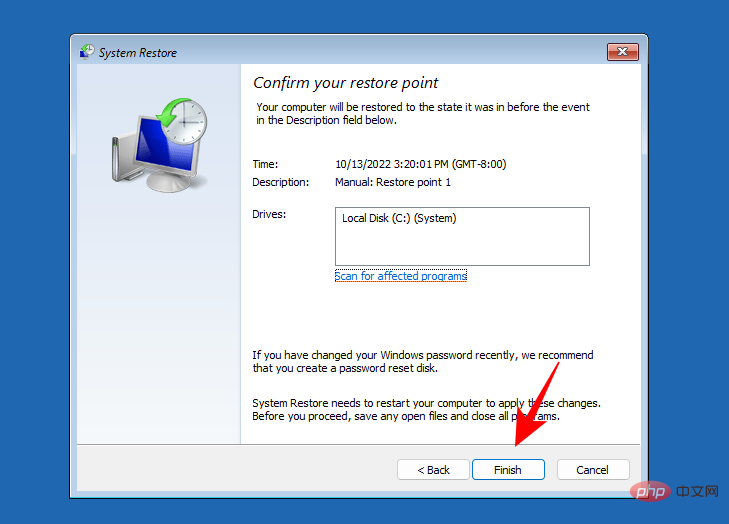
Attendez la fin du processus de récupération. Si cela ne résout pas le problème, consultez les autres correctifs ci-dessous.
Fix 2 : Réinitialisation logicielle de votre PC : retirez la batterie et remettez-la
Pour les utilisateurs d'ordinateurs portables, il suffit parfois de retirer la batterie, d'attendre une minute ou deux, puis de la remettre en place pour résoudre le problème. Bien que ce ne soit pas la solution la plus élégante, puisque le problème est également connu pour être causé par une surcharge de l'alimentation électrique, une réinitialisation de la batterie peut parfois résoudre le problème.
Correction 3 : Déconnectez les appareils non essentiels
Pour ce correctif, veuillez déconnecter tous les périphériques et appareils non essentiels tels que les imprimantes, les périphériques USB, les appareils photo, etc. Redémarrez ensuite votre ordinateur et vérifiez si le problème persiste. Si vous ne recevez pas de message d'erreur, la faute vient de l'un de ces périphériques (et de son pilote). Reconnectez les périphériques un par un et redémarrez le système pour découvrir le coupable exact. Une fois que vous avez trouvé le périphérique défectueux, vous devrez mettre à jour les pilotes. Si les mises à jour des pilotes ne fonctionnent pas, vous devrez peut-être réparer ou remplacer votre périphérique.
Si vous ne parvenez pas à démarrer Windows pour mettre à jour les pilotes, consultez le correctif suivant.
Fix 4 : Mettre à jour les pilotes de périphérique à partir du mode sans échec avec réseau
Les pilotes de périphérique peuvent également être mis à jour à partir de l'écran d'erreur de correction automatique en mode sans échec (avec réseau). Voici comment procéder :
Cliquez sur Options avancées dans l'écran d'erreur.

Allez dans Paramètres de démarrage.

Cliquez sur Redémarrer.

Sélectionnez maintenant Activer le mode sans échec avec mise en réseau.
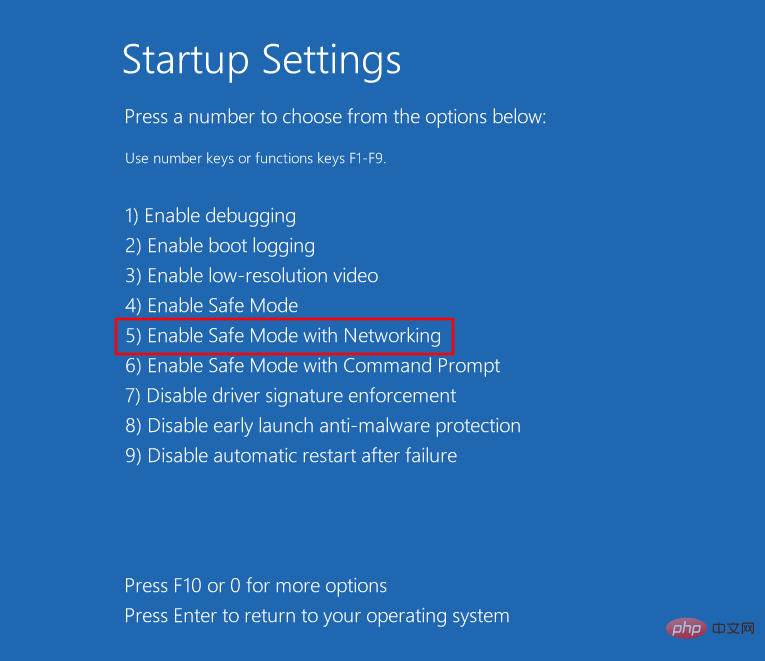
Une fois que le système est passé en mode sans échec, téléchargez et mettez à jour le pilote à partir du site Web du fabricant de votre PC.
Correctif 5 : analysez votre système à la recherche de logiciels malveillants
Étant une cause fréquente de Srttrail.txt, les infections par virus et logiciels malveillants ne peuvent être éradiquées qu'en exécutant une analyse complète à partir du mode sans échec. Voici comment procéder :
Depuis l'écran d'erreur, accédez à Options avancées.

Puis sélectionnez Paramètres de lancement.

Cliquez sur Redémarrer.

Appuyez sur 4 pour activer le mode sans échec.

En mode sans échec, appuyez sur Démarrer, tapez Sécurité Windows et ouvrez-le.
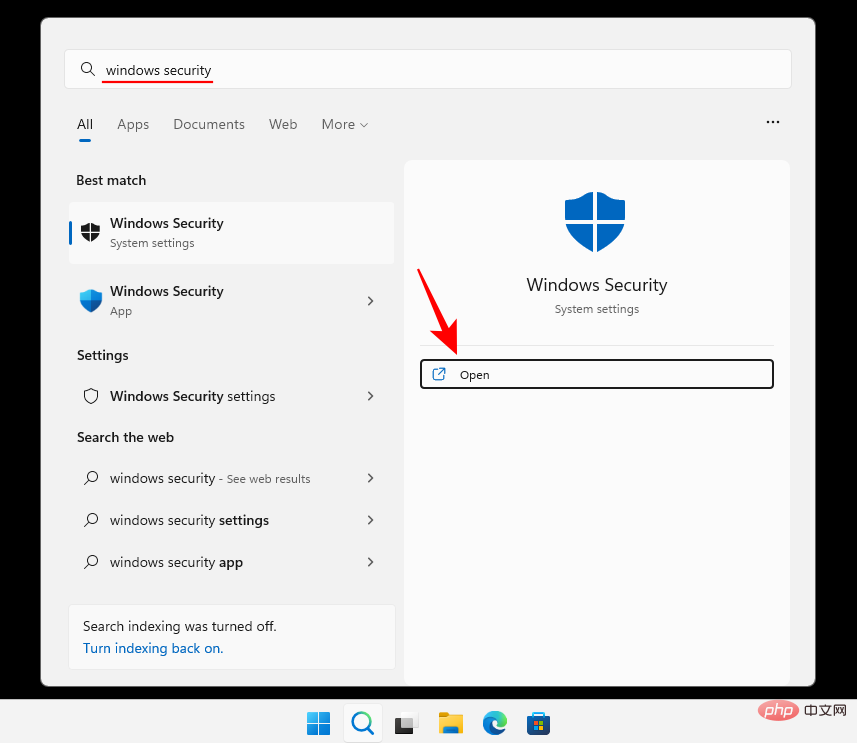
Sélectionnez Protection contre les virus et les menaces dans le volet de gauche et cliquez sur Options d'analyse.
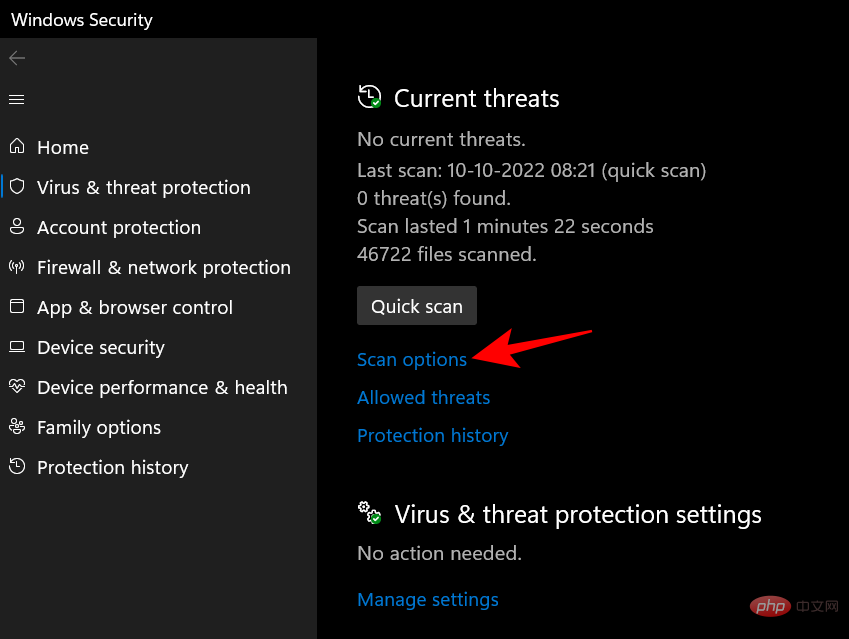
Choisissez Analyse complète.
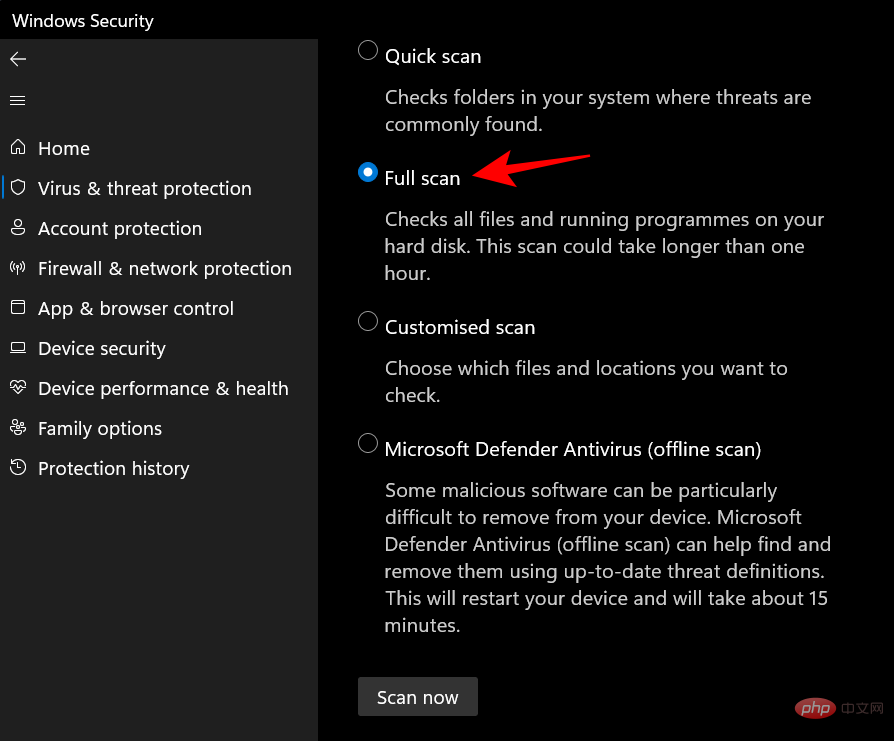
Faites défiler vers le bas et cliquez sur Scan Now.
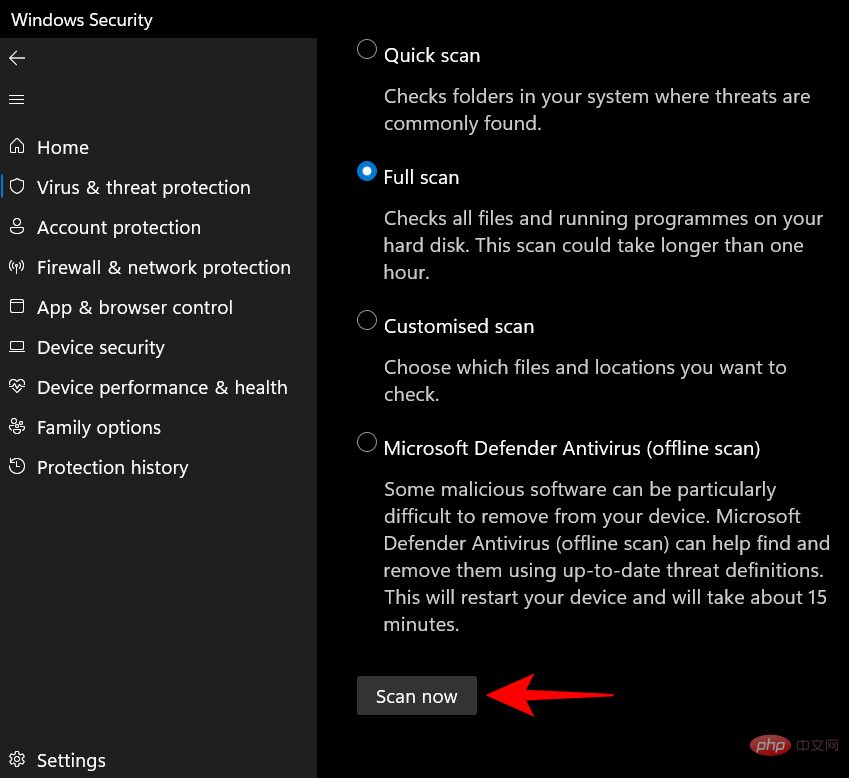
Attendez que l'analyse trouve et résolve le problème. Redémarrez ensuite le système pour vérifier si le problème est résolu.
Fix 6 : Reconstruire les données de configuration de démarrage (BCD) et réparer l'enregistrement de démarrage principal (MBR)
Les problèmes avec les données de configuration de démarrage (BCD) et l'enregistrement de démarrage principal (MBR) peuvent également provoquer des erreurs srttrail.txt. Si ces fichiers sont manquants ou endommagés, Windows ne démarrera pas. Vous devrez reconstruire le BCD et réparer le MBR.
Voici comment procéder :
Sélectionnez Options avancées dans l'écran d'erreur.

Cliquez sur Dépannage.
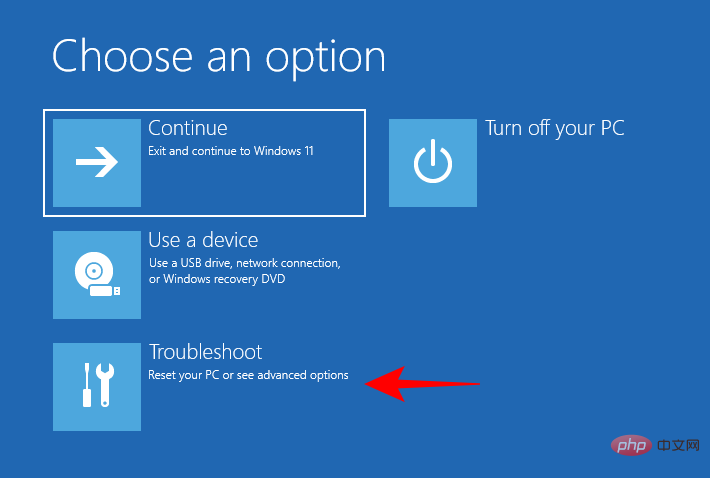
Sélectionnez Options avancées.
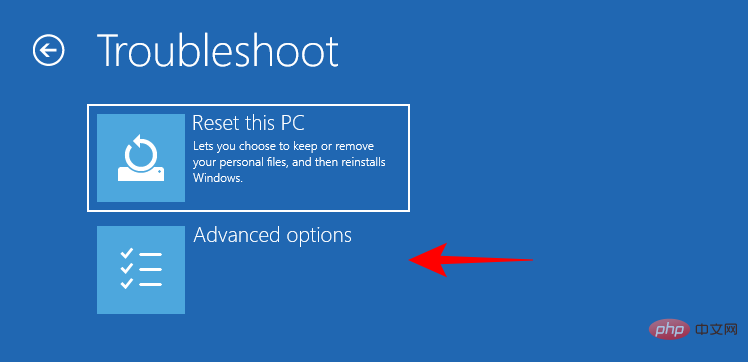
Cliquez ensuite sur Invite de commandes

Ici, tapez la commande suivante :
diskpartdiskpart
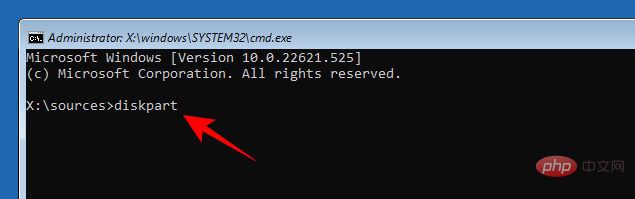
点击输入。这将打开 Diskpart 实用程序。现在,键入以下内容:
list volume
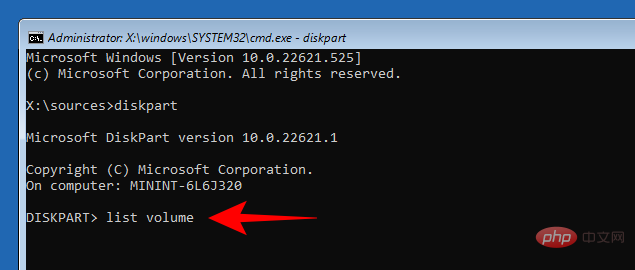
点击输入。
在这里,您将看到您的磁盘分区类型。
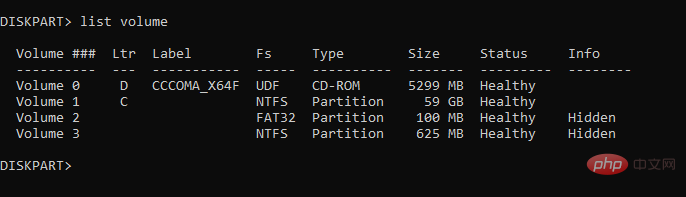
如果您看到任何FAT32 (Fs)分区,则您的系统是基于 UEFI 的。如果所有分区都标有NTFS,则您的分区是基于 BIOS/Legacy 的系统。这两者都需要不同的命令指令。
UEFI 系统命令
对于 UEFI 系统(FAT32 分区),请记下包含操作系统的卷号和驱动器号。然后键入以下命令:
select volume 'X'
将“X”替换为安装 Windows 的任何卷。
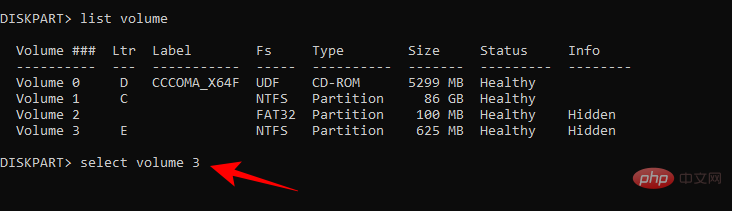
按 Enter。
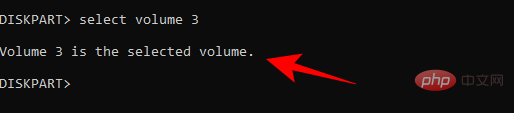
然后为此分配一个新字母。为此,请键入以下内容:
assign letter=Z
确保分配一个系统未使用的字母。
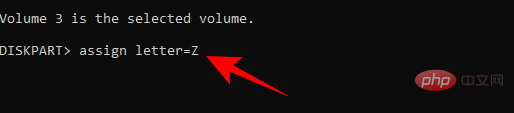
按 Enter。
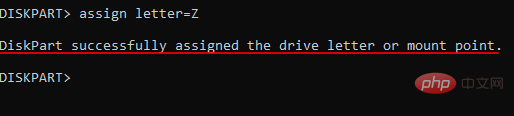
这会将字母“Z”分配给选定的卷。
现在键入exit
 🎜🎜Cliquez pour participer. Cela ouvrira l'utilitaire Diskpart. Maintenant, tapez ce qui suit : 🎜🎜
🎜🎜Cliquez pour participer. Cela ouvrira l'utilitaire Diskpart. Maintenant, tapez ce qui suit : 🎜🎜list volume🎜🎜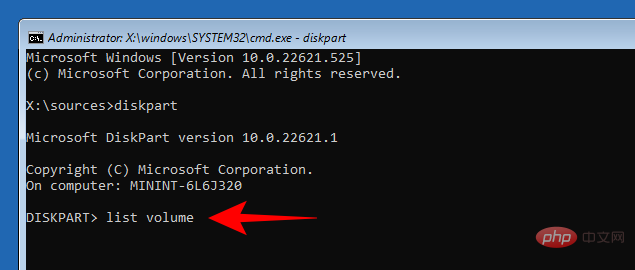 🎜🎜Cliquez pour entrer. 🎜🎜Ici, vous verrez votre type de partition de disque. 🎜🎜
🎜🎜Cliquez pour entrer. 🎜🎜Ici, vous verrez votre type de partition de disque. 🎜🎜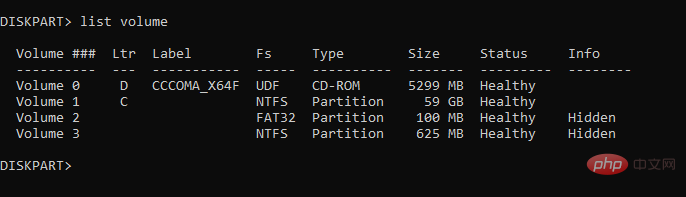 🎜🎜Si vous voyez une partition 🎜FAT32 (Fs)🎜, alors vous Le système est basé sur UEFI. Si toutes les partitions sont étiquetées 🎜NTFS🎜, votre partition est un système basé sur le BIOS/Legacy. Les deux nécessitent des instructions de commande différentes. 🎜🎜🎜Commandes système UEFI🎜🎜🎜Pour les systèmes UEFI (partition FAT32), veuillez noter le numéro de volume et la lettre de lecteur contenant le système d'exploitation. Tapez ensuite la commande suivante : 🎜🎜
🎜🎜Si vous voyez une partition 🎜FAT32 (Fs)🎜, alors vous Le système est basé sur UEFI. Si toutes les partitions sont étiquetées 🎜NTFS🎜, votre partition est un système basé sur le BIOS/Legacy. Les deux nécessitent des instructions de commande différentes. 🎜🎜🎜Commandes système UEFI🎜🎜🎜Pour les systèmes UEFI (partition FAT32), veuillez noter le numéro de volume et la lettre de lecteur contenant le système d'exploitation. Tapez ensuite la commande suivante : 🎜🎜select volume 'X'🎜🎜Remplacez "X" par le volume sur lequel Windows est installé. 🎜🎜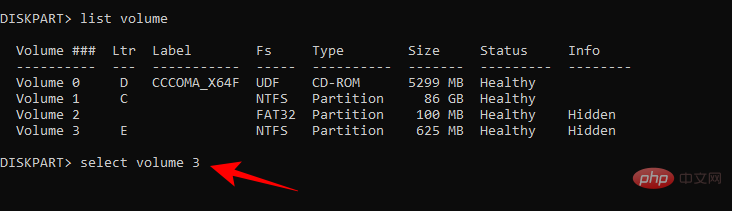 🎜🎜Appuyez sur Entrée. 🎜🎜
🎜🎜Appuyez sur Entrée. 🎜🎜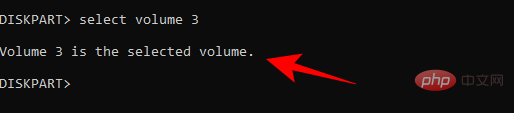 🎜🎜Attribuez ensuite une nouvelle lettre à cela. Pour ce faire, tapez ce qui suit : 🎜🎜
🎜🎜Attribuez ensuite une nouvelle lettre à cela. Pour ce faire, tapez ce qui suit : 🎜🎜assign letter=Z🎜🎜Assurez-vous d'attribuer une lettre qui n'est pas utilisée par le système. 🎜🎜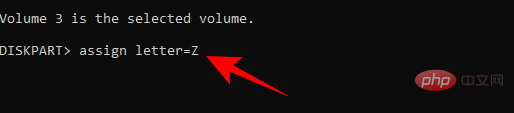 🎜🎜Appuyez sur Entrée. 🎜🎜
🎜🎜Appuyez sur Entrée. 🎜🎜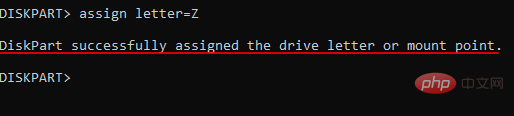 🎜🎜Cela attribuera la lettre "Z" au volume sélectionné. 🎜🎜 Tapez maintenant
🎜🎜Cela attribuera la lettre "Z" au volume sélectionné. 🎜🎜 Tapez maintenant exit et appuyez sur Entrée pour fermer l'utilitaire Diskpart. 🎜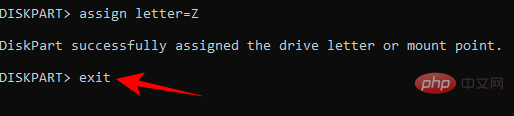
Maintenant, pour réparer BCD, tapez ce qui suit dans l'invite de commande :
bcdboot C:Windows /s Z: /f ALLbcdboot C:Windows /s Z: /f ALL
确保将字母“C”替换为安装 Windows 的位置。按 Enter。

确认成功创建引导文件后,关闭命令提示符并重新启动系统以检查 srttrail.txt 错误是否已解决。
BIOS/旧系统命令
对于那些使用基于 BIOS/Legacy 的系统的用户,请执行以下操作:
如果 diskpart 实用程序仍处于打开状态,请关闭它。
<img src="/static/imghw/default1.png" data-src="https://img.php.cn/upload/article/000/465/014/168178578977172.png" class="lazy" alt="Comment réparer srttrail.txt sur Windows 11" >
然后键入以下命令:
bootrec /fixmbr
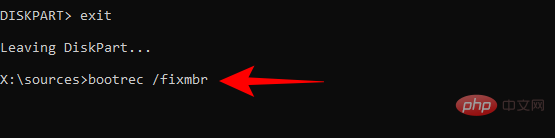
点击输入。
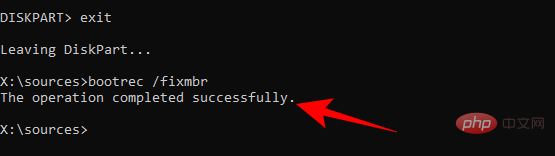
然后键入以下内容:
bootrec /fixboot

点击输入。最后,输入:
bootrec /rebuildbcd

点击输入。操作成功完成后,关闭命令提示符,重新启动系统并检查问题是否已解决。
修复 7:运行 SFC 并检查磁盘 (CHKDSK) 命令
运行系统文件检查器和检查磁盘实用程序将修复可能导致错误的损坏系统文件。为此,请按照以下步骤操作:
选择 高级选项。

然后 命令提示符。

在命令提示符下,键入以下命令:
sfc /scannow
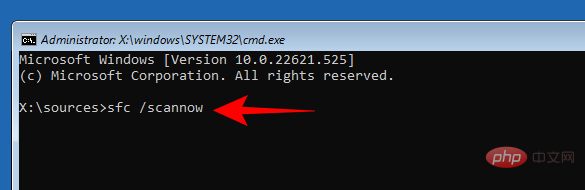
然后按 Enter。
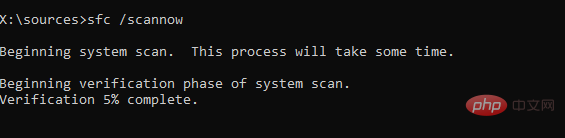
等待扫描完成。
关闭命令提示符并重新启动 PC 以使修复更改生效。
如果这不起作用,请再次打开命令提示符(如前所示)并键入以下内容:
chkdsk /f /r /x C:
按 Enter。

等待扫描完成,然后关闭命令提示符并重新启动 PC 以查看问题是否仍然存在。
修复 8:禁用提前启动反恶意软件保护
禁用早期启动的反恶意软件保护也可以解决问题。以下是如何进行该过程:
单击 Windows 恢复环境中的高级选项 。

然后选择 启动设置。

单击 重新启动。

计算机重新启动后,您将获得启动选项列表。在这里,通过按(数字)键选择 禁用早期启动反恶意软件保护 。
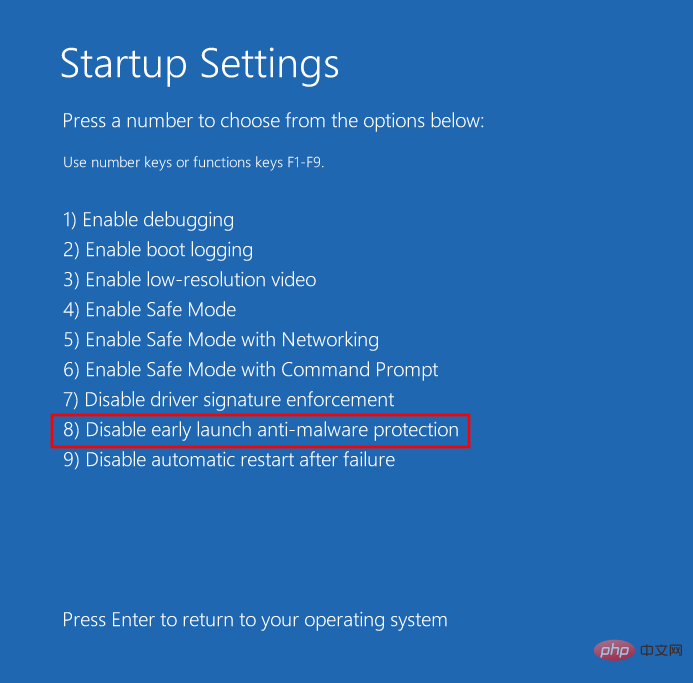
重新启动 PC 以查看问题是否已解决。
修复 9:禁用自动启动修复
自动启动修复窗口可能是问题本身的原因。如果到目前为止其他事情还没有解决,这是下一个尝试的修复。
在 Windows 恢复环境中,单击 高级选项。

然后选择命令提示符。

在这里,键入以下命令:
bcdedit /set {default} recoveryenabled No


Après avoir confirmé que le fichier de démarrage a été créé avec succès, fermez l'invite de commande et redémarrez le système pour vérifier si l'erreur srttrail.txt a été résolue.
Commandes système BIOS/Legacy
<img src="/static/imghw/default1.png" data-src="https://img.php.cn/upload/article/000/465/014/168178578977172.png" class="lazy" alt="Comment réparer srttrail.txt sur Windows 11" >Tapez ensuite la commande suivante : bootrec /fixmbr🎜🎜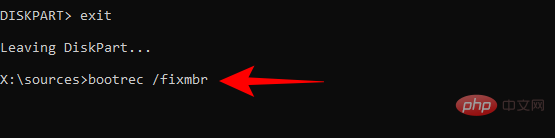 🎜🎜Cliquez pour entrer. 🎜🎜
🎜🎜Cliquez pour entrer. 🎜🎜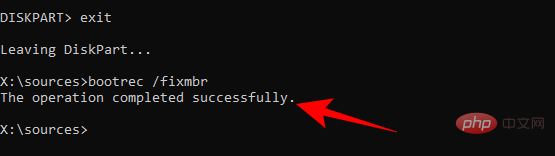 🎜🎜Tapez ensuite ce qui suit : 🎜🎜
🎜🎜Tapez ensuite ce qui suit : 🎜🎜bootrec /fixboot code>🎜🎜<img src="/static/imghw/default1.png" data-src="https://img.php.cn/upload/article/000/465/014/168178578960418.png" class="lazy" alt="Comment réparer srttrail.txt sur Windows 11" >🎜🎜Cliquez pour entrer. Enfin, entrez : 🎜🎜<code>bootrec /rebuildbcd🎜🎜 🎜 🎜Cliquez pour entrer. Une fois l'opération terminée avec succès, fermez l'invite de commande, redémarrez le système et vérifiez si le problème est résolu. 🎜🎜Fix 7 : Exécuter la commande SFC et vérifier le disque (CHKDSK) 🎜🎜L'exécution de l'utilitaire de vérification des fichiers système et de vérification du disque réparera les fichiers système corrompus qui peuvent être à l'origine de l'erreur. Pour ce faire, procédez comme suit : 🎜🎜Sélectionnez Options avancées. 🎜🎜
🎜 🎜Cliquez pour entrer. Une fois l'opération terminée avec succès, fermez l'invite de commande, redémarrez le système et vérifiez si le problème est résolu. 🎜🎜Fix 7 : Exécuter la commande SFC et vérifier le disque (CHKDSK) 🎜🎜L'exécution de l'utilitaire de vérification des fichiers système et de vérification du disque réparera les fichiers système corrompus qui peuvent être à l'origine de l'erreur. Pour ce faire, procédez comme suit : 🎜🎜Sélectionnez Options avancées. 🎜🎜 🎜🎜Puis Invite de commandes. 🎜🎜
🎜🎜Puis Invite de commandes. 🎜🎜 🎜🎜À l'invite de commande, tapez la commande suivante : 🎜🎜
🎜🎜À l'invite de commande, tapez la commande suivante : 🎜🎜 sfc /scannow🎜🎜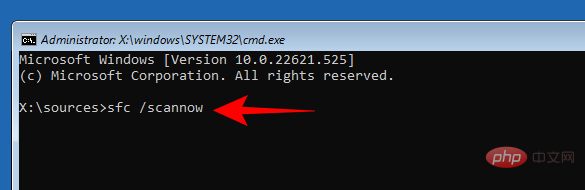 🎜🎜 et appuyez sur Entrée. 🎜🎜
🎜🎜 et appuyez sur Entrée. 🎜🎜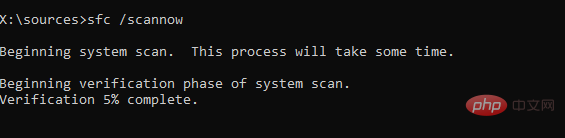 🎜🎜Attendez la fin de l'analyse. 🎜🎜Fermez l'invite de commande et redémarrez votre PC pour que les modifications de réparation prennent effet. 🎜🎜Si cela ne fonctionne pas, ouvrez à nouveau l'invite de commande (comme indiqué précédemment) et tapez ce qui suit : 🎜🎜
🎜🎜Attendez la fin de l'analyse. 🎜🎜Fermez l'invite de commande et redémarrez votre PC pour que les modifications de réparation prennent effet. 🎜🎜Si cela ne fonctionne pas, ouvrez à nouveau l'invite de commande (comme indiqué précédemment) et tapez ce qui suit : 🎜🎜chkdsk /f /r /x C:🎜🎜Appuyez sur Entrée. 🎜🎜 🎜🎜Attendez la fin de l'analyse, puis fermez l'invite de commande et redémarrez votre PC à visualiser Le problème persiste-t-il ? 🎜🎜Fix 8 : Désactiver la protection anti-malware à démarrage anticipé 🎜🎜La désactivation de la protection anti-malware à démarrage anticipé peut également résoudre le problème. Voici comment procéder : 🎜🎜Cliquez sur Options avancées dans l'environnement de récupération Windows. 🎜🎜
🎜🎜Attendez la fin de l'analyse, puis fermez l'invite de commande et redémarrez votre PC à visualiser Le problème persiste-t-il ? 🎜🎜Fix 8 : Désactiver la protection anti-malware à démarrage anticipé 🎜🎜La désactivation de la protection anti-malware à démarrage anticipé peut également résoudre le problème. Voici comment procéder : 🎜🎜Cliquez sur Options avancées dans l'environnement de récupération Windows. 🎜🎜 🎜🎜Puis sélectionnez Paramètres de lancement. 🎜🎜
🎜🎜Puis sélectionnez Paramètres de lancement. 🎜🎜 🎜🎜Cliquez sur Redémarrer. 🎜🎜
🎜🎜Cliquez sur Redémarrer. 🎜🎜 🎜🎜Après le redémarrage de l'ordinateur, vous obtiendrez une liste des options de démarrage. Ici, sélectionnez Désactiver la protection anti-malware au démarrage anticipé en appuyant sur la touche (chiffre). 🎜🎜
🎜🎜Après le redémarrage de l'ordinateur, vous obtiendrez une liste des options de démarrage. Ici, sélectionnez Désactiver la protection anti-malware au démarrage anticipé en appuyant sur la touche (chiffre). 🎜🎜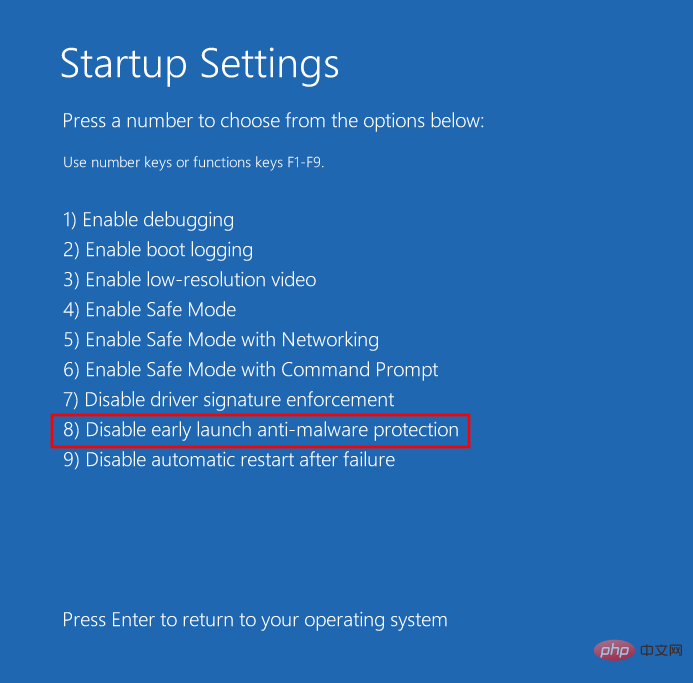 🎜🎜Redémarrez votre PC pour voir si le problème est résolu. 🎜🎜Fix 9 : Désactiver la réparation du démarrage automatique 🎜🎜La fenêtre de réparation du démarrage automatique peut être la cause du problème lui-même. C'est la prochaine solution à essayer si rien d'autre n'a fonctionné jusqu'à présent. 🎜🎜Dans l'environnement de récupération Windows, cliquez sur Options avancées. 🎜🎜
🎜🎜Redémarrez votre PC pour voir si le problème est résolu. 🎜🎜Fix 9 : Désactiver la réparation du démarrage automatique 🎜🎜La fenêtre de réparation du démarrage automatique peut être la cause du problème lui-même. C'est la prochaine solution à essayer si rien d'autre n'a fonctionné jusqu'à présent. 🎜🎜Dans l'environnement de récupération Windows, cliquez sur Options avancées. 🎜🎜 🎜🎜Puis sélectionnez Invite de commandes. 🎜🎜
🎜🎜Puis sélectionnez Invite de commandes. 🎜🎜 🎜🎜Ici, tapez la commande suivante : 🎜🎜
🎜🎜Ici, tapez la commande suivante : 🎜🎜bcdedit /set {default} recoveryenabled No🎜🎜🎜🎜🎜 puis appuyez sur Entrée. 🎜🎜🎜🎜🎜Une fois l'opération terminée avec succès, fermez l'invite de commande. 🎜🎜Redémarrez votre PC pour vérifier si le correctif fonctionne pour vous. Sinon, continuez avec d'autres correctifs. 🎜🎜Fix 10 : Vérifier et réparer la partition de l'appareil🎜🎜L'erreur srttrail.txt peut également se produire si la partition de votre appareil n'a pas la valeur correcte. Voici comment y remédier : 🎜Dans l'écran d'erreur, cliquez sur Options avancées.

Puis sélectionnez Invite de commandes.

Tapez Bcdedit et appuyez sur Entrée. Bcdedit并按 Enter。
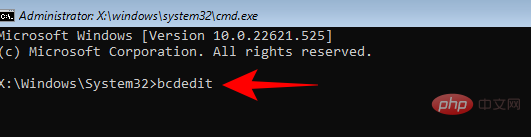
如果您看到设备值为partition=C:,则其值设置正确。
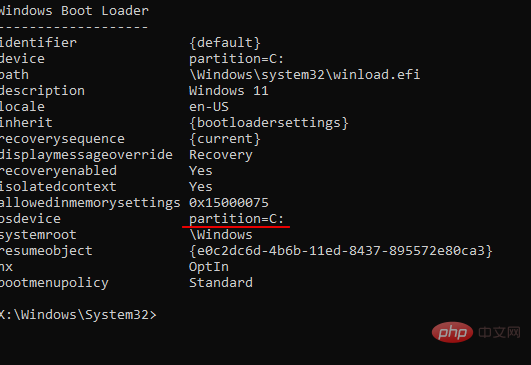
如果没有,则键入以下命令:
bcdedit /set {default} device partition=c:
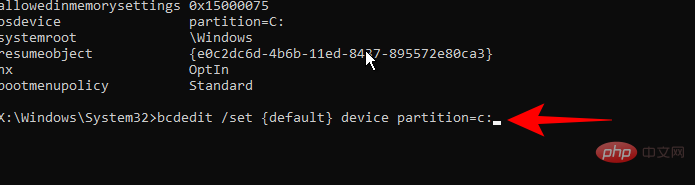
然后按 Enter。

现在输入这个命令:
bcdedit /set {default} osdevice partition=c:
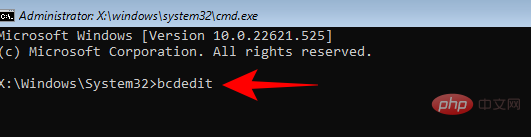
 Si vous voyez que la valeur de l'appareil est
Si vous voyez que la valeur de l'appareil est
, alors Sa valeur est correctement définie.
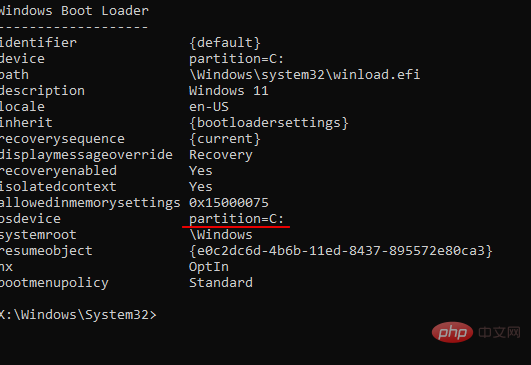

bcdedit / définissez la partition de périphérique {par défaut} = c :
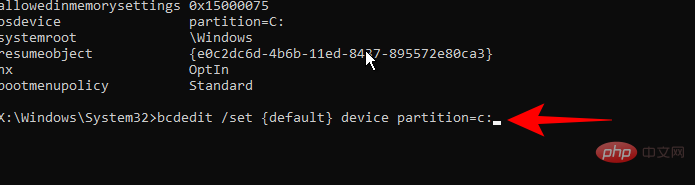 puis appuyez Entrer.
puis appuyez Entrer. 

bcdedit /set {default } osdevice partition=c:
Appuyez sur Entrée.

Fermez l'invite de commande et redémarrez votre PC. Est-ce que cela résoudra le problème ? Si cela ne fonctionne pas, essayez la méthode suivante.
Fix 11 : Vérifiez la priorité de démarrage dans le BIOS Une priorité de démarrage mal configurée peut également provoquer des problèmes. Cela peut se produire si vous possédez plusieurs disques durs ou si vous avez récemment installé un nouveau disque dur. La première priorité de démarrage doit être le disque dur sur lequel Windows est installé. Pour vérifier si tel est le cas, suivez ces étapes :
Une priorité de démarrage mal configurée peut également provoquer des problèmes. Cela peut se produire si vous possédez plusieurs disques durs ou si vous avez récemment installé un nouveau disque dur. La première priorité de démarrage doit être le disque dur sur lequel Windows est installé. Pour vérifier si tel est le cas, suivez ces étapes :
Cliquez sur Options avancées.
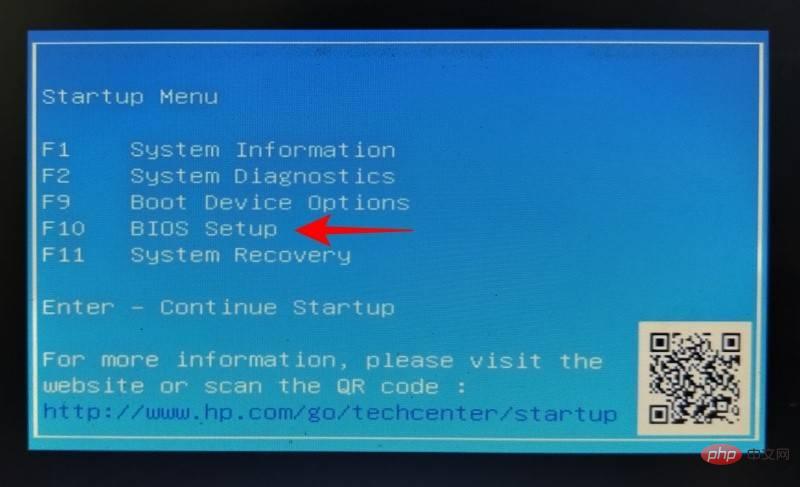
Sélectionnez
Paramètres du micrologiciel UEFI. 
Cliquez sur 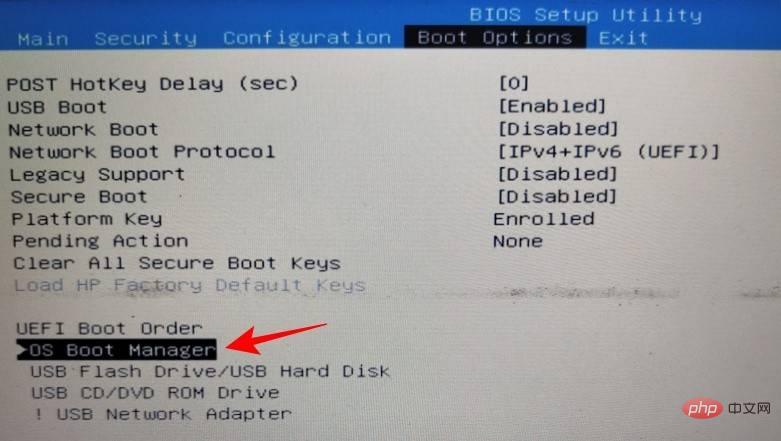 Redémarrer
Redémarrer
Vous obtiendrez maintenant un menu de démarrage avec des options pour modifier les options du périphérique de démarrage. Notez que cet écran peut varier en fonction du fabricant de votre PC. Appuyez sur la touche qui vous mènera à  Boot Setup
Boot Setup
Une fois dans le BIOS, utilisez les touches fléchées pour accéder à l'onglet Options de démarrage.
Maintenant, sous « Ordre de démarrage », sélectionnez le gestionnaire de démarrage de votre disque dur ou de votre système d'exploitation et faites-en l'option de démarrage principale.

Maintenant, passez à l'onglet Quitter. Accédez à Enregistrer et quitter et appuyez sur Entrée.
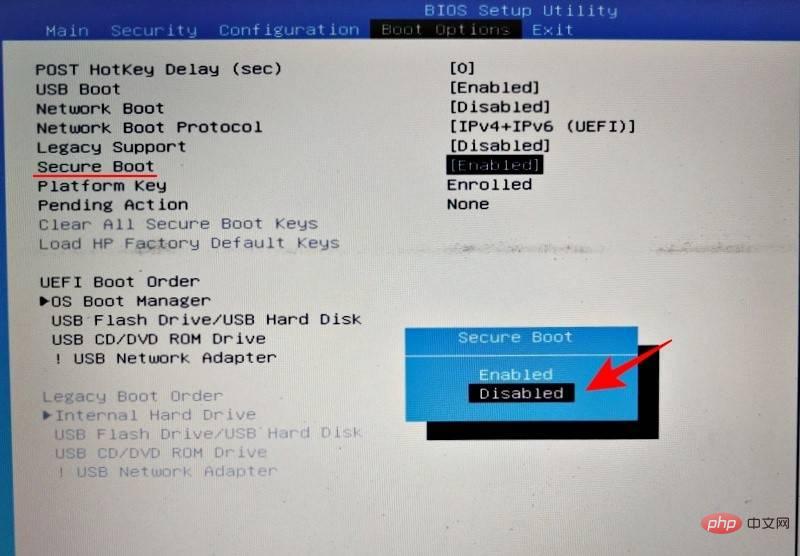
 Entrez dans le BIOS (comme indiqué dans la méthode ci-dessus) et entrez
Entrez dans le BIOS (comme indiqué dans la méthode ci-dessus) et entrez
.
TrouvezSecure Boot et appuyez sur Entrée. Sélectionnez ensuite Désactiver
et appuyez sur Entrée.
Selon le fabricant de votre PC, cette option est également disponible sous Paramètres de sécurité.
Après la désactivation, enregistrez les paramètres et quittez le BIOS.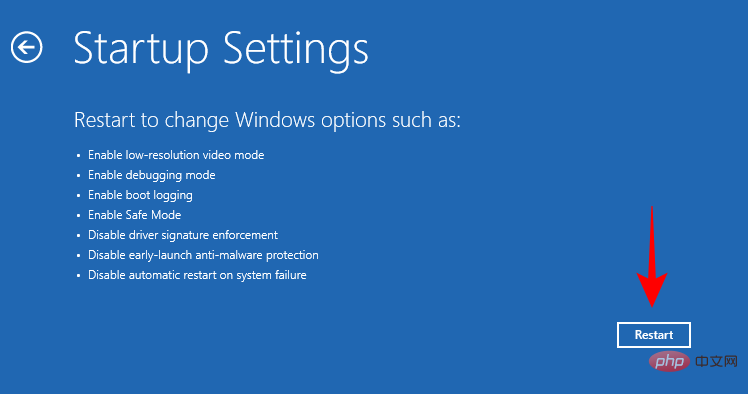
Vérifiez si le problème est résolu en redémarrant votre PC. Correction 13 : Désactiver le contrôle de signature du pilote
La fonction de contrôle de signature du pilote dans Windows 11 garantit que seul le bon pilote est chargé. Si Windows détecte des problèmes avec le pilote de périphérique, cela peut entraîner des problèmes tels que des problèmes. Voici comment désactiver le contrôle de signature du pilote.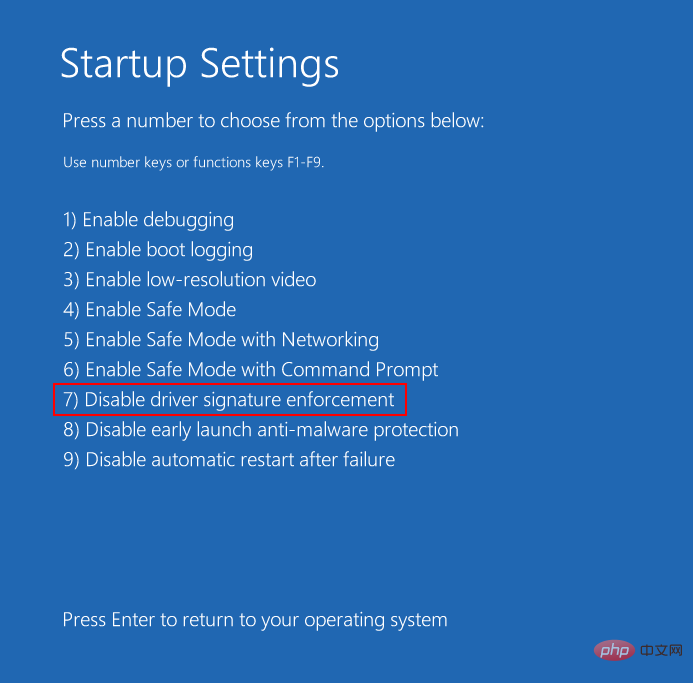 Sur l'écran de réparation automatique, cliquez sur
Sur l'écran de réparation automatique, cliquez sur
Si Windows démarre et que vous ne voyez plus l’erreur, vous avez trouvé la cause du problème. L'étape suivante consiste à désactiver définitivement l'application de la signature du pilote. C'est tout :
Appuyez sur Démarrer, tapez cmd, cliquez avec le bouton droit sur Invite de commandes et sélectionnez Exécuter en tant qu'administrateur.
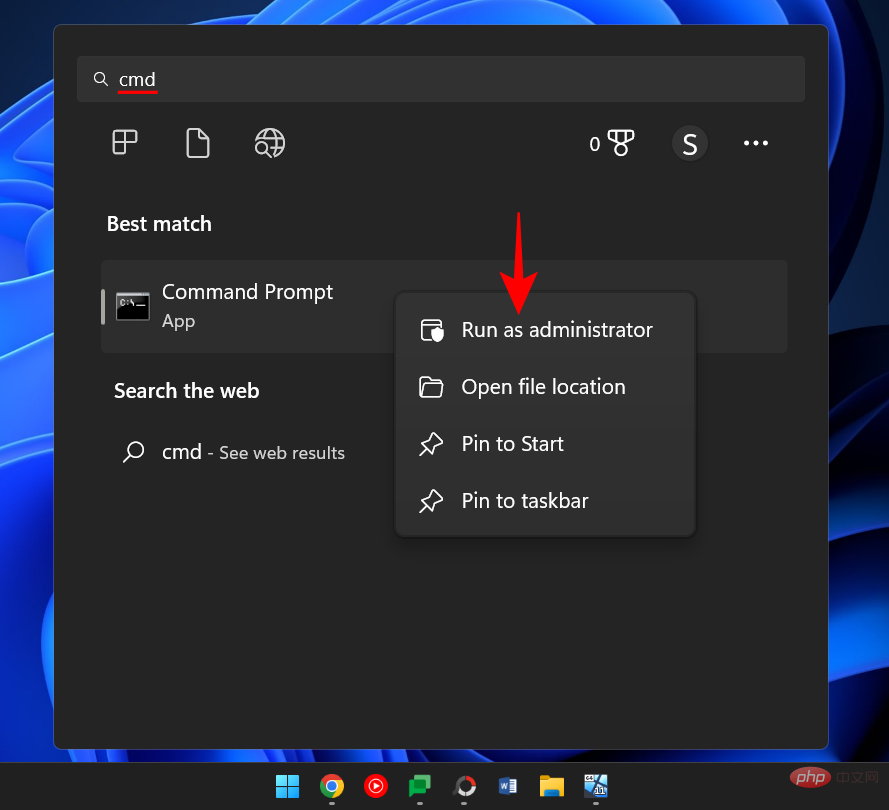
Entrez maintenant la commande suivante :
bcdedit -set loadoptions DISABLE_INTEGRITY_CHECKSbcdedit -set loadoptions DISABLE_INTEGRITY_CHECKS

点击进入。现在输入以下命令:
bcdedit -set TESTSIGNING ON
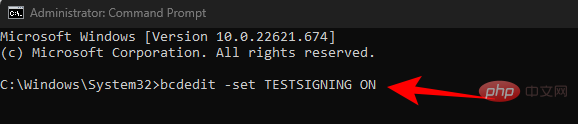
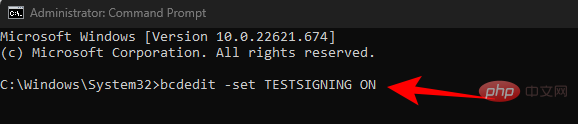 Cliquez pour entrer. Entrez maintenant la commande suivante :
Cliquez pour entrer. Entrez maintenant la commande suivante :
bcdedit -set TESTSIGNING ON
Cliquez sur Entrée. Fermez maintenant l'invite de commande et redémarrez votre ordinateur.
Fix 14 : Réinitialiser le système La réinitialisation de votre système est l'un des derniers recours que vous devriez prendre lorsque tout le reste échoue. Dans l'environnement de récupération Windows, cliquez sur
La réinitialisation de votre système est l'un des derniers recours que vous devriez prendre lorsque tout le reste échoue. Dans l'environnement de récupération Windows, cliquez sur
.
 Puis sélectionnez
Puis sélectionnez
.
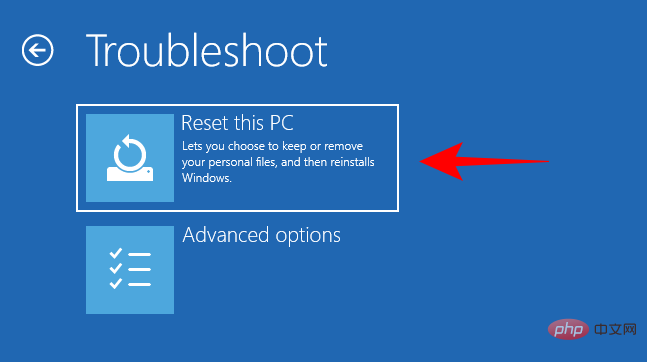 Sélectionnez
Sélectionnez
.
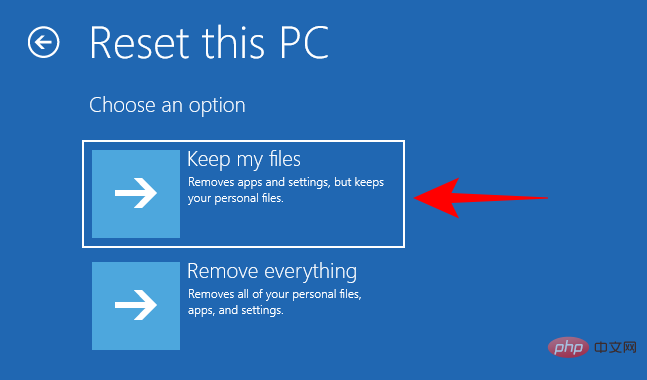 Ici, sélectionnez
Ici, sélectionnez
.
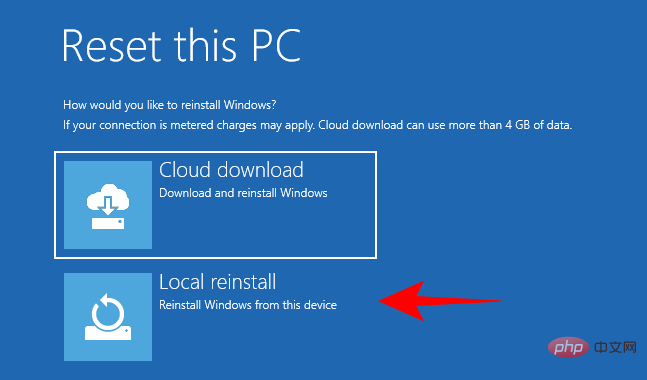 Choisissez
Choisissez
.
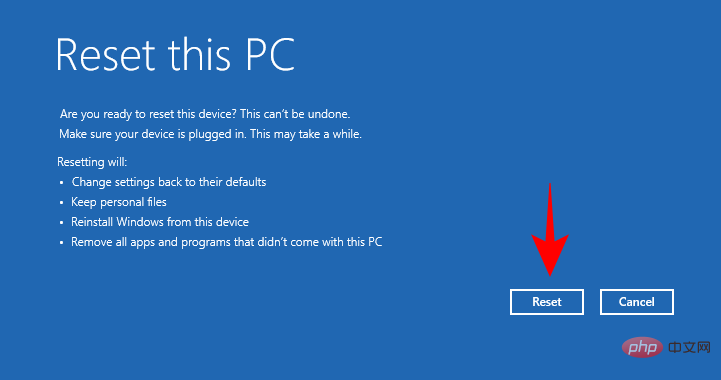 Cliquez sur le bouton «
Cliquez sur le bouton «
» et attendez que Windows termine son travail.
Correctif 15 : Réinstaller Windows Enfin, si rien ne fonctionne et que vous êtes à bout de nerfs, installer une nouvelle copie de Windows est malheureusement la seule option.Pour réinstaller Windows, vous devez d'abord créer un périphérique USB amorçable sur un autre ordinateur.
Nous avons un tutoriel complet sur la façon de créer une clé USB bootable sous Windows 11, vous pouvez vous y référer. Une fois que vous avez la clé USB amorçable, branchez-la et accédez à l'option
Une fois que vous avez la clé USB amorçable, branchez-la et accédez à l'option
 Cliquez sur
Cliquez sur
.
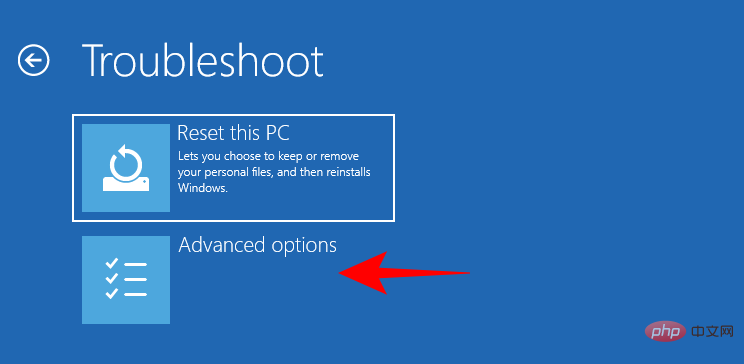 Cliquez ensuite sur
Cliquez ensuite sur
.
 Sélectionnez
Sélectionnez
.
 Cliquez sur
Cliquez sur
.
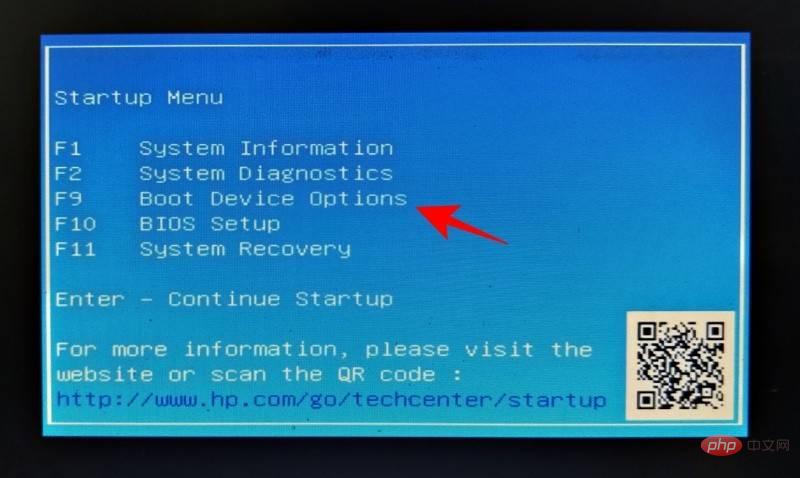
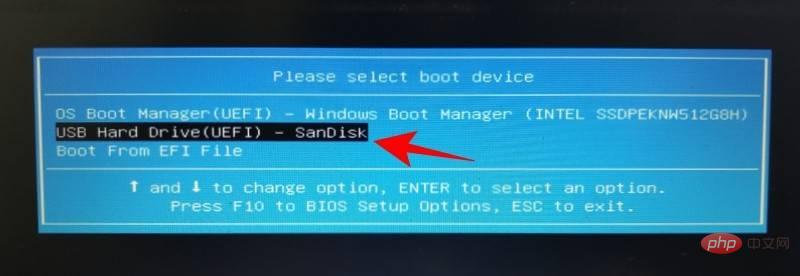
Utilisez les touches fléchées pour sélectionner votre périphérique USB. Appuyez ensuite sur Entrée.
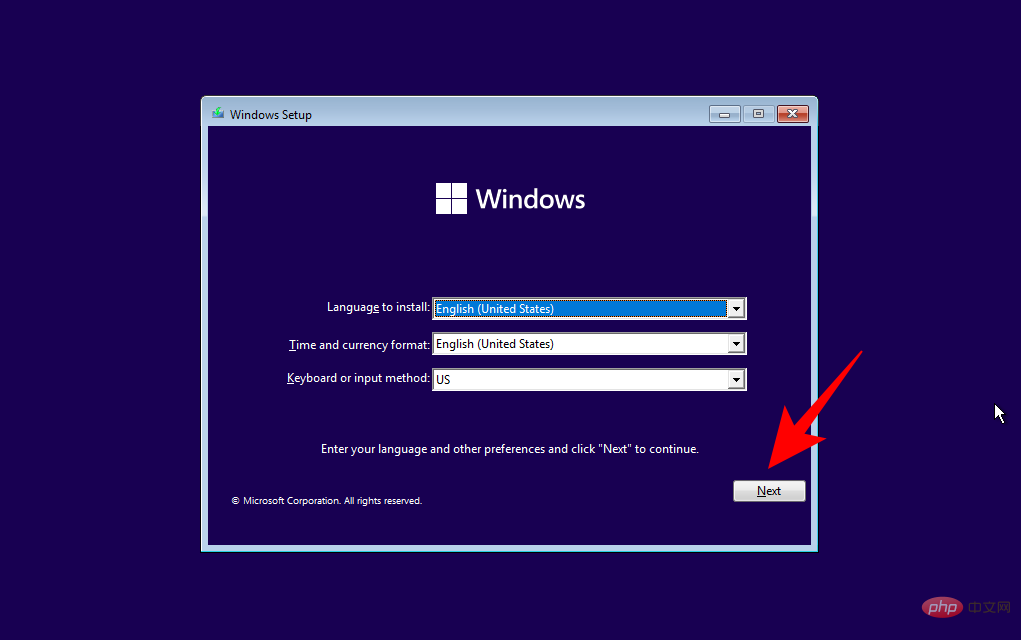 Après le démarrage de l'installation de Windows, cliquez sur
Après le démarrage de l'installation de Windows, cliquez sur
.
🎜🎜Suivez ensuite les invites à l'écran pour poursuivre l'installation. 🎜🎜Voici donc quelques solutions pour corriger automatiquement les erreurs srttrail.txt problématiques qui s'affichent à l'écran lorsque votre ordinateur ne démarre pas. Nous espérons que vous pourrez réparer votre PC en utilisant l'une des nombreuses solutions proposées ici. Jusqu'à la prochaine fois. 🎜Ce qui précède est le contenu détaillé de. pour plus d'informations, suivez d'autres articles connexes sur le site Web de PHP en chinois!

Outils d'IA chauds

Undresser.AI Undress
Application basée sur l'IA pour créer des photos de nu réalistes

AI Clothes Remover
Outil d'IA en ligne pour supprimer les vêtements des photos.

Undress AI Tool
Images de déshabillage gratuites

Clothoff.io
Dissolvant de vêtements AI

Video Face Swap
Échangez les visages dans n'importe quelle vidéo sans effort grâce à notre outil d'échange de visage AI entièrement gratuit !

Article chaud

Outils chauds

Bloc-notes++7.3.1
Éditeur de code facile à utiliser et gratuit

SublimeText3 version chinoise
Version chinoise, très simple à utiliser

Envoyer Studio 13.0.1
Puissant environnement de développement intégré PHP

Dreamweaver CS6
Outils de développement Web visuel

SublimeText3 version Mac
Logiciel d'édition de code au niveau de Dieu (SublimeText3)

Sujets chauds
 1666
1666
 14
14
 1425
1425
 52
52
 1327
1327
 25
25
 1273
1273
 29
29
 1252
1252
 24
24
 Comment désactiver l'application de la signature du pilote dans Windows 11
May 20, 2023 pm 02:17 PM
Comment désactiver l'application de la signature du pilote dans Windows 11
May 20, 2023 pm 02:17 PM
Microsoft a intégré plusieurs fonctionnalités de sécurité dans Windows pour garantir la sécurité de votre PC. L’un d’eux est l’application de la signature du pilote dans Windows 11. Lorsque cette fonctionnalité est activée, elle garantit que seuls les pilotes signés numériquement par Microsoft peuvent être installés sur le système. Cela aide dans une large mesure la plupart des utilisateurs car cela les protège. Mais il y a un inconvénient à activer l’application de la signature du conducteur. Supposons que vous trouviez un pilote qui fonctionne pour votre appareil, mais qu'il n'est pas signé par Microsoft, bien qu'il soit totalement sûr. Mais vous ne pourrez pas l'installer. Par conséquent, vous devez savoir comment désactiver la signature du pilote dans Windows 11
 4 façons d'activer ou de désactiver le Microsoft Store sur Windows 11 ou 10
May 14, 2023 am 10:46 AM
4 façons d'activer ou de désactiver le Microsoft Store sur Windows 11 ou 10
May 14, 2023 am 10:46 AM
Voici quelques raisons possibles pour lesquelles vous devez désactiver le Microsoft Store : Arrêtez les notifications indésirables. Enregistrez les données en limitant les processus en arrière-plan du Microsoft Store pour améliorer la sécurité ou la confidentialité. Résout certains problèmes liés au Store ou aux applications qu'il installe. Empêchez les enfants, les membres de la famille ou d'autres utilisateurs de télécharger des applications sans autorisation. Étapes pour désactiver ou activer le Windows Store Avant de suivre ce didacticiel, la désactivation du Microsoft Store arrêtera également l'installation de toutes les applications nécessitant ses services. Pour utiliser la boutique, les utilisateurs doivent activer son service de la même manière que le bloquer. 1. Bloquer le service d'arrière-plan du WindowsStore. Ne restreignons pas le Microsoft Store comme
 Comment réparer l'erreur d'activation de Windows 11 0xc004c060
May 17, 2023 pm 08:47 PM
Comment réparer l'erreur d'activation de Windows 11 0xc004c060
May 17, 2023 pm 08:47 PM
Pourquoi est-ce que je rencontre l’erreur d’activation de Windows 11 0xc004c060 ? Assurez-vous d’abord que vous utilisez Windows authentique et que la clé de licence est valide. Vérifiez également si elle a été obtenue auprès d'une source officielle et si la clé est adaptée à la version du système d'exploitation installée. S'il y a un problème avec l'un de ces éléments, vous pouvez rencontrer l'erreur d'activation de Windows 11 0xc004c060. Assurez-vous donc de les vérifier et si vous trouvez que tout est en ordre, passez à la section suivante. Si vous avez obtenu la clé par des moyens peu fiables ou si vous pensez que la copie installée est une version piratée, vous devrez acheter une clé valide auprès de Microsoft. En plus de cela, des paramètres mal configurés, manquants
 Comment corriger l'erreur d'exécution 339 sous Windows 11/10
May 13, 2023 pm 11:22 PM
Comment corriger l'erreur d'exécution 339 sous Windows 11/10
May 13, 2023 pm 11:22 PM
Il peut y avoir plusieurs raisons pour lesquelles l'erreur d'exécution 339 se produit lors de l'exécution d'un programme. Certains d'entre eux peuvent être dus au fait que certains fichiers ocx ou dll sont manquants, endommagés ou que la dll ou ocx n'est pas enregistrée. Ce serait une expérience gênante pour le bon fonctionnement de l’application. Voici quelques messages d'erreur possibles que vous pouvez voir pour l'erreur d'exécution 339 – Erreur d'exécution 339 : le composant DUZOCX32.OCX n'est pas enregistré correctement ou le fichier est manquant. Erreur – Erreur d’exécution 339. Le composant MSMASK32.ocx ou l'une de ses dépendances n'est pas enregistré correctement ; le fichier est manquant ou non valide. Erreur – Erreur d'exécution « 339 » : le composant « FM20.DLL » ou l'une de ses dépendances n'a pas été correctement noté
 0x80010105 : Comment corriger cette erreur de mise à jour Windows
May 17, 2023 pm 05:44 PM
0x80010105 : Comment corriger cette erreur de mise à jour Windows
May 17, 2023 pm 05:44 PM
Microsoft publie régulièrement des mises à jour Windows pour améliorer les fonctionnalités ou augmenter la sécurité du système d'exploitation. Vous pouvez ignorer certaines de ces mises à jour, mais il est important de toujours installer les mises à jour de sécurité. Lors de l'installation de ces mises à jour, vous pouvez rencontrer le code d'erreur : 0x80010105. Une connexion instable provoque généralement la plupart des erreurs de mise à jour, et une fois la connexion rétablie, vous êtes prêt à partir. Cependant, certains nécessitent un dépannage plus technique, comme l'erreur 0x80010105, que nous examinerons dans cet article. Quelles sont les causes de l’erreur WindowsUpdate 0x80010105 ? Cette erreur peut se produire si votre ordinateur n'a pas été mis à jour depuis un certain temps. Certains utilisateurs peuvent avoir désactivé W de manière permanente pour leurs raisons
 Comment désactiver le stationnement principal sur Windows 10
May 16, 2023 pm 01:07 PM
Comment désactiver le stationnement principal sur Windows 10
May 16, 2023 pm 01:07 PM
Si vous êtes un utilisateur Windows et souhaitez désactiver la fonctionnalité de stationnement principale de votre système, cet article vous guidera tout au long du processus. Qu’est-ce que le stationnement de base ? La fonction principale de stationnement est un mécanisme d’économie d’énergie. Il met certains de vos processeurs en mode veille qui n'effectue aucune tâche et consomme très peu ou pas d'énergie. Cela permet de réduire la consommation d’énergie et donc la chaleur dans le système. Ces noyaux ne sont pas garés en cas de besoin. Peu d’utilisateurs ont besoin de désactiver cette fonctionnalité, notamment les joueurs. La désactivation de cette fonctionnalité améliorera les performances de votre système. Désactivez Windows Core Parking à l'aide de l'éditeur de registre Windows Étape 1 : utilisez simultanément les touches Windows + R pour ouvrir l'invite d'exécution. Étape 2 : À l'invite d'exécution
 5 façons de désactiver le service d'optimisation de la livraison sous Windows
May 17, 2023 am 09:31 AM
5 façons de désactiver le service d'optimisation de la livraison sous Windows
May 17, 2023 am 09:31 AM
Il existe de nombreuses raisons pour lesquelles vous souhaiterez peut-être désactiver le service d'optimisation de la livraison sur votre ordinateur Windows. Cependant, nos lecteurs se plaignent de ne pas connaître les bonnes étapes à suivre. Ce guide explique comment désactiver le service d'optimisation de la livraison en quelques étapes. Pour en savoir plus sur les services, vous pouvez consulter notre guide Comment ouvrir services.msc pour plus d'informations. Que fait le service d’optimisation de la livraison ? Delivery Optimization Service est un téléchargeur HTTP avec une solution d'hébergement cloud. Il permet aux appareils Windows de télécharger des mises à jour, des mises à niveau, des applications et d'autres fichiers de packages volumineux à partir de sources alternatives. De plus, cela permet de réduire la consommation de bande passante en permettant à plusieurs appareils d'un déploiement de télécharger ces packages. De plus, Windo
 Comment désactiver la mise à l'échelle de l'affichage pour les paramètres DPI élevés dans Windows 11 ou 10
May 22, 2023 pm 10:11 PM
Comment désactiver la mise à l'échelle de l'affichage pour les paramètres DPI élevés dans Windows 11 ou 10
May 22, 2023 pm 10:11 PM
La fonctionnalité de mise à l'échelle de l'affichage par défaut sur Windows 10 ou version ultérieure est un composant essentiel du système d'exploitation Windows. Mais parfois, cette fonctionnalité de certaines applications peut entraîner des problèmes de compatibilité, du texte illisible, des logos flous et, finalement, des plantages d'applications. Cela peut être un énorme casse-tête si vous utilisez des résolutions de 2160p ou supérieures. Il existe de nombreuses façons de désactiver la fonction de mise à l'échelle de l'affichage par défaut avec des paramètres DPI élevés. Nous avons sélectionné les meilleurs et des instructions détaillées étape par étape pour chaque processus. Comment désactiver la mise à l'échelle de l'affichage sur les paramètres DPI élevés Il existe un moyen, tout ce que vous avez à faire est de désactiver la mise à l'échelle DPI élevée pour une seule application, et il existe un moyen de le faire pour toute la fenêtre.



