 Opération et maintenance
Opération et maintenance
 exploitation et maintenance Linux
exploitation et maintenance Linux
 Fonctionnement en écran partagé de l'éditeur Vim (graphiques et texte)
Fonctionnement en écran partagé de l'éditeur Vim (graphiques et texte)
Fonctionnement en écran partagé de l'éditeur Vim (graphiques et texte)

Aujourd'hui, nous présenterons la fonction d'écran partagé de Vim.
Pourquoi avez-vous besoin de la fonction écran partagé ? En fait, les occasions de demande sont nombreuses. Par exemple, mon écran actuel est très grand, mais notre code est généralement aligné à gauche et le côté droit est vide, afin que nous puissions utiliser pleinement l'écran droit en divisant l'écran. Pour un autre exemple, je souhaite maintenant afficher plusieurs documents en même temps. En plus d'ouvrir plusieurs terminaux, nous pouvons également atteindre notre objectif grâce à l'écran partagé.
Bien sûr, il existe de nombreuses situations similaires. Tant que nous explorons pleinement, nous pourrons certainement trouver davantage de besoins.
Présentons en détail le fonctionnement de l'écran partagé de Vim.
Recommandation : [Tutoriel vidéo Linux]
Fonctionnement de base de la fonction d'écran partagé
Nous ouvrons d'abord un fichier de code à aléatoire. Pour faciliter la démonstration, plus la longueur du code est longue, mieux c'est.
vim test.c
Divisons maintenant l'interface en parties gauche et droite. Nous appuyons d’abord sur ctrl+w, suivi de v. Après cela, l'écran sera divisé en deux, comme indiqué ci-dessous :

Et si nous voulons le diviser en trois parties égales ? C'est très simple. Sur la base de ce qui précède, si nous effectuons à nouveau l'opération ci-dessus, l'écran sera divisé en trois parties égales.

Si vous pensez que cette opération est trop gênante, nous pouvons également obtenir le même effet en exécutant la commande suivante en mode dernière ligne :
:vsplit


Puisqu'il s'agit d'une commande, elle doit avoir une abréviation :
:vsp
C'est ridiculement simple... Soyons plus sophistiqué~ Commençons par au début, cette fois, nous divisons l'écran horizontalement. Nous exécutons d’abord la commande suivante en mode dernière ligne :
:split


De même, nous avons également la commande abrégée :
:sp
Cette fonction peut également être obtenue grâce à des combinaisons de touches du clavier. Pour le fractionnement horizontal, appuyez d'abord sur ctrl + w, puis appuyez sur s. Encore une fois, toutes ces lettres sont en minuscules et en anglais.

Basculer entre les écrans partagés
Comme mentionné précédemment, l'écran partagé est très utile dans de nombreux scénarios, mais si vous n'en avez pas la possibilité pour passer d'un écran partagé à un autre, cette vue partagée est totalement inutile. Laissez-moi vous montrer comment passer d'un écran partagé à un autre.
Ici, j'ai mis en place 4 vues fractionnées du même fichier.

Lorsque vous démarrez, le curseur est sur le premier écran partagé. Maintenant, si nous voulons passer à l'écran partagé de droite, nous devons d'abord appuyer sur ctrl + w puis appuyer sur l.



De même, si nous voulons passer à la fenêtre de gauche, nous devons appuyer sur < 🎜 d'abord >ctrl + w, puis appuyez sur h.


ctrl + w, puis sur k.


ctrl + w , puis appuyez sur j.
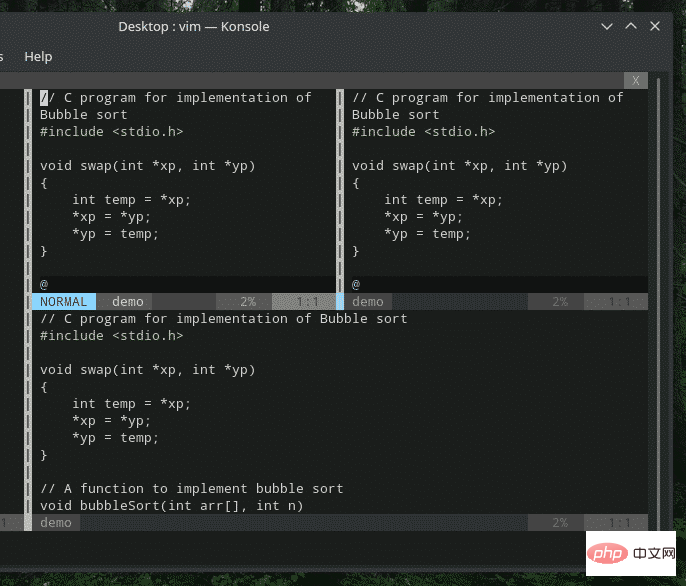
在不同分屏下进行编辑
到此为止,我相信大家已经学会了怎么进行分屏操作了。那分完屏,我们怎么在这些分屏下进行文本编辑呢?其实,每个分屏都可以视为一个完整的 Vim 窗口,我们平常怎么编辑的,就怎样去编辑文档。

复制及粘贴操作
与未分屏是基本无差的,大家可以在从一个分屏里复制一段文本,再切换到另一个分屏进行粘贴。操作都是一样的,只是需要在不同分屏里切换而已。

改变分屏尺寸
默认情况下,Vim 是按等分进行分屏操作的。如果我们想最大化/最小化某个分屏,要如何操作?
如果要将当前窗口加宽到最大尺寸,需要先按 ctrl + w ,然后按 |(注意:不是小写 L ,是与或非的那个与 | )。
如果你想把当前窗口高度加高到最大尺寸,那么需要使用 ctrl + w ,然后使用 **_** 。
那如果想要重置所有分割窗口的大小,那么使用 ctrl+w ,然后按 = 。
默认情况下,Vim 在进行分屏操作时,每个分屏是等宽或等高的。如果要自定义分屏的宽度,大家可以使用以下结构:
:<width> vsp
同样地,对于水平分割而言,可以使用类似结构自定义高度:
:<height> sp
在同一个 Vim 窗口下打开多个不同文件
目前为止,所有的 Vim 分屏都是同一个文件的副本,但在很多情况下,我们需要打开多个不同的文件。我们可以将 Vim 窗口进行分屏,再在不同的分屏里打开不同的文件。
如何在 Vim 中打开一个新文件?我们可以使用以下命令:
:e<path_to_file>/filename.extension
例如,我们想要在一个全新的 Vim 实例中打开 vimrc,我们可以使用以下命令:
:e~/.vimrc
打开 vimrc 之后,我们想要将屏幕水平切分并打开一个新文件,可以使用以下命令:
:sp<file_path>
而对于垂直分割屏幕,使用的也是类似的结构:
:vsp<file_path>
小结
Vim 分屏讲到这里就要跟大家告一段落了。这种操作还是比较有趣,并且十分实用。
本文介绍了 Vim 分屏的一些基本操作及编辑方法,合理利用这个功能可以使我们更加高效使用电脑屏幕,提高我们的效率。
本文来自php中文网,linux系统教程栏目,欢迎学习!
Ce qui précède est le contenu détaillé de. pour plus d'informations, suivez d'autres articles connexes sur le site Web de PHP en chinois!

Outils d'IA chauds

Undresser.AI Undress
Application basée sur l'IA pour créer des photos de nu réalistes

AI Clothes Remover
Outil d'IA en ligne pour supprimer les vêtements des photos.

Undress AI Tool
Images de déshabillage gratuites

Clothoff.io
Dissolvant de vêtements AI

Video Face Swap
Échangez les visages dans n'importe quelle vidéo sans effort grâce à notre outil d'échange de visage AI entièrement gratuit !

Article chaud

Outils chauds

Bloc-notes++7.3.1
Éditeur de code facile à utiliser et gratuit

SublimeText3 version chinoise
Version chinoise, très simple à utiliser

Envoyer Studio 13.0.1
Puissant environnement de développement intégré PHP

Dreamweaver CS6
Outils de développement Web visuel

SublimeText3 version Mac
Logiciel d'édition de code au niveau de Dieu (SublimeText3)

Sujets chauds
 1665
1665
 14
14
 1424
1424
 52
52
 1322
1322
 25
25
 1270
1270
 29
29
 1249
1249
 24
24
 Comment partager l'écran sur un téléphone Oppo
Mar 30, 2024 pm 02:41 PM
Comment partager l'écran sur un téléphone Oppo
Mar 30, 2024 pm 02:41 PM
1. Cliquez sur la touche multifonction de forme carrée dans la touche de navigation virtuelle en bas de l'écran du téléphone. 2. Après avoir entré la carte de candidature en arrière-plan, sélectionnez la carte de candidature qui doit être partagée en écran et faites-la glisser vers le bas. 3. Cliquez sur [Split Screen] dans le coin supérieur droit de la carte. 4. Après être entré dans la page suivante, nous pouvons cliquer dans la petite case en bas de l'écran pour ouvrir une autre application nécessitant un écran partagé. 5. Faites glisser le curseur au milieu pour ajuster la taille de la page de l'application en écran partagé, ou faites-le glisser vers le haut de l'écran pour quitter l'écran partagé.
 Comment partager l'écran sur Redmi 13c ?
Mar 04, 2024 pm 11:50 PM
Comment partager l'écran sur Redmi 13c ?
Mar 04, 2024 pm 11:50 PM
Redmi13C est un nouveau modèle qui attire actuellement beaucoup d'attention et sa configuration de performances est très puissante. Depuis son lancement, les ventes sont restées à un bon niveau et de nombreux utilisateurs ne savent pas comment effectuer des opérations en écran partagé sur Redmi 13C. Ensuite, présentons-le en détail ! Comment partager l’écran sur Redmi 13c ? Pour ouvrir deux applications en même temps, ouvrez d'abord une application, puis appuyez sur le bouton Applications récentes en bas de l'écran de votre téléphone. Cela affichera une liste des applications récemment utilisées. Sélectionnez ensuite la deuxième application dans la liste et appuyez sur pour l'ouvrir. Cela vous permet d'exécuter deux applications simultanément et de basculer entre elles. 2. Passez en mode écran partagé : appuyez longuement sur le bouton "Tâches récentes" de la deuxième application ouverte. Cela affichera une fenêtre contextuelle sur l'écran
 Comment partager l'écran sur un téléphone Xiaomi
Mar 01, 2024 pm 10:40 PM
Comment partager l'écran sur un téléphone Xiaomi
Mar 01, 2024 pm 10:40 PM
Comment partager l'écran sur un téléphone mobile Xiaomi ? Vous pouvez diviser l'écran sur un téléphone mobile Xiaomi pour utiliser plusieurs logiciels en même temps, mais la plupart des utilisateurs ne savent pas comment activer la fonction d'écran partagé. Vient ensuite le didacticiel graphique du partage. méthode d'écran sur le téléphone mobile Xiaomi proposée par l'éditeur. Les utilisateurs intéressés viennent jeter un œil ! Comment diviser l'écran sur un téléphone Xiaomi 1. Ouvrez d'abord la fonction [Paramètres] dans le téléphone Xiaomi, puis cliquez sur [Plus de paramètres] sur la page de fonction Paramètres. 2. Ensuite, sur la page Plus de paramètres, sélectionnez [Gestes et raccourcis clavier ; ]; 3. Ensuite, sur la page de fonctions illustrée dans la figure ci-dessous, cliquez sur l'option [Entrer l'écran partagé] 4. Enfin, sélectionnez le bouton d'écran partagé en fonction de vos besoins et de vos habitudes. Après la sélection, vous pouvez définir le mode d'écran partagé ; sur le bureau.
 Comment partager l'écran de deux applications sur Xiaomi Mi 14 ?
Mar 18, 2024 pm 10:43 PM
Comment partager l'écran de deux applications sur Xiaomi Mi 14 ?
Mar 18, 2024 pm 10:43 PM
Parmi les fonctions des téléphones portables, la fonction split-screen est sans aucun doute une fonctionnalité très pratique. En tant que smartphone puissant, le Xiaomi Mi 14 dispose naturellement de cette fonction pratique d’écran partagé. Grâce à la fonction d'écran partagé du Xiaomi 14, nous pouvons exécuter deux applications en même temps, ce qui améliore considérablement notre efficacité au travail et notre expérience de divertissement. Alors, Comment partager l’écran de deux applications sur Xiaomi Mi 14 ? Comment diviser l'écran en deux applications sur Xiaomi Mi 14 1. On glisse vers le haut sur l'interface de la page d'accueil pour ouvrir l'interface des tâches. 2. Appuyez ensuite longuement sur le logiciel dont vous souhaitez diviser l'écran dans l'interface des tâches pour accéder à la nouvelle interface. 3. Cliquez sur les deux icônes rectangulaires à droite pour accéder à l'interface en écran partagé. 4. Ensuite, nous entrons en écran partagé. Dans l’ensemble, la fonction d’écran partagé du Xiaomi Mi 14 est très simple et facile à utiliser, peu importe le nombre
 Comment partager l'écran sur un téléphone mobile vivo Explication détaillée : Introduction au didacticiel d'écran partagé sur un téléphone mobile vivo
Mar 20, 2024 pm 03:31 PM
Comment partager l'écran sur un téléphone mobile vivo Explication détaillée : Introduction au didacticiel d'écran partagé sur un téléphone mobile vivo
Mar 20, 2024 pm 03:31 PM
Lorsque nous regardons une série télévisée et que nous voulons discuter avec nos amis, mais qu'il est trop difficile de changer d'application, nous pouvons utiliser la fonction d'écran partagé du téléphone mobile. Comment partager l'écran sur un téléphone vivo ? Je pense que beaucoup d'amis sont très curieux. Li Jinjin a compilé un tutoriel détaillé pour tout le monde ci-dessous. Appelez vos amis pour y jeter un œil ! Introduction au didacticiel en écran partagé sur les téléphones mobiles Vivo 1. Cliquez sur Paramètres-Raccourcis et assistance-Multitâche en écran partagé-Écran partagé manuel et activez [Glisser à trois doigts vers l'écran partagé]. 2. Faites glisser trois doigts vers le haut sur l'interface de l'application qui nécessite un écran partagé pour activer l'écran partagé, puis cliquez sur la deuxième application. Vous pouvez également faire défiler l'écran du téléphone vers le bas pour trouver le bouton « Écran partagé » dans le centre des raccourcis et cliquer pour l'activer. Ou cliquez sur l'icône de liste dans le coin supérieur droit de l'interface multitâche et cliquez sur le bouton « Écran partagé » pour l'activer.
 Quelle est la touche de raccourci pour l'écran partagé sur un ordinateur Windows 7 ?
Jul 09, 2023 pm 10:57 PM
Quelle est la touche de raccourci pour l'écran partagé sur un ordinateur Windows 7 ?
Jul 09, 2023 pm 10:57 PM
De nombreux utilisateurs souhaitent savoir quelle est la touche de raccourci pour l'écran partagé dans Windows 7. Les utilisateurs peuvent appuyer sur la touche de raccourci Win+P pour ouvrir la fenêtre de projection, puis sélectionner le type d'écran partagé que vous pouvez choisir de copier ou d'agrandir, puis. choisissez en fonction des exigences. Après la sélection, vous pouvez définir la résolution de l'écran, etc., de sorte que la touche de raccourci en écran partagé de notre ordinateur Windows 7 est Win+P. Introduction aux touches de raccourci en écran partagé pour ordinateur Windows 7 1. Utilisez la combinaison de touches de raccourci « Win+P » sur le clavier pour faire apparaître la fenêtre de projection 2. Vous pouvez choisir si le deuxième écran est agrandi ou copié. deux écrans affichent le même contenu, et l'expansion consiste à ajouter le deuxième moniteur comme premier affichage 3. À ce stade, sélectionnez simplement "Copier". Après la configuration, cliquez sur le bureau.
 Comment partager l'écran sur iPad Comment partager l'écran sur deux applications sur iPad
Feb 22, 2024 pm 04:13 PM
Comment partager l'écran sur iPad Comment partager l'écran sur deux applications sur iPad
Feb 22, 2024 pm 04:13 PM
Cliquez sur Écran d'accueil et Dock dans Paramètres, activez plusieurs fonctions d'application dans Multitâche, faites glisser votre doigt vers le haut et sélectionnez l'application et faites-la glisser vers n'importe quel côté de l'écran pour diviser l'écran. Modèles applicables de ce didacticiel : Système iPad Pro : Analyse iPadOS15.3 1 Entrez Paramètres et cliquez sur l'option Écran d'accueil et Dock, puis cliquez sur l'option Multitâche sur le côté droit de la page. 2. Après avoir accédé à la page multitâche, activez le bouton qui permet plusieurs applications et gestes. 3. Faites glisser votre doigt depuis le bas de l'écran et sélectionnez l'application en écran partagé. Faites-la glisser vers n'importe quel côté de l'écran pour diviser l'écran. Supplément : Comment activer l'image dans l'image sur iPad 1. Tout d'abord, cliquez sur le bureau pour accéder aux paramètres. 2Après avoir accédé à la page des paramètres, cliquez sur l'option Écran d'accueil et Dock. 3 Cliquez ensuite sur l'option multitâche. 4Dans la nouvelle interface, cliquez pour activer l'image dans l'image. 5Enfin
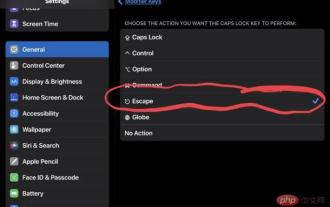 Comment ajouter la touche Échap au clavier de votre iPad
Apr 16, 2023 pm 01:43 PM
Comment ajouter la touche Échap au clavier de votre iPad
Apr 16, 2023 pm 01:43 PM
Comment remapper CapsLock en ESC sur le clavier de l'iPad Êtes-vous prêt à faire de CapsLock la touche ESC sur votre iPad ? Voici tout ce que vous devez faire : Ouvrez l'application Paramètres sur votre iPad. Allez dans "Général", puis dans "Clavier". Allez dans "Clavier matériel". Sélectionnez "Touches de modification". Sélectionnez "CapsLockKey" et sélectionnez "Échap" comme touches de modification. Maintenant, vous êtes prêts à essayer la nouvelle touche ESC matérielle sur votre iPad en appuyant sur CapsLock. Accédez à n'importe quelle application qui utilise la touche Échap et vous pourrez la tester immédiatement, comme vi/vim. Vous pouvez désormais utiliser un clavier physique depuis



