Comment diviser plusieurs cellules dans une seule cellule

Comment diviser plusieurs cellules dans une seule cellule ?
Ce problème nécessite l'utilisation de la fonction de tri des colonnes d'Excel :
Ouvrez le document Excel que vous souhaitez trier, recherchez les données dans la barre de menu et cliquez dessus.
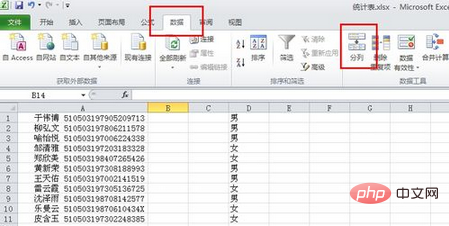
Sélectionnez d'abord la colonne à diviser en colonnes, cliquez sur le haut de la colonne pour tout sélectionner, et veillez à laisser une colonne vide derrière.
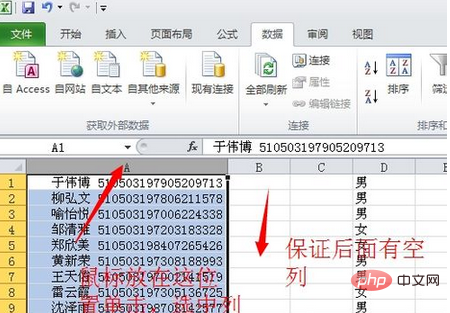
Cliquez sur Trier pour afficher la fenêtre de tri et trier les colonnes selon le séparateur. Dans ce cas, le séparateur est un espace.
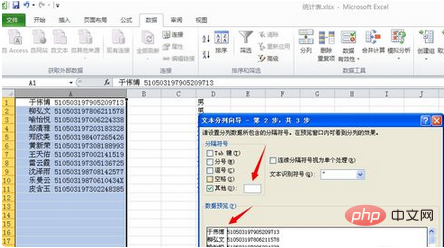
Vérifiez Autres et entrez un espace après Autres. Cet espace est le séparateur entre le nom et le numéro d'identification dans la colonne précédente. Il y a également un aperçu des données ci-dessous, et vous pouvez voir qu'il y a une ligne qui le sépare. Cliquez sur Suivant, puis sur Terminer. C'est ça. S'il n'y a pas de colonne vide à la fin, elle sera écrasée par les données séparées et bien sûr il y aura une invite.
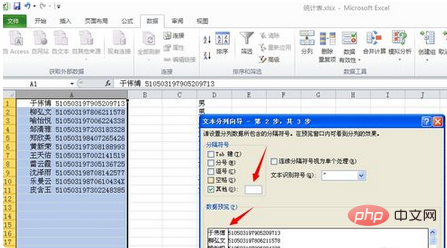
Bien sûr, vous pouvez utiliser une largeur fixe pour séparer les colonnes. Cliquez simplement là où vous en avez besoin.
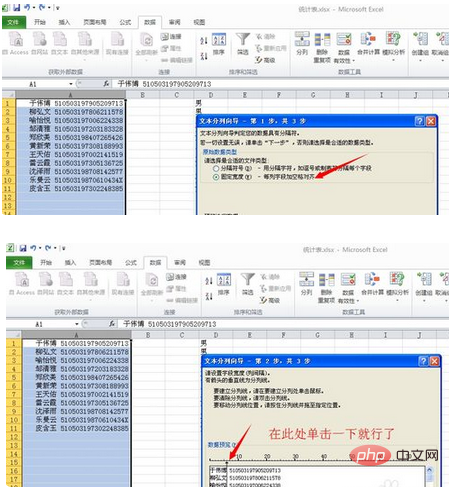
Les résultats sont les suivants :
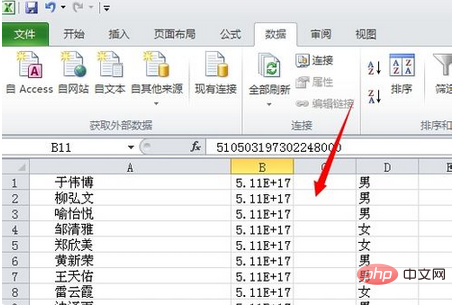
Notez que dans la troisième étape, vous pouvez définir le format des données de la colonne . Sélectionnez le format de colonne selon vos besoins. Format texte ou régulier/ou date
Pour plus d'articles techniques liés à Excel, veuillez visiter la colonne Tutoriel de base Excel pour apprendre !
Ce qui précède est le contenu détaillé de. pour plus d'informations, suivez d'autres articles connexes sur le site Web de PHP en chinois!

Outils d'IA chauds

Undresser.AI Undress
Application basée sur l'IA pour créer des photos de nu réalistes

AI Clothes Remover
Outil d'IA en ligne pour supprimer les vêtements des photos.

Undress AI Tool
Images de déshabillage gratuites

Clothoff.io
Dissolvant de vêtements AI

Video Face Swap
Échangez les visages dans n'importe quelle vidéo sans effort grâce à notre outil d'échange de visage AI entièrement gratuit !

Article chaud

Outils chauds

Bloc-notes++7.3.1
Éditeur de code facile à utiliser et gratuit

SublimeText3 version chinoise
Version chinoise, très simple à utiliser

Envoyer Studio 13.0.1
Puissant environnement de développement intégré PHP

Dreamweaver CS6
Outils de développement Web visuel

SublimeText3 version Mac
Logiciel d'édition de code au niveau de Dieu (SublimeText3)

Sujets chauds
 1671
1671
 14
14
 1428
1428
 52
52
 1331
1331
 25
25
 1276
1276
 29
29
 1256
1256
 24
24
 Excel a détecté un problème avec une ou plusieurs références de formule : comment y remédier
Apr 17, 2023 pm 06:58 PM
Excel a détecté un problème avec une ou plusieurs références de formule : comment y remédier
Apr 17, 2023 pm 06:58 PM
Utilisez un outil de vérification des erreurs L'un des moyens les plus rapides de rechercher des erreurs avec votre feuille de calcul Excel consiste à utiliser un outil de vérification des erreurs. Si l'outil détecte des erreurs, vous pouvez les corriger et réessayer d'enregistrer le fichier. Cependant, l'outil peut ne pas trouver tous les types d'erreurs. Si l'outil de vérification des erreurs ne trouve aucune erreur ou si leur correction ne résout pas le problème, vous devez alors essayer l'un des autres correctifs ci-dessous. Pour utiliser l'outil de vérification des erreurs dans Excel : sélectionnez l'onglet Formules. Cliquez sur l'outil de vérification des erreurs. Lorsqu'une erreur est détectée, des informations sur la cause de l'erreur apparaîtront dans l'outil. Si ce n'est pas nécessaire, corrigez l'erreur ou supprimez la formule à l'origine du problème. Dans l'outil de vérification des erreurs, cliquez sur Suivant pour afficher l'erreur suivante et répétez le processus. Quand pas
 Comment définir la zone d'impression dans Google Sheets ?
May 08, 2023 pm 01:28 PM
Comment définir la zone d'impression dans Google Sheets ?
May 08, 2023 pm 01:28 PM
Comment définir la zone d'impression de GoogleSheets dans l'aperçu avant impression Google Sheets vous permet d'imprimer des feuilles de calcul avec trois zones d'impression différentes. Vous pouvez choisir d'imprimer l'intégralité de la feuille de calcul, y compris chaque feuille de calcul individuelle que vous créez. Vous pouvez également choisir d'imprimer des feuilles de calcul individuelles. Enfin, vous ne pouvez imprimer qu'une partie des cellules que vous sélectionnez. Il s'agit de la plus petite zone d'impression que vous puissiez créer puisque vous pourriez théoriquement sélectionner des cellules individuelles pour l'impression. Le moyen le plus simple de le configurer consiste à utiliser le menu d'aperçu avant impression intégré de Google Sheets. Vous pouvez afficher ce contenu à l'aide de Google Sheets dans un navigateur Web sur votre PC, Mac ou Chromebook. Pour configurer Google
 Comment intégrer un document PDF dans une feuille de calcul Excel
May 28, 2023 am 09:17 AM
Comment intégrer un document PDF dans une feuille de calcul Excel
May 28, 2023 am 09:17 AM
Il est généralement nécessaire d'insérer des documents PDF dans des feuilles de calcul Excel. Tout comme la liste de projets d'une entreprise, nous pouvons ajouter instantanément des données de texte et de caractères aux cellules Excel. Mais que se passe-t-il si vous souhaitez attacher la conception de la solution pour un projet spécifique à la ligne de données correspondante ? Eh bien, les gens s’arrêtent souvent et réfléchissent. Parfois, réfléchir ne fonctionne pas non plus parce que la solution n’est pas simple. Approfondissez cet article pour savoir comment insérer facilement plusieurs documents PDF dans une feuille de calcul Excel, ainsi que des lignes de données très spécifiques. Exemple de scénario Dans l'exemple présenté dans cet article, nous avons une colonne appelée ProductCategory qui répertorie un nom de projet dans chaque cellule. Une autre colonne ProductSpeci
 Que dois-je faire s'il y a trop de formats de cellules différents qui ne peuvent pas être copiés ?
Mar 02, 2023 pm 02:46 PM
Que dois-je faire s'il y a trop de formats de cellules différents qui ne peuvent pas être copiés ?
Mar 02, 2023 pm 02:46 PM
Solution au problème qu'il y a trop de formats de cellules différents qui ne peuvent pas être copiés : 1. Ouvrez le document EXCEL, puis saisissez le contenu des différents formats dans plusieurs cellules 2. Recherchez le bouton « Format Painter » dans le coin supérieur gauche ; de la page Excel, puis cliquez sur l'option " " Format Painter " ; 3. Cliquez sur le bouton gauche de la souris pour définir le format afin qu'il soit cohérent.
 Comment créer un générateur de nombres aléatoires dans Excel
Apr 14, 2023 am 09:46 AM
Comment créer un générateur de nombres aléatoires dans Excel
Apr 14, 2023 am 09:46 AM
Comment utiliser RANDBETWEEN pour générer des nombres aléatoires dans Excel Si vous souhaitez générer des nombres aléatoires dans une plage spécifique, la fonction RANDBETWEEN est un moyen rapide et simple de le faire. Cela vous permet de générer des entiers aléatoires entre deux valeurs de votre choix. Générez des nombres aléatoires dans Excel à l'aide de RANDBETWEEN : cliquez sur la cellule où vous souhaitez que le premier nombre aléatoire apparaisse. Tapez =RANDBETWEEN(1,500) en remplaçant "1" par le nombre aléatoire le plus bas que vous souhaitez générer et "500" par
 Comment utiliser la fonction SIGN dans Excel pour déterminer le signe d'une valeur
May 07, 2023 pm 10:37 PM
Comment utiliser la fonction SIGN dans Excel pour déterminer le signe d'une valeur
May 07, 2023 pm 10:37 PM
La fonction SIGN est une fonction très utile intégrée à Microsoft Excel. En utilisant cette fonction, vous pouvez découvrir le signe d'un nombre. Autrement dit, si le nombre est positif. La fonction SIGN renvoie 1 si le nombre est positif, -1 si le nombre est négatif et zéro si le nombre est zéro. Bien que cela semble trop évident, si vous avez une grande colonne contenant de nombreux nombres et que vous souhaitez trouver le signe de tous les nombres, il est très utile d'utiliser la fonction SIGN et de faire le travail en quelques secondes. Dans cet article, nous expliquons 3 méthodes différentes pour utiliser facilement la fonction SIGN dans n'importe quel document Excel pour calculer le signe d'un nombre. Lisez la suite pour apprendre à maîtriser cette astuce intéressante. démarrer
 Comment calculer la différence entre les dates sur Google Sheets
Apr 19, 2023 pm 08:07 PM
Comment calculer la différence entre les dates sur Google Sheets
Apr 19, 2023 pm 08:07 PM
Si vous devez travailler avec une feuille de calcul contenant un grand nombre de dates, calculer la différence entre plusieurs dates peut être très frustrant. Bien que l'option la plus simple consiste à s'appuyer sur un calculateur de dates en ligne, ce n'est peut-être pas la plus pratique car vous devrez peut-être saisir les dates une par une dans l'outil en ligne, puis copier manuellement les résultats dans une feuille de calcul. Pour un grand nombre de dates, vous avez besoin d’un outil qui fasse le travail plus facilement. Heureusement, Google Sheets permet aux utilisateurs de calculer localement la différence entre deux dates dans une feuille de calcul. Dans cet article, nous vous aiderons à calculer le nombre de jours entre deux dates sur Google Sheets à l'aide de certaines fonctions intégrées. Comment calculer la différence entre les dates sur Google Sheets si vous voulez Google
 Comment supprimer les virgules des valeurs numériques et textuelles dans Excel
Apr 17, 2023 pm 09:01 PM
Comment supprimer les virgules des valeurs numériques et textuelles dans Excel
Apr 17, 2023 pm 09:01 PM
Sur les valeurs numériques, sur les chaînes de texte, utiliser des virgules aux mauvais endroits peut vraiment devenir ennuyeux, même pour le plus grand connaisseur d'Excel. Vous savez peut-être même comment vous débarrasser des virgules, mais la méthode que vous connaissez peut vous prendre beaucoup de temps. Eh bien, quel que soit votre problème, s'il est lié à une virgule au mauvais endroit dans votre feuille de calcul Excel, nous pouvons vous dire une chose, tous vos problèmes seront résolus aujourd'hui, ici même ! Approfondissez cet article pour savoir comment supprimer facilement les virgules des nombres et des valeurs de texte en suivant les étapes les plus simples possibles. J'espère que vous apprécierez la lecture. Oh, et n’oubliez pas de nous dire quelle méthode vous attire le plus ! Section 1 : Comment supprimer les virgules des valeurs numériques Lorsqu'une valeur numérique contient une virgule, il existe deux situations possibles :




