 Tutoriel système
Tutoriel système
 MAC
MAC
 Comment recadrer une image sur Mac avec des outils ou des applications natives
Comment recadrer une image sur Mac avec des outils ou des applications natives
Comment recadrer une image sur Mac avec des outils ou des applications natives

Beaucoup de gens pensent avoir besoin d'applications coûteuses comme Adobe Photoshop pour les photos de recadrage sur Mac. Ce n'est pas vrai; Même les outils de retouche photo de base de votre Mac peuvent gérer les ajustements d'image comme le recadrage ou les photos rotatives.
Nous devons tous nous familiariser avec la façon de modifier, de redimensionner et de couper nos images sur le Mac. Lorsque vous savez comment recadrer des photos sur Mac, vous pouvez modifier le rapport ou la taille d'aspect pour répondre à tout besoin. C'est aussi pratique pour les médias sociaux; Des applications comme Instagram peuvent couper les choses que vous voulez laisser à l'image. Cropper votre propre carré parfait est une bien meilleure option!
Ici, nous vous dirons comment recadrer une image sur Mac, comment recadrer une photo en prévisualisation et discuter des raisons pour lesquelles il est important de savoir comment ajuster les images manuellement plutôt que de compter sur un algorithme ou une plate-forme.
Conseils à retenir pendant la récolte
Avant d'entrer dans la façon de recadrer en avant-première et avec les applications natives, il y a quelques conseils à garder à l'esprit avant d'ajuster n'importe quelle image:
- Faire une copie . Il est fortement recommandé de créer un double de l'image que vous êtes sur le point de modifier. Si vous faites une erreur, au moins les modifications que vous avez apportées n'étaient pas à l'original! Vous pouvez également faire plusieurs copies de l'image source au cas où.
- Ajustez avant de recadrer . Lorsque vous voulez recadrer une image sur Mac, il est probable que vous vous concentriez sur l'acte de couper l'image et de perdre de vue le reste. Lorsqu'une image est recadrée, elle peut changer la densité des pixels. Nous suggérons que toutes les modifications - comme la teinte, la couleur ou l'équilibre - soient faites avant de recadrer l'image pour vous assurer que l'image recadrée est aussi magnifique que vous le souhaitez.
- Faire de petits changements . Il est préférable de faire de petits changements incrémentiels que d'essayer d'opter pour l'or lors du premier montage. Lors de la recadrage des photos sur un Mac, ajustez lentement les bordures de la zone de culture. Vous pouvez continuer à modifier une image jusqu'à ce que vous enregistrez vos modifications.
- Ne cliquez pas sur Enregistrer ou confirmer vos actions jusqu'à ce que vous soyez sûr . Au fur et à mesure que vous modifiez une image, l'application note vos modifications mais ne s'y engagera pas tant que vous avez cliqué sur le bouton «Enregistrer» ou le bouton «Crop» dans Aperçu. Sachez qu'une fois que vous avez cliqué sur l'option pour enregistrer l'image que vous modifiez, toutes les modifications sont définitivement.
Comment recadrer des photos sur un MacBook
Prêt à apprendre à recadrer une photo sur Mac? Il existe plusieurs façons d'y aller, notamment en utilisant les applications de prévisualisation et de photos intégrées au Mac. Si vous utilisez iCloud et prenez des images avec votre iPhone ou iPad, l'image que vous souhaitez modifier peut également être sur des photos!
Comment recadrer des images en utilisant l'aperçu
Un moyen facile de recadrer la photo que Mac a enregistré est d'utiliser l'aperçu, une application intégrée dans chaque ordinateur Apple buts. C'est un excellent outil pour modifier n'importe quelle image et a d'autres outils de balisage pratique construits si vous en avez besoin. Voici une façon de guider l'image d'image Mac Aperçu:
- Ouvrez l'aperçu sur votre Mac
- Sélectionnez l'image dans la fenêtre Finder qui apparaît
- Cliquez sur le bouton «Ouvrir» dans le coin inférieur droit de la fenêtre
- Sélectionnez l'outil «Marquage» en haut de la fenêtre d'aperçu
- Sélectionnez la zone que vous souhaitez recadrer en cliquant et en faisant glisser votre pointeur de souris ou de trackpad
- Un bouton «Crop» apparaîtra une fois que vous aurez sélectionné une zone
- Cliquez sur le bouton Crop une fois que vous êtes satisfait de votre sélection
- Fermez l'application Aperçu

Note:
Vous savez maintenant comment recadrer une image sur Mac, mais soyez prudent. L'étape 7 ne peut pas être inversée. Assurez-vous que la zone que vous souhaitez recadrer est exactement ce que vous recherchez.

C'est tout ce qu'il faut! N'oubliez pas que cliquer sur le bouton «Crop» n'est pas réversible.
Comment recadrer des photos dans l'application Photos
Avant de modifier une image à l'aide de l'application Photos, gardez à l'esprit deux choses:
- L'image doit être dans votre bibliothèque de photos . Si vous avez téléchargé une image sur votre Mac, faites-le glisser à partir de Finder dans la section «Library» ou «Imports» de l'application Photos.
- Si vous ajoutez une image aux photos, c'est une copie . L'étape ci-dessus créera une copie de l'image sur les photos. L'image sera toujours dans Finder, inchangée. Si vous oubliez de faire une copie en photos, ne vous inquiétez pas - il y a toujours l'original dans Finder.
Voici comment recadrer une image à l'aide de photos sur Mac:
- Ouvrez l'application Photos sur votre Mac
- Sélectionnez l'image que vous souhaitez recadrer
- Cliquez sur le bouton «Modifier» dans le coin supérieur droit de la fenêtre Photos
- Sélectionnez «Crop» en haut de la fenêtre des photos
- Faites glisser les coins ou les bords du cadre «Crop» en fonction de vos besoins (Remarque: Si vous faites une erreur, vous pouvez faire glisser les bords ou les coins.
- Lorsque vous avez terminé en recadrant l'image, sélectionnez «Terminé»


Lisez également:
- Redimensionner les images sur Mac
- Améliorer une photo
- Applications alternatives Adobe Lightroom
- Unblur une image
En utilisant des applications tierces
L'aperçu et les photos sont de bonnes applications de base pour l'édition d'images. Il y a cependant de meilleures options qui vous attendent.
Luminar Neo est un éditeur de photos de niveau pro avec des outils d'intelligence artificielle intégrés incroyables pour améliorer automatiquement les photos à l'aide de processeurs de votre Mac. L'application permet également une modification manuelle détaillée, avec des dizaines de filtres intégrés parmi lesquels choisir les points de saut pour l'édition de photos, ou la touche finale pour votre image recadrée ou éditée. Utilisez l'histogramme pour voir rapidement l'équilibre de votre image éditée finale et utilisez les filtres d'applications pour manucurer l'image parfaite, à chaque fois.
Voici comment recadrer une image en utilisant Luminar Neo:
- Télécharger Luminar Neo depuis SetApp
- Puis ouvrez l'application sur votre Mac
- Choisissez l'image que vous souhaitez modifier dans la barre de menu (fichier> Modifier une image unique)
- Avec l'image ouverte dans Luminar Neo, tapez simplement «C» sur votre clavier Mac
- Lorsque la fenêtre du recadrage apparaît, faites glisser les coins et les bords pour compléter votre récolte
- Cliquez sur le bouton Appliquer sur le côté droit de la fenêtre.

Incroyablement puissant, Camerabag Pro ajoute quelques rides intelligentes au jeu de retouche photo. Son interface minimale a toutes les cloches et les sifflets auxquels vous attendez une application de montage photo de qualité professionnelle, ne faisant surface des fonctionnalités d'édition que lorsque vous les sélectionnez. Lorsque vous cliquez sur un ajustement comme l'exposition, la saturation ou la température, Camerabag Pro ajoute un module au bas de l'écran. La sélection de sa surface fera surface un curseur pour cette fonctionnalité.
Camerabag Pro possède des tonnes de préréglages ainsi que des dizaines de sélections d'édition que vous pouvez faire pour n'importe quelle image. Bien sûr, le recadrage est également une option - voici comment c'est fait:
- Ouvrez Camerabag Pro sur votre Mac
- Sélectionnez l'image que vous souhaitez recadrer dans la fenêtre Finder qui apparaît
- Avec l'image ouverte, sélectionnez «Crop / redren» dans le coin supérieur droit de la fenêtre
- Faites glisser les coins et les bords pour recadrer votre image comme vous le souhaitez ( Remarque: Comme les photos, vous pouvez à nouveau faire glisser les coins et les bords si vous êtes allé un peu trop loin. )
- Sélectionnez «Done» en bas de l'écran


Destiné à l'édition en vrac, la photobulk est également idéale pour les modifications individuelles. Vous pouvez faire glisser et déposer des images sur la fenêtre de l'application ou ajouter via l'option «Finder» familière. L'ensemble de fonctionnalités d'applications réduit uniquement le fait de recadrer une image, d'ajouter un filigrane, de comprimer sa taille de fichier ou de tourner. C'est idéal pour gérer les lots d'images et une excellente option pour couper et télécharger sur les réseaux sociaux.
Voici comment recadrer une image avec Photobulk:
- Ouvrir la photobulk sur votre mac
- Faites glisser et déposez une image sur la fenêtre Photobulk, ou sélectionnez l'icône «Plus» dans le coin inférieur gauche (Remarque: Si vous ajoutez une image à l'aide de l'icône «Plus», la fenêtre Finder familière apparaîtra. Choisissez l'image que vous souhaitez modifier, puis sélectionnez «Ouvrir».)
- Choisissez «redimensionner» sur le côté gauche de la fenêtre Photobulk
- Sélectionnez le type de récolte que vous souhaitez faire. Photobulk cultive des images par largeur, hauteur, pourcentage, taille libre ou taille maximale. Les deux dernières options sont personnalisables.
- Cliquez sur «Démarrer» dans le coin inférieur droit de la fenêtre

C'est tout ce qu'il faut! Votre image (ou images) sera recadrée selon vos spécifications exactes.
Une autre option pour la culture est la clop. Cette application est la meilleure solution si vous avez besoin de compresser et de recadrer une image.
Installez et lancez un clop.
Copiez l'image ( Commande c ou Contrôle de décalage C ). L'application le rétrécira à la volée et l'affichera dans une fenêtre d'aperçu dans le coin inférieur droit. Si vous êtes satisfait de la compression, passez à l'étape suivante. Si vous souhaitez restaurer la taille du fichier d'origine, appuyez sur Commande z .
Cliquez sur la taille de l'image en bas (par exemple, 824x824) et sélectionnez ou tapez la taille que vous souhaitez.
Cliquez sur Crop et redimensionner.
Une fois le fichier modifié, il est prêt à coller dans n'importe quelle application.
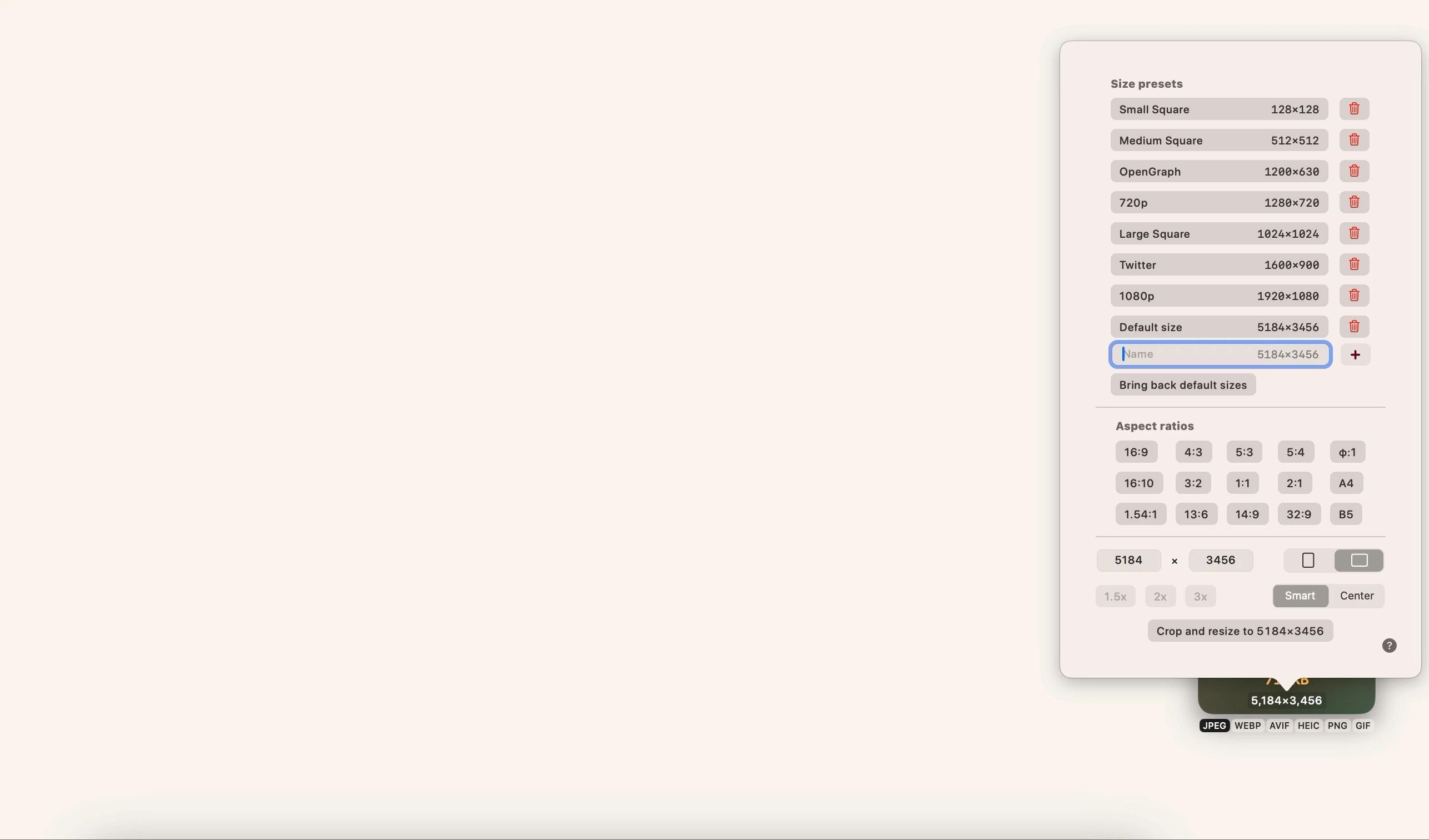
Conclusion
Le recadrage d'une image sur votre Mac est vraiment simple. Des applications comme Photobulk, Camerabag Pro, Clop et Luminar Neo ne font que la faciliter la tâche et vous aident à modifier vos images avec une granularité et une facilité frappantes.
Les trois sont également gratuits lors d'un essai de sept jours de SetApp pour Mac. Parallèlement à ces incroyables applications de retouche photo, vous apprécierez un accès illimité à plus de 200 autres applications MAC indigènes incroyables couvrant une grande variété de catégories au cours de votre essai d'une semaine.
Lorsque votre semaine est en hausse, l'accès continu à SetApp n'est que de 9,99 $ par mois, une affaire incroyable pour l'accès total à certaines des meilleures applications Mac jamais construites. N'hésitez plus, essayez SetApp aujourd'hui!
Ce qui précède est le contenu détaillé de. pour plus d'informations, suivez d'autres articles connexes sur le site Web de PHP en chinois!

Outils d'IA chauds

Undresser.AI Undress
Application basée sur l'IA pour créer des photos de nu réalistes

AI Clothes Remover
Outil d'IA en ligne pour supprimer les vêtements des photos.

Undress AI Tool
Images de déshabillage gratuites

Clothoff.io
Dissolvant de vêtements AI

Video Face Swap
Échangez les visages dans n'importe quelle vidéo sans effort grâce à notre outil d'échange de visage AI entièrement gratuit !

Article chaud

Outils chauds

Bloc-notes++7.3.1
Éditeur de code facile à utiliser et gratuit

SublimeText3 version chinoise
Version chinoise, très simple à utiliser

Envoyer Studio 13.0.1
Puissant environnement de développement intégré PHP

Dreamweaver CS6
Outils de développement Web visuel

SublimeText3 version Mac
Logiciel d'édition de code au niveau de Dieu (SublimeText3)

Sujets chauds
 1675
1675
 14
14
 1429
1429
 52
52
 1333
1333
 25
25
 1278
1278
 29
29
 1257
1257
 24
24
 Comment réduire l'utilisation du processeur de Windowserver Mac
Apr 16, 2025 pm 12:07 PM
Comment réduire l'utilisation du processeur de Windowserver Mac
Apr 16, 2025 pm 12:07 PM
MacOS Windowserver: Comprendre une utilisation et des solutions élevées du processeur Avez-vous remarqué que Windowserver consommant des ressources CPU importantes sur votre Mac? Ce processus est crucial pour l'interface graphique de votre Mac, rendant tout ce que vous voyez à l'écran. Élevé C
 Comment supprimer OneDrive de Mac? Comment le désinstaller sur le ordinateur portable Apple?
Apr 16, 2025 am 11:02 AM
Comment supprimer OneDrive de Mac? Comment le désinstaller sur le ordinateur portable Apple?
Apr 16, 2025 am 11:02 AM
OneDrive pour Mac: un guide de désinstallation complet OneDrive, le service de stockage cloud de Microsoft, propose un stockage de fichiers en ligne et une synchronisation sur diverses plates-formes, y compris Mac. Cependant, vous devrez peut-être le supprimer pour l'optimisation du stockage, Inc
 Comment supprimer des fichiers sur Mac
Apr 15, 2025 am 10:22 AM
Comment supprimer des fichiers sur Mac
Apr 15, 2025 am 10:22 AM
Gestion du stockage Mac: un guide complet pour supprimer les fichiers L'utilisation quotidienne de Mac consiste à installer des applications, à créer des fichiers et à télécharger des données. Cependant, même les Mac haut de gamme ont un stockage limité. Ce guide fournit diverses méthodes pour supprimer les non-créages
 Comment utiliser les alternatives Photoshop et Photoshop
Apr 15, 2025 am 11:39 AM
Comment utiliser les alternatives Photoshop et Photoshop
Apr 15, 2025 am 11:39 AM
Adobe Photoshop: la norme de l'industrie et ses alternatives Adobe Photoshop reste l'étalon-or pour l'édition d'images raster, un choix professionnel pendant plus de trois décennies. Son influence est indéniable, façonnant presque tous les éditeurs d'image ultérieurs
 Comment déboucher un disque dur sur Mac
Apr 15, 2025 am 10:23 AM
Comment déboucher un disque dur sur Mac
Apr 15, 2025 am 10:23 AM
Il se peut que vous ayez déjà partitionné votre disque dur, mais que vous n'avez plus besoin de la partition et que vous ne voulez pas qu'il prenne un espace précieux sur votre disque dur. Il y a plusieurs raisons de supprimer les partitions. Peut-être que vous avez utilisé votre partition pour Che
 Le meilleur outil de snipping pour votre Mac
Apr 16, 2025 am 11:57 AM
Le meilleur outil de snipping pour votre Mac
Apr 16, 2025 am 11:57 AM
Les captures d'écran sont partout, mais nous pensons rarement à leur pouvoir de montrer, d'expliquer et de communiquer. De la déclaration des bogues logiciels au partage de How-Tos ou des images drôles, des captures d'écran enrichissent nos interactions quotidiennes. Tandis que les utilisateurs de Windows comptent sur le s
 Qu'est-ce que CoRespotlightd sur Mac: comment réparer une utilisation élevée du processeur par ce processus?
Apr 17, 2025 am 11:37 AM
Qu'est-ce que CoRespotlightd sur Mac: comment réparer une utilisation élevée du processeur par ce processus?
Apr 17, 2025 am 11:37 AM
Explication détaillée du processus corespotlightd dans macOS et solutions pour une utilisation excessive du processeur CoRespotlightd fait partie intégrante de la fonction de recherche de projecteurs qui est livrée avec le système macOS. Il permet aux développeurs d'ajouter des données à l'index des projecteurs afin que le contenu des applications tiers puisse également être affichée dans les résultats de recherche Spotlight. Par exemple, de nombreux utilisateurs de Mac préfèrent utiliser des clients de courrier tiers au lieu de l'application de messagerie incluse. CoRespotlightd (également connu sous le nom de Core Spotlight) permet à Spotlight de visualiser le contenu du courrier dans ces applications afin que vous puissiez le trouver lorsque vous recherchez.
 Comment convertir la vidéo et l'audio sur Mac: Guide ultime
Apr 16, 2025 am 11:39 AM
Comment convertir la vidéo et l'audio sur Mac: Guide ultime
Apr 16, 2025 am 11:39 AM
Il existe de nombreux formats de fichiers audio, qui sont éblouissants. Il est lourd à gérer, et cela peut être très frustrant lorsque vous essayez de lire de l'audio, mais votre joueur préféré ne peut pas lire un fichier spécifique en raison du type de fichier. Cela semble désespéré, mais ne vous inquiétez pas! Vous pouvez généralement convertir des fichiers audio et vidéo sans perdre de qualité. Ici, nous vous guiderons sur la façon de convertir la vidéo en MP3, MP4 en MP3 et de nombreuses autres conversions audio et vidéo utiles. Convertir facilement la vidéo et l'audio Gagnez du temps à trouver des outils de conversion de fichiers avec le convertisseur multimédia professionnel Permute. Essai gratuit sûr et fiable! Comment convertir la vidéo en audio Par exemple, la conversion de la vidéo en audio (comme MP4 en MP3) n'est pas seulement une vidéo de conversion




