 Tutoriel système
Tutoriel système
 MAC
MAC
 Comment utiliser la mise en miroir de l'iPhone et les notifications iPhone sur Mac, et pourquoi vous devriez le faire
Comment utiliser la mise en miroir de l'iPhone et les notifications iPhone sur Mac, et pourquoi vous devriez le faire
Comment utiliser la mise en miroir de l'iPhone et les notifications iPhone sur Mac, et pourquoi vous devriez le faire
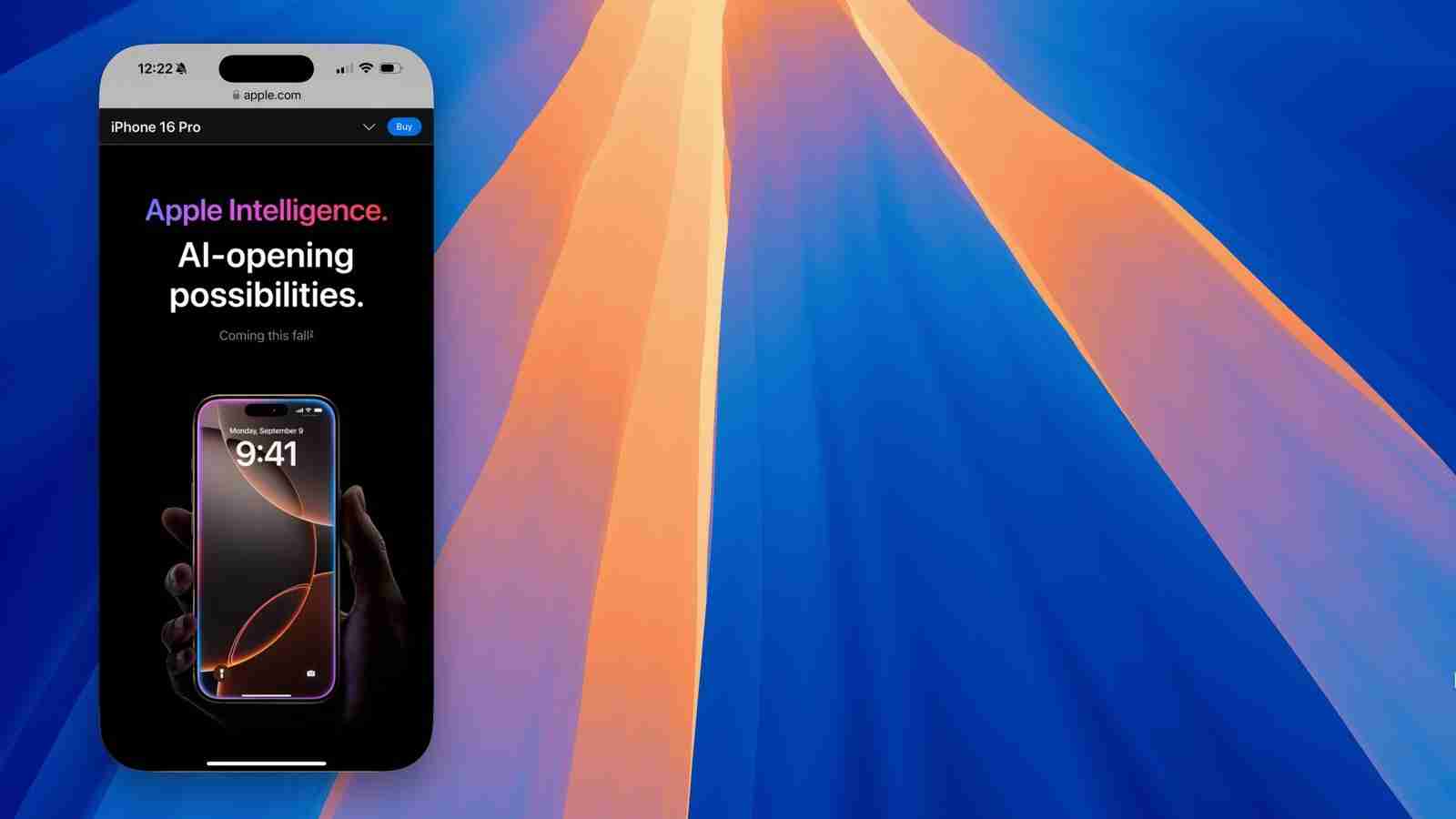
Lorsque Apple a présenté la nouvelle fonctionnalité iPhone Mirroring dans le cadre de macOS Sequoia, cela ressemblait à un gadget. Il s’avère que c’est extrêmement pratique et simple à utiliser. Voici comment configurer et utiliser la mise en miroir de l'iPhone avec macOS Sequoia, et pourquoi vous devriez l'essayer.
Qu'est-ce que la mise en miroir de l'iPhone ?
iPhone Mirroring est un moyen d'afficher l'écran de votre iPhone sur votre Mac. C’est assez simple, même si la technologie qui se cache derrière ne l’est certainement pas. Les deux appareils se connectent de manière sécurisée, via une connexion cryptée basée sur la technologie Continuity d’Apple.
Votre Mac affiche ce qui se trouve sur votre iPhone – son écran d’accueil et ses applications – et vous pouvez interagir avec ces applications, à l’aide de votre clavier, de votre souris ou de votre trackpad, pour effectuer presque toutes les activités que vous effectuez sur l’iPhone. Vous pouvez ouvrir des applications, cliquer là où vous appuyez habituellement, afficher du contenu, saisir, envoyer des messages, passer des appels téléphoniques, etc. La seule chose à laquelle je pense et que vous ne pouvez pas faire est de secouer l’iPhone pour annuler une action.
Comment configurer la mise en miroir de l'iPhone
Pour utiliser iPhone Mirroring, vous avez besoin d'un Mac équipé d'une puce Apple Silicon ou de la puce de sécurité Apple T2 (la plupart des Mac de 2018 ou version ultérieure répondent à ces exigences) exécutant macOS Sequoia 15, et votre iPhone doit exécuter iOS 18.
Pour configurer iPhone Mirroring, lancez l'application iPhone Mirroring, que vous trouverez par défaut dans le Dock sur macOS Sequoia. Un écran explique ce que iPhone Mirroring vous permet de faire.
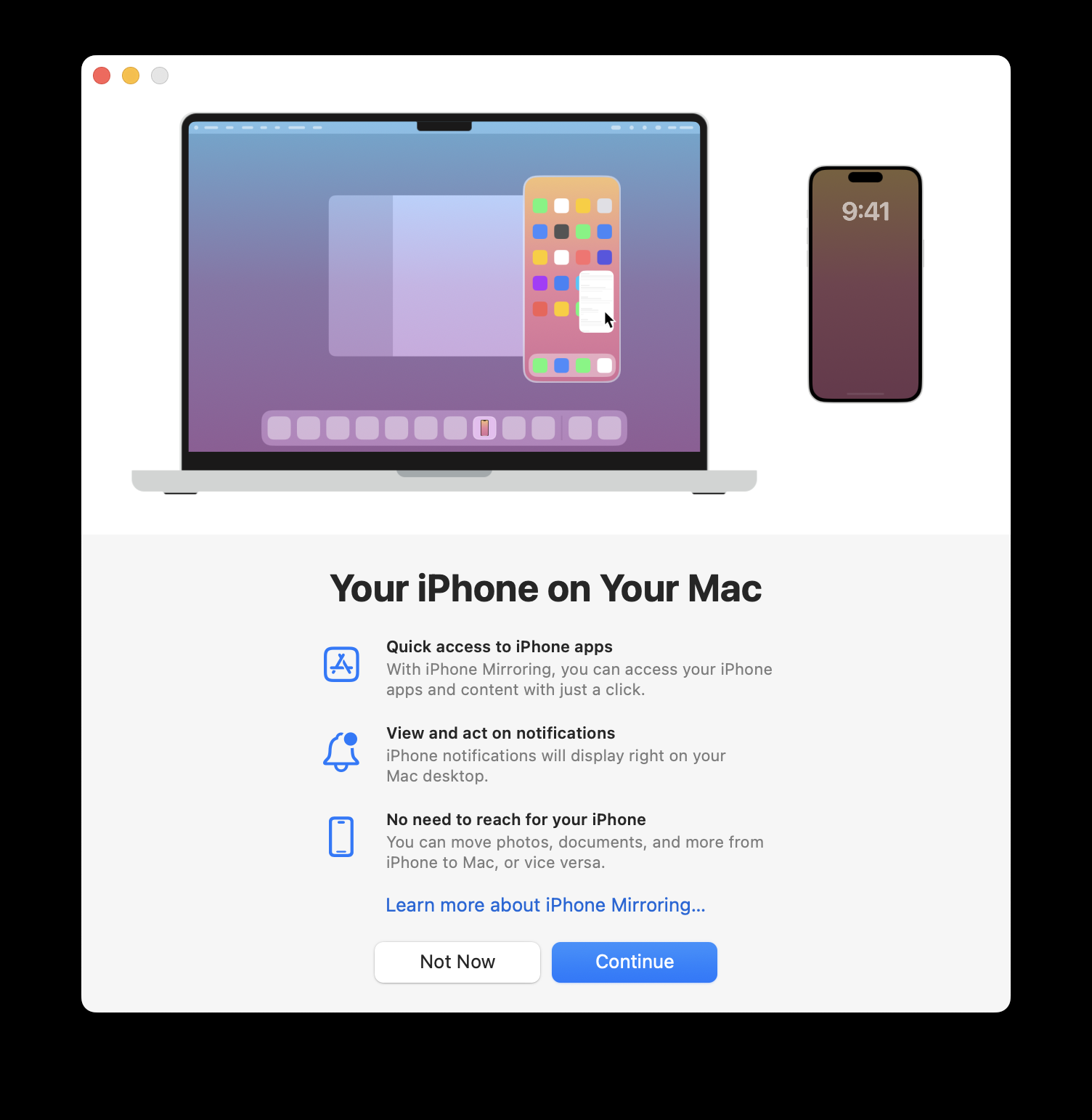
Cliquez sur Continuer et l'écran suivant vous demande de déverrouiller votre iPhone. Vous devrez saisir votre mot de passe sur le téléphone ; utiliser Face ID ou Touch ID n’est pas suffisant.
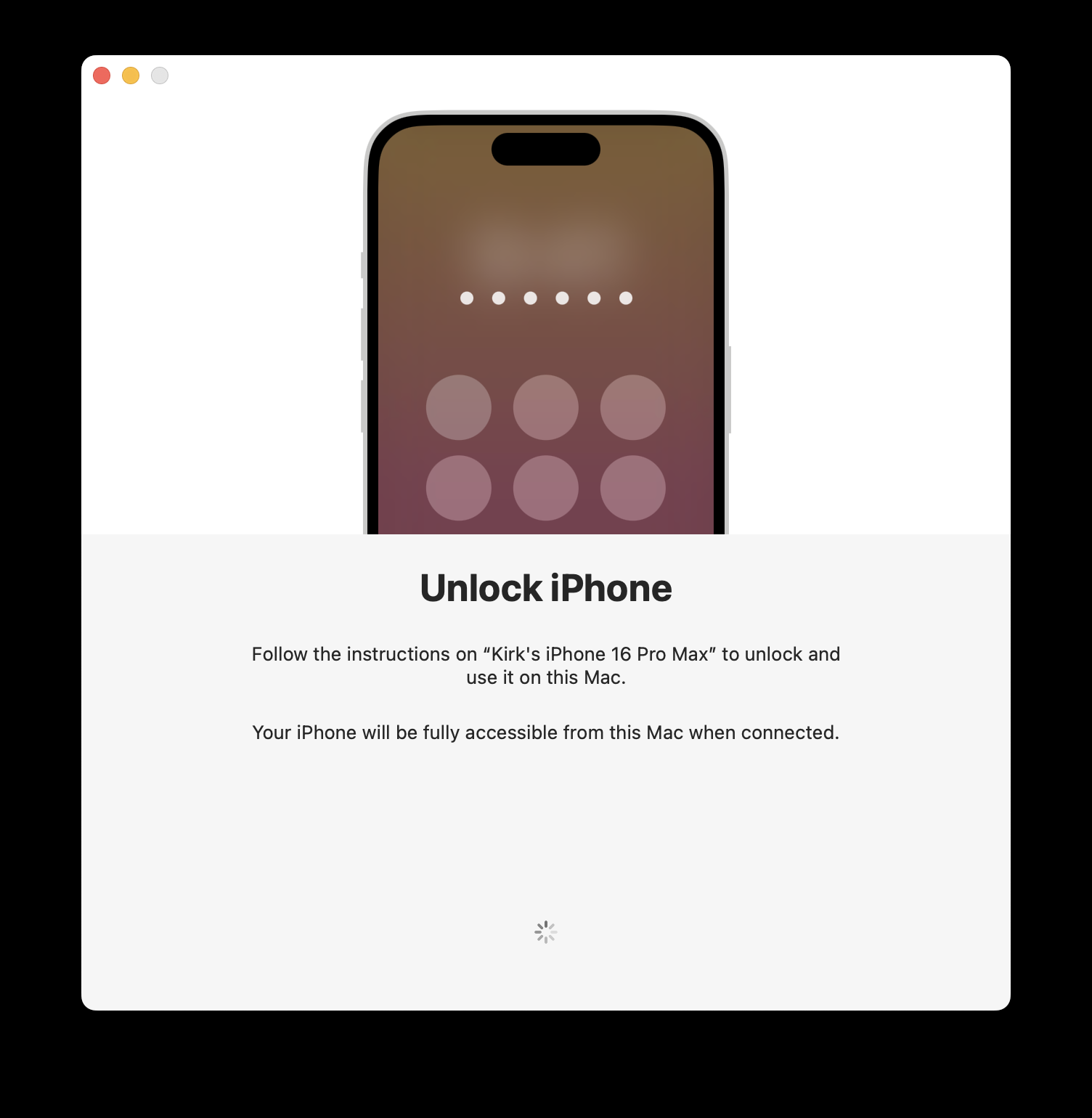
L'écran suivant vous demande si vous souhaitez autoriser l'affichage des notifications de votre iPhone sur votre Mac. Je vous recommande d'autoriser cela, car c'est là que la mise en miroir de l'iPhone est vraiment utile.
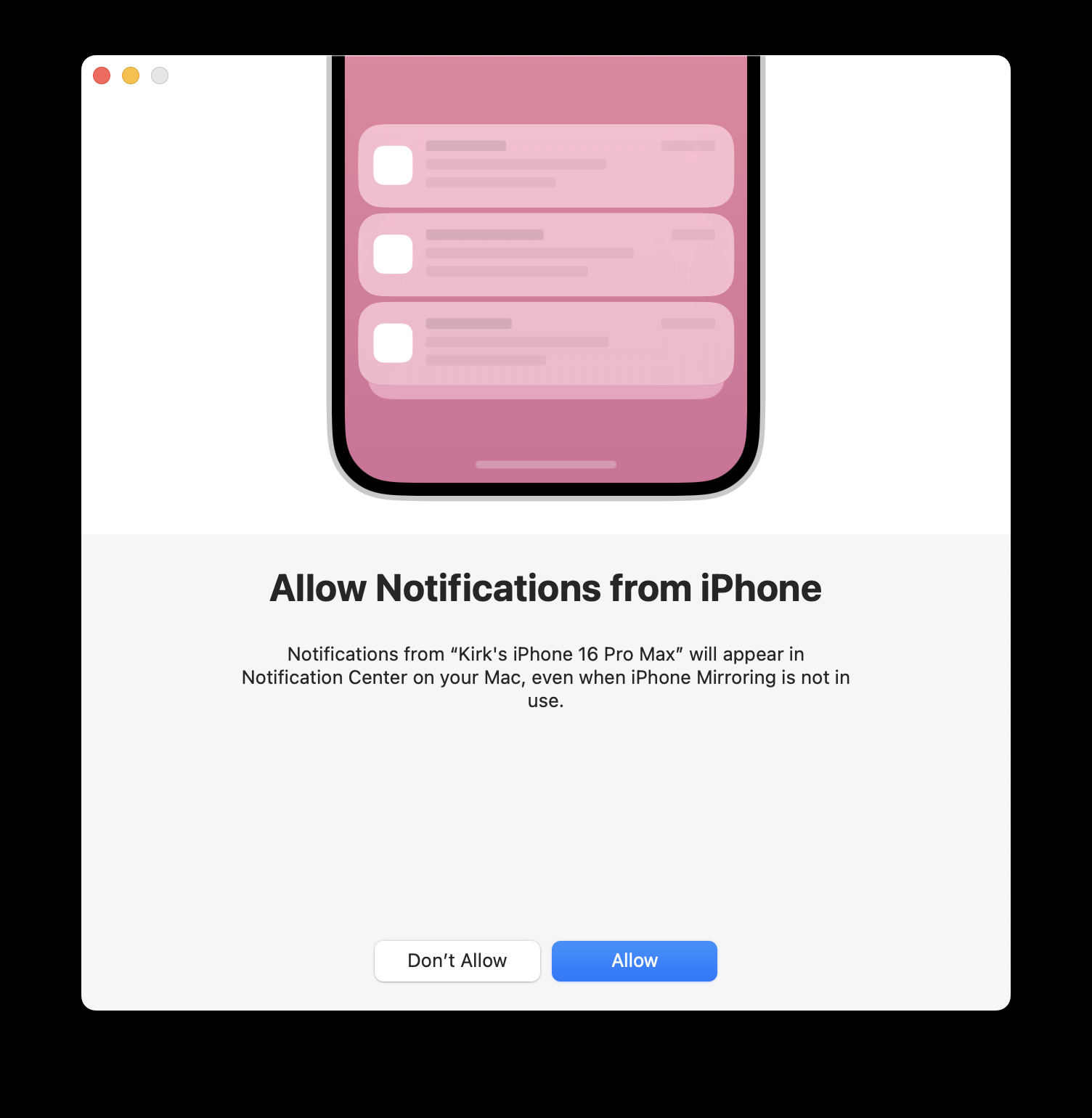
Sur l'écran suivant, cliquez sur Commencer et vous verrez une image en forme d'iPhone sur votre bureau, vous demandant de vous authentifier sur votre Mac, avec Touch ID ou en saisissant votre mot de passe.
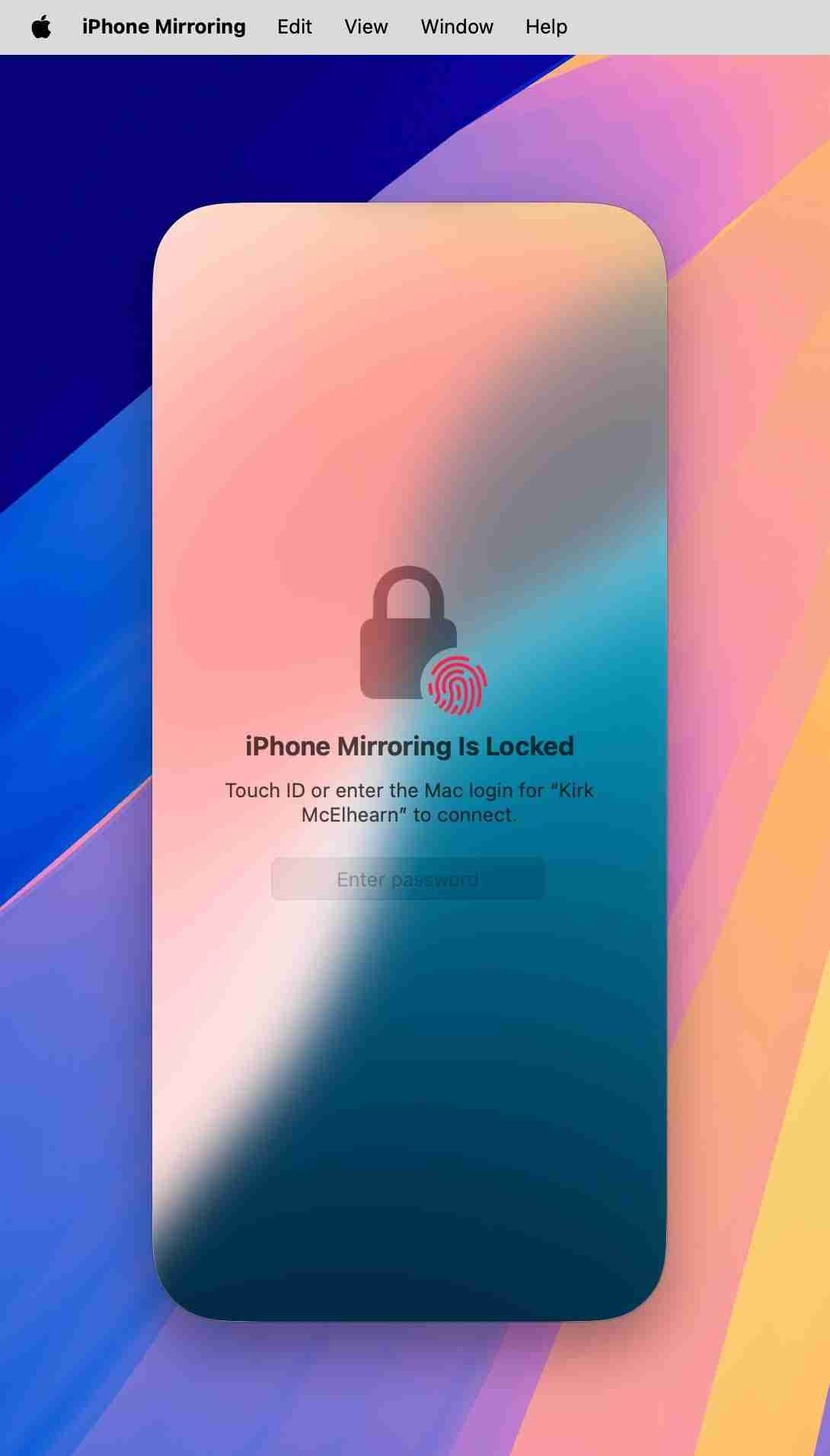
Après avoir fait cela, vous verrez l’écran de votre iPhone sur votre bureau.
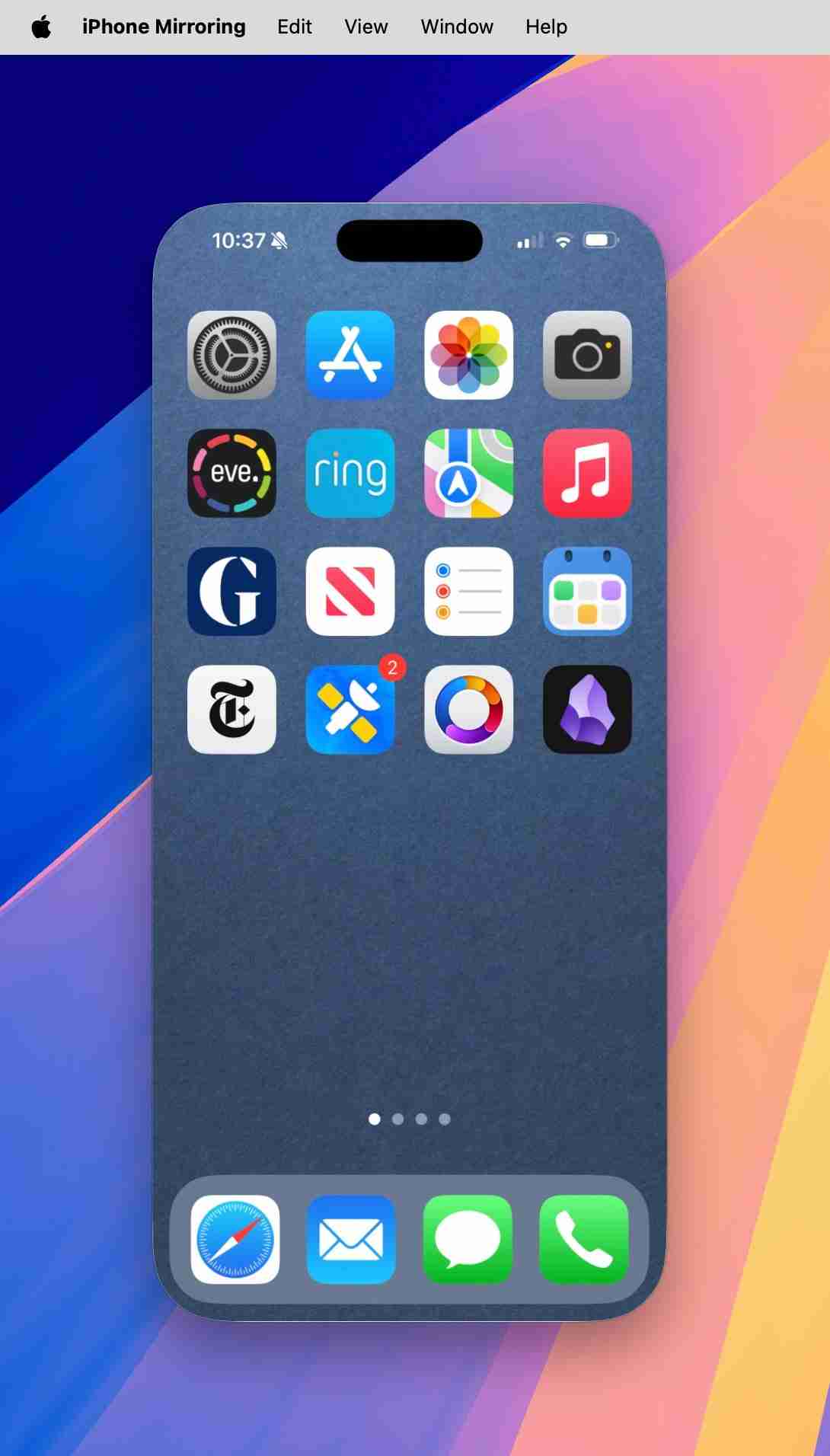
Lorsque votre iPhone est mis en miroir, une bannière de notification s'affiche sur l'iPhone pour vous l'indiquer. Et si vous souhaitez arrêter la mise en miroir, déverrouillez simplement votre iPhone ou quittez l'application iPhone Mirroring.
Comment utiliser la mise en miroir de l'iPhone
Vous utilisez votre iPhone sur un Mac à peu près de la même manière que vous l'utilisez dans votre main, la seule différence est qu'un curseur remplace votre doigt. Cliquez sur les applications pour les ouvrir, puis saisissez des champs de texte, des barres d'adresse de navigateur et des champs de recherche, comme vous le feriez dans n'importe quelle application Mac. À partir d'un écran d'accueil, vous pouvez faire glisser ou cliquer et faire glisser pour afficher un autre écran d'accueil et accéder à d'autres applications.
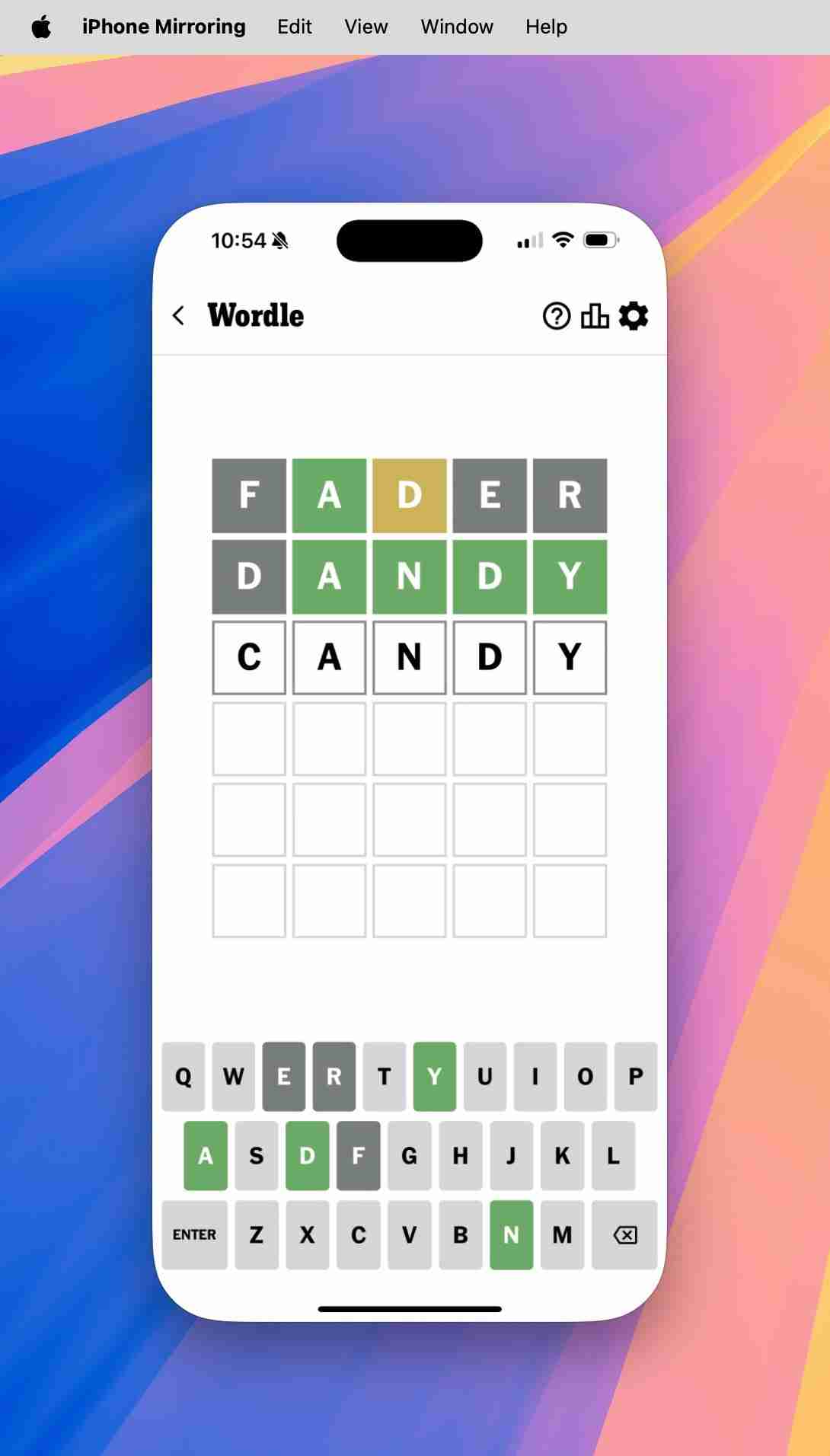
Pour revenir à l'écran d'accueil, cliquez sur la barre en bas de la fenêtre iPhone Mirroring.
Il existe trois raccourcis clavier utiles que vous devriez apprendre :
- Commande–1 vous ramène de l'application actuellement active à l'écran d'accueil.
- Command–2 fait apparaître le sélecteur d'application. Vous pouvez faire glisser votre doigt pour faire défiler les applications actives horizontalement.
- Commande–3 appelle Spotlight afin que vous puissiez effectuer une recherche sur votre iPhone. Vous pouvez également afficher Spotlight en faisant glisser votre souris ou votre trackpad vers le bas lorsque vous êtes sur un écran d'accueil.
Si vous déplacez votre curseur en haut de la fenêtre iPhone Mirroring, une bordure s'affiche autour de cette fenêtre. La barre d'outils au-dessus de la fenêtre vous permet d'interagir avec votre iPhone à l'aide de votre souris ou de votre trackpad. Les deux boutons de droite affichent l'écran d'accueil (à gauche) et le sélecteur d'applications (à droite).
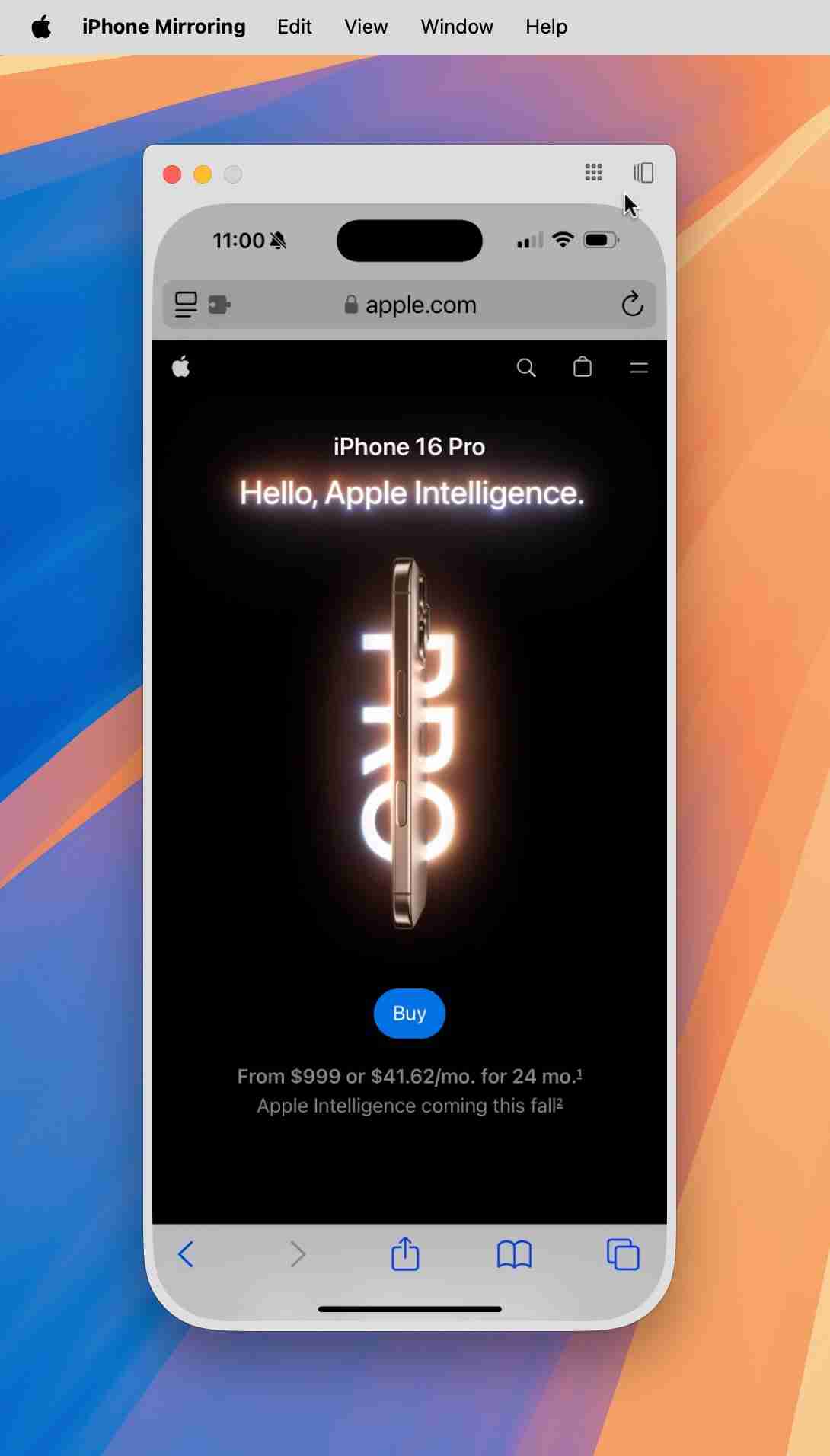
Pour modifier la taille de l'écran de votre iPhone sur votre Mac, cliquez sur le menu Affichage dans l'application iPhone Mirroring ou appuyez sur Commande- pour augmenter sa taille, Commande- pour le réduire ou Commande-0 pour réduire l'affichage de votre iPhone. sa taille normale.
Pour l'instant, depuis la version initiale de macOS Sequoia, vous pouvez copier des éléments vers et depuis votre iPhone à l'aide du Presse-papiers universel ; copiez simplement quelque chose sur votre Mac, puis collez-le sur votre iPhone, ou vice versa. Vous pouvez également AirDrop des éléments entre les appareils. Dans une prochaine version de macOS Sequoia, vous pourrez glisser et déposer des éléments entre les appareils.
Notifications iPhone sur votre Mac
L'une des fonctionnalités les plus utiles de iPhone Mirroring est la possibilité d'afficher les notifications iPhone sur votre Mac. C'est pratique car vous ne manquerez aucune notification sur votre iPhone, même s'il est en mode silencieux.
Vous avez vu ci-dessus que votre Mac vous demande si vous souhaitez l'activer lorsque vous configurez pour la première fois la mise en miroir de l'iPhone. Vous pouvez modifier ce paramètre sur votre Mac dans Paramètres > Notifications > Autoriser les notifications de l'iPhone.
Les notifications s'affichent sur votre Mac en haut à droite, tout comme les notifications Mac. Si vous cliquez sur une notification, l'application s'ouvre dans l'application iPhone Mirroring. Si vous faites glisser votre doigt pour ignorer une notification, elle sera supprimée sur l'iPhone.
Pour en savoir plus, consultez l'article d'assistance d'Apple, Gérer les notifications iPhone sur Mac.
Paramètres de mise en miroir de l'iPhone
Vous pouvez choisir, dans iPhone Mirroring > Paramètres, pour que votre Mac demande une authentification à chaque fois que vous souhaitez mettre en miroir votre iPhone ou pour qu'il s'authentifie automatiquement. Et vous pouvez cliquer sur Réinitialiser l'accès à l'iPhone si vous souhaitez empêcher votre Mac de se connecter à votre iPhone.
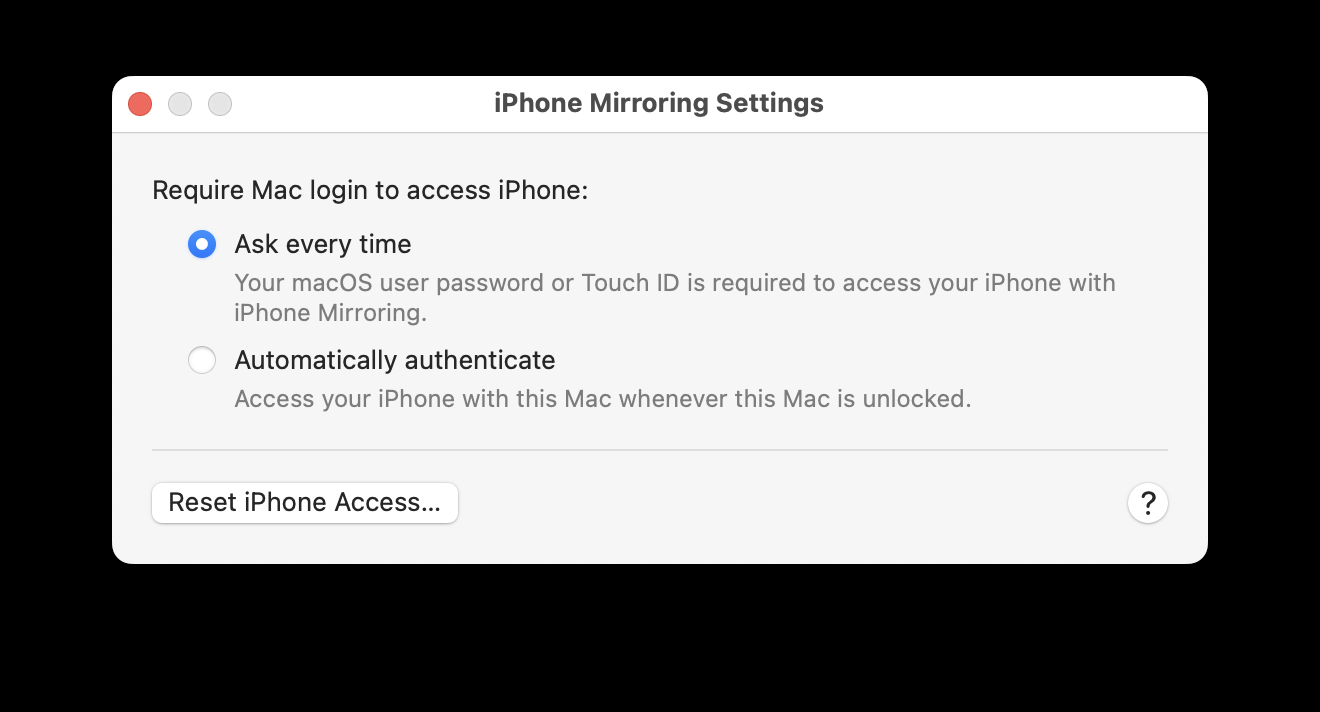
iPhone Mirroring est un excellent outil qui vous permet de ne rien manquer d'important lorsque vous travaillez sur votre Mac et d'accéder à des applications que vous n'avez que sur votre iPhone. Vous trouverez peut-être pratique de configurer cette fonctionnalité pour vous connecter automatiquement à votre iPhone lorsque vous travaillez sur votre Mac.
Ce qui précède est le contenu détaillé de. pour plus d'informations, suivez d'autres articles connexes sur le site Web de PHP en chinois!

Outils d'IA chauds

Undresser.AI Undress
Application basée sur l'IA pour créer des photos de nu réalistes

AI Clothes Remover
Outil d'IA en ligne pour supprimer les vêtements des photos.

Undress AI Tool
Images de déshabillage gratuites

Clothoff.io
Dissolvant de vêtements AI

Video Face Swap
Échangez les visages dans n'importe quelle vidéo sans effort grâce à notre outil d'échange de visage AI entièrement gratuit !

Article chaud

Outils chauds

Bloc-notes++7.3.1
Éditeur de code facile à utiliser et gratuit

SublimeText3 version chinoise
Version chinoise, très simple à utiliser

Envoyer Studio 13.0.1
Puissant environnement de développement intégré PHP

Dreamweaver CS6
Outils de développement Web visuel

SublimeText3 version Mac
Logiciel d'édition de code au niveau de Dieu (SublimeText3)

Sujets chauds
 1657
1657
 14
14
 1415
1415
 52
52
 1309
1309
 25
25
 1257
1257
 29
29
 1231
1231
 24
24
 Corrigez votre Mac en cours d'exécution après la mise à jour vers Sequoia
Apr 14, 2025 am 09:30 AM
Corrigez votre Mac en cours d'exécution après la mise à jour vers Sequoia
Apr 14, 2025 am 09:30 AM
Après la mise à niveau vers le dernier macOS, le Mac fonctionne-t-il plus lentement? Ne vous inquiétez pas, vous n'êtes pas seul! Cet article partagera mon expérience dans la résolution des problèmes de fonctionnement des Mac lents après la mise à niveau vers MacOS Sequoia. Après la mise à niveau, j'ai hâte de découvrir de nouvelles fonctionnalités telles que l'enregistrement et la transcription des notes vocales et les capacités améliorées de planification des cartes de sentiers. Mais après l'installation, mon Mac a commencé à fonctionner lentement. Causes et solutions pour l'exécution du Mac lent après la mise à jour du macOS Voici mon résumé de mon expérience, j'espère que cela pourra vous aider à résoudre le problème de la course à Mac lente après la mise à jour de MacOS Sequoia: Cause du problème Solution Problèmes de performance Utilisation de Novabe
 Comment réduire l'utilisation du processeur de Windowserver Mac
Apr 16, 2025 pm 12:07 PM
Comment réduire l'utilisation du processeur de Windowserver Mac
Apr 16, 2025 pm 12:07 PM
MacOS Windowserver: Comprendre une utilisation et des solutions élevées du processeur Avez-vous remarqué que Windowserver consommant des ressources CPU importantes sur votre Mac? Ce processus est crucial pour l'interface graphique de votre Mac, rendant tout ce que vous voyez à l'écran. Élevé C
 Comment faire une vidéo en photo en direct sur Mac et iPhone: étapes détaillées
Apr 11, 2025 am 10:59 AM
Comment faire une vidéo en photo en direct sur Mac et iPhone: étapes détaillées
Apr 11, 2025 am 10:59 AM
Ce guide explique comment convertir entre des photos en direct, des vidéos et des GIF sur les iPhones et les Mac. Les iPhones modernes excellent au traitement d'image, mais la gestion de différents formats multimédias peut être délicat. Ce tutoriel fournit des solutions pour diverses conversions, AL
 Mac Disk Utility: Comment réparer le disque avec les premiers soins? Comment le récupérer?
Apr 13, 2025 am 11:49 AM
Mac Disk Utility: Comment réparer le disque avec les premiers soins? Comment le récupérer?
Apr 13, 2025 am 11:49 AM
Vous devrez peut-être réparer votre disque MAC si votre ordinateur ne démarre pas, les applications continuent de congeler, vous ne pouvez pas ouvrir certains documents ou que les performances ont ralenti. Heureusement, Apple comprend un outil pratique que vous pouvez utiliser pour
 Comment supprimer des fichiers sur Mac
Apr 15, 2025 am 10:22 AM
Comment supprimer des fichiers sur Mac
Apr 15, 2025 am 10:22 AM
Gestion du stockage Mac: un guide complet pour supprimer les fichiers L'utilisation quotidienne de Mac consiste à installer des applications, à créer des fichiers et à télécharger des données. Cependant, même les Mac haut de gamme ont un stockage limité. Ce guide fournit diverses méthodes pour supprimer les non-créages
 Google Chrome ne fonctionne-t-il pas sur Mac? Pourquoi les sites Web ne se chargent-ils pas?
Apr 12, 2025 am 11:36 AM
Google Chrome ne fonctionne-t-il pas sur Mac? Pourquoi les sites Web ne se chargent-ils pas?
Apr 12, 2025 am 11:36 AM
Avec une part de marché de plus de 65,7%, Google Chrome est le plus grand navigateur Web au monde. Vous pouvez l'utiliser si vous utilisez d'autres systèmes d'exploitation comme Windows et Android, mais de nombreux utilisateurs de Mac préfèrent également Chrome à Safari. MO
 Comment afficher uniquement les applications actives dans Dock sur Mac
Apr 09, 2025 am 11:44 AM
Comment afficher uniquement les applications actives dans Dock sur Mac
Apr 09, 2025 am 11:44 AM
Guide d'optimisation Mac Dockbar: afficher uniquement les applications en cours d'exécution La barre de quai de votre Mac est le cœur du système, à partir duquel vous pouvez lancer Finder, Trash, Applications récemment utilisées, des applications actives et des applications de signet, et même ajouter des dossiers tels que des documents et des téléchargements. Par défaut, la barre de quai Mac affichera plus d'une douzaine d'applications appartenant à Apple. La plupart des utilisateurs ajouteront plus d'applications, mais suppriment rarement toutes les applications, ce qui entraînera la barre de docker et difficile à utiliser efficacement. Cet article présentera plusieurs façons de vous aider à organiser et à nettoyer votre barre de quai Mac en quelques minutes. Méthode 1: Organisez manuellement la barre de quai Vous pouvez supprimer manuellement les applications inutilisées et conserver uniquement les applications couramment utilisées. Supprimer l'application: Cliquez avec le bouton droit sur l'application
 Comment connecter des écouteurs Bluetooth à Mac?
Apr 12, 2025 pm 12:38 PM
Comment connecter des écouteurs Bluetooth à Mac?
Apr 12, 2025 pm 12:38 PM
De la Dawn of Time à il y a environ quelques années, nous avons tous arboré une paire d'écouteurs câblés et nous avons été convaincus que c'est simplement ainsi que cela sera fait pour toujours. Après tout, ils sont la technologie la plus simple du monde: branchez-les, mettez-les



