Dell – Qu'est-ce que Dell ?
Que fait Dell sur mon ordinateur ?
Dell est un processus
Les processus non système comme Dell proviennent du logiciel que vous avez installé sur votre système. Étant donné que la plupart des applications stockent des données sur votre disque dur et dans le registre de votre système, il est probable que votre ordinateur ait subi une fragmentation et accumulé des entrées invalides pouvant affecter les performances de votre PC.
Dans le Gestionnaire des tâches de Windows, vous pouvez voir quels CPU, mémoire, disque et utilisation du réseau génèrent le processus Dell. Pour accéder au Gestionnaire des tâches, maintenez enfoncées simultanément les touches Ctrl Shift Esc. Ces trois boutons sont situés à l'extrême gauche de votre clavier.
Le Dell est un fichier exécutable sur le disque dur de votre ordinateur. Ce fichier contient du code machine. Si vous démarrez le logiciel Dell sur votre PC, les commandes contenues dans Dell seront exécutées sur votre PC. Dans ce but, le fichier est chargé dans la mémoire principale (RAM) et y fonctionne comme un processus Dell (aussi appelé tâche).
Dell est-il dangereux ?
Dell n’a pas encore reçu de note de sécurité. Le fichier Dell doit se trouver dans le dossier C:Program Files. Sinon, il pourrait s'agir d'un cheval de Troie.
Dell n'est pas classéPuis-je arrêter ou supprimer Dell ?
De nombreux processus non liés au système en cours d'exécution peuvent être arrêtés car ils ne sont pas impliqués dans l'exécution de votre système d'exploitation. Pour arrêter Dell définitivement, désinstallez simplement l'application qui l'utilise.
Le processeur Dell est-il gourmand en ressources processeur ?
Ce processus n’est pas considéré comme gourmand en CPU. Cependant, exécuter trop de processus sur votre système peut affecter les performances de votre PC. Pour réduire la surcharge du système, vous pouvez utiliser l'utilitaire de configuration système Microsoft (MSConfig) ou le gestionnaire de tâches Windows pour rechercher et désactiver manuellement les processus qui se lancent au démarrage.
Utilisez la ressource Windows Surveillez pour savoir quels processus et applications écrivent/lisent le plus sur le disque dur, envoient le plus de données à Internet ou utilisent le plus de mémoire. Pour accéder au moniteur de ressources, appuyez sur la combinaison de touches Touche Windows R puis entrez 'resmon'.
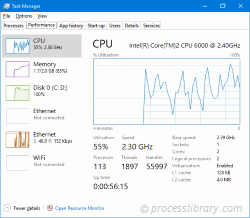
Pourquoi Dell m'envoie-t-il des erreurs ?
La plupart des problèmes Dell sont causés par l’application qui exécute le processus. Le moyen le plus sûr de corriger ces erreurs est de mettre à jour ou de désinstaller cette application. Par conséquent, veuillez recherchez le site Web pour une réinitialisation de dell.
Ce qui précède est le contenu détaillé de. pour plus d'informations, suivez d'autres articles connexes sur le site Web de PHP en chinois!

Outils d'IA chauds

Undresser.AI Undress
Application basée sur l'IA pour créer des photos de nu réalistes

AI Clothes Remover
Outil d'IA en ligne pour supprimer les vêtements des photos.

Undress AI Tool
Images de déshabillage gratuites

Clothoff.io
Dissolvant de vêtements AI

Video Face Swap
Échangez les visages dans n'importe quelle vidéo sans effort grâce à notre outil d'échange de visage AI entièrement gratuit !

Article chaud

Outils chauds

Bloc-notes++7.3.1
Éditeur de code facile à utiliser et gratuit

SublimeText3 version chinoise
Version chinoise, très simple à utiliser

Envoyer Studio 13.0.1
Puissant environnement de développement intégré PHP

Dreamweaver CS6
Outils de développement Web visuel

SublimeText3 version Mac
Logiciel d'édition de code au niveau de Dieu (SublimeText3)

Sujets chauds
 1671
1671
 14
14
 1428
1428
 52
52
 1331
1331
 25
25
 1276
1276
 29
29
 1256
1256
 24
24
 Un tutoriel simple pour entrer en mode sans échec dans Dellwin10
Dec 30, 2023 pm 12:49 PM
Un tutoriel simple pour entrer en mode sans échec dans Dellwin10
Dec 30, 2023 pm 12:49 PM
Comment accéder au mode sans échec du système Win10 de l'ordinateur Dell ? Lorsque notre ordinateur présente une erreur de pilote ou d'autres défauts mineurs, entrer en mode sans échec est une bonne solution. Aujourd'hui, je vais vous apprendre à entrer en mode sans échec sur Dell. Comment entrer en mode sans échec dans Dellwin10 1. Cliquez sur le bouton Démarrer, sélectionnez Alimentation, maintenez la touche Maj enfoncée, puis cliquez sur « Redémarrer ». 2. Après le redémarrage, entrez dans le menu et sélectionnez d'abord « Dépannage ». 3. Sélectionnez ensuite « Options avancées ». 4. Sélectionnez ensuite « Paramètres de démarrage ». 5. À ce stade, cliquez sur « Redémarrer » pour accéder au menu de sélection « Mode sans échec ». 6. Vous pouvez choisir le type d'entrée en fonction de la situation du moment.
 Comment quitter le mode sans échec Win10 sur un ordinateur portable Dell
Dec 26, 2023 pm 02:17 PM
Comment quitter le mode sans échec Win10 sur un ordinateur portable Dell
Dec 26, 2023 pm 02:17 PM
Nous utilisons le système win10 sur les ordinateurs Dell. L'éditeur estime que les étapes pour passer en mode sans échec ne sont pas différentes de celles des autres ordinateurs. Tant qu'il s'agit d'un système Windows, c'est pareil. Voici comment accéder au mode sans échec sur les ordinateurs Dell. Comment quitter le mode sans échec Dellwin10 : 1. Après être entré en mode sans échec, appuyez sur la touche de raccourci « win+r » pour ouvrir l'exécution. 2. Saisissez ensuite : msconfig pendant l'exécution et cliquez sur OK. 3. Après cela, vous pouvez voir que les options de la barre des tâches générale ne démarrent pas normalement. 4. Cochez ensuite « Démarrage normal ». 5. Enfin, cliquez sur « Redémarrer » dans la liste contextuelle.
 Tutoriel de réinstallation du système d'ordinateur portable Dell
Jul 21, 2023 am 08:33 AM
Tutoriel de réinstallation du système d'ordinateur portable Dell
Jul 21, 2023 am 08:33 AM
Dell s'est vendu très bien ces dernières années. Il a une apparence élégante et légère, des performances puissantes et des performances élevées. Il a été recherché par de nombreux employés de bureau et étudiants. Récemment, j'ai également reçu des demandes de certains amis sur la façon de réinstaller le système sur les ordinateurs portables Dell. Ci-dessous, je vais vous montrer l'ensemble du processus de réinstallation du système sur les ordinateurs portables Dell. 1. Tout d'abord, vous devez télécharger un logiciel de réinstallation de la barre d'installation (vous pouvez le télécharger depuis le site officiel de Baidu Installation Bar). Après le téléchargement, ouvrez l'interface de la barre d'installation 2. Effectuez la détection de l'environnement local. doit être installé et téléchargez-le. 4. Sélectionnez le système que vous souhaitez installer 5. Commencez le téléchargement 6. Déployez l'environnement d'installation 7. Le déploiement de l'environnement est terminé, cliquez sur Redémarrer maintenant 8. Après le redémarrage, entrez dans l'interface pe. , sélectionnez le deuxième élément 9. Démarrer l'installation
 Offre | L'ordinateur portable Dell XPS 13 avec Snapdragon X Elite bénéficie déjà d'une réduction de 24 %
Aug 14, 2024 pm 12:57 PM
Offre | L'ordinateur portable Dell XPS 13 avec Snapdragon X Elite bénéficie déjà d'une réduction de 24 %
Aug 14, 2024 pm 12:57 PM
Alors que Lenovo vend actuellement un attrayant convertible de 13 pouces à un prix très réduit, un autre fabricant d'ordinateurs portables bien connu a déjà réduit le prix de l'un de ses derniers ordinateurs portables. Pour être plus précis, le tout nouveau Dell XPS 13 avec le Snapdrago
 Alienware dévoile un moniteur de jeu unique de 27 pouces AW2725QF avec des modes double résolution et taux de rafraîchissement
Aug 17, 2024 am 06:52 AM
Alienware dévoile un moniteur de jeu unique de 27 pouces AW2725QF avec des modes double résolution et taux de rafraîchissement
Aug 17, 2024 am 06:52 AM
Dell vient de dévoiler un nouveau moniteur gaming IPS de 27 pouces avec un tour spécial et plutôt utile dans son sac qui devrait plaire aux passionnés et aux joueurs professionnels. D'une simple pression sur un bouton, l'Alienware AW2725QF peut basculer entre deux combinaisons.
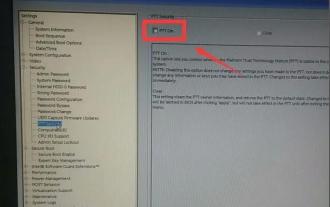 Dell allume le disque USB pour démarrer
Feb 12, 2024 pm 01:06 PM
Dell allume le disque USB pour démarrer
Feb 12, 2024 pm 01:06 PM
La nouvelle version du BIOS de l'ordinateur Dell est différente des autres anciennes versions. Les paramètres utilisateur sont plus pratiques et plus simples, mais ils diffèrent dans une certaine mesure de l'ancienne version du BIOS. Dell entre la nouvelle version du BIOS et configure le disque USB pour démarrer 1. Appuyez sur F2 pour accéder à l'interface de configuration du BIOS lorsque l'ordinateur est allumé, ouvrez SecureBoot et cochez Désactivé. ?2. Annulez cette option. Si les deux étapes suivantes ne peuvent pas être effectuées, veuillez désactiver PTT. Dans le répertoire Général, recherchez l’option BootSequence. Vérifiez toutes les options de démarrage et sélectionnez Legacy ci-dessous, comme indiqué dans l'image ci-dessous. 3. Sélectionnez « SATAOperation » dans le menu « SystemConfiguration » sur la gauche.
 Comment résoudre le problème de redémarrage de l'écran bleu de Dell win10
Jan 13, 2024 pm 09:03 PM
Comment résoudre le problème de redémarrage de l'écran bleu de Dell win10
Jan 13, 2024 pm 09:03 PM
Lorsque nous utilisons des ordinateurs portables Dell, le système peut parfois afficher un écran bleu puis redémarrer automatiquement. Pour ce genre de problème, je pense que cela peut être dû à certaines opérations tactiles accidentelles lors de l'utilisation de notre ordinateur, ou à des dommages aux composants internes causés par un arrêt anormal de l'ordinateur pendant une longue période. Vous pouvez essayer de réinstaller le système pour résoudre le problème. Comment résoudre le redémarrage de l'écran bleu de Dell Dell win10 1. Tout d'abord, cliquez sur Démarrer dans le coin inférieur gauche, puis entrez « Mise à jour et sécurité ». 2. Cliquez sur "Récupérer" sur la gauche. 3. Cliquez ensuite sur « Redémarrer maintenant » sous Démarrage avancé. 4. Après le redémarrage, cliquez pour accéder à « Dépannage ». 5. Cliquez sur Options avancées pour passer à l'étape suivante. 6. Cliquez ensuite sur « Paramètres de démarrage ». 7. Cliquez sur Redémarrer.
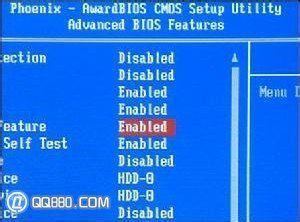 Dell entre dans BOIS pour définir les éléments de démarrage du disque USB
Feb 12, 2024 am 11:36 AM
Dell entre dans BOIS pour définir les éléments de démarrage du disque USB
Feb 12, 2024 am 11:36 AM
Récemment, l'éditeur a découvert que de nombreux internautes ne savent pas comment saisir le bios de Dell. Pourquoi disent-ils cela ? Parce que la manière de saisir le bios de chaque marque est différente. Désormais, de plus en plus d'utilisateurs de Dell ne le savent pas. Si vous savez comment accéder au BIOS des utilisateurs Dell, l'éditeur vous apprendra trois didacticiels d'utilisation sur la configuration du démarrage du disque USB dans le BIOS de l'ordinateur de bureau Dell. Les ordinateurs Dell peuvent parfaitement exécuter des jeux en ligne à grande échelle, ils sont donc privilégiés par la majorité des utilisateurs. Alors comment entrer dans le bios d'un ordinateur Dell pour configurer un démarrage USB En réponse à ce problème, l'éditeur a compilé trois tutoriels d'utilisation pour configurer un démarrage USB dans le bios d'un ordinateur de bureau Dell, et maintenant je vais le faire. partagez-les avec vous. Paramètres du BIOS Démarrage USB : Le premier type : récompenseBIOS, absolument




