要在 VSCode 中运行 C++ 代码:安装 C++ 扩展。配置 CMake:创建 CMakeLists.txt 文件并添加相应内容。创建源文件:在 main.cpp 文件中输入 C++ 代码。配置任务:设置 CMake 构建系统为 Ninja。运行代码:按 F5 或单击 "运行" 视图中的 "运行" 按钮。调试代码:设置断点并按 F5 或单击 "调试" 按钮进入调试模式。

如何在 VSCode 中运行 C++ 代码
要在 VSCode 中运行 C++ 代码,请按照以下步骤操作:
安装 C++ 扩展
配置 CMake
立即学习“C++免费学习笔记(深入)”;
cmake_minimum_required(VERSION 3.18) project(your_project) add_executable(your_program main.cpp)
创建源文件
配置任务
运行代码
调试代码
以上就是vscode如何运行c++代码的详细内容,更多请关注php中文网其它相关文章!
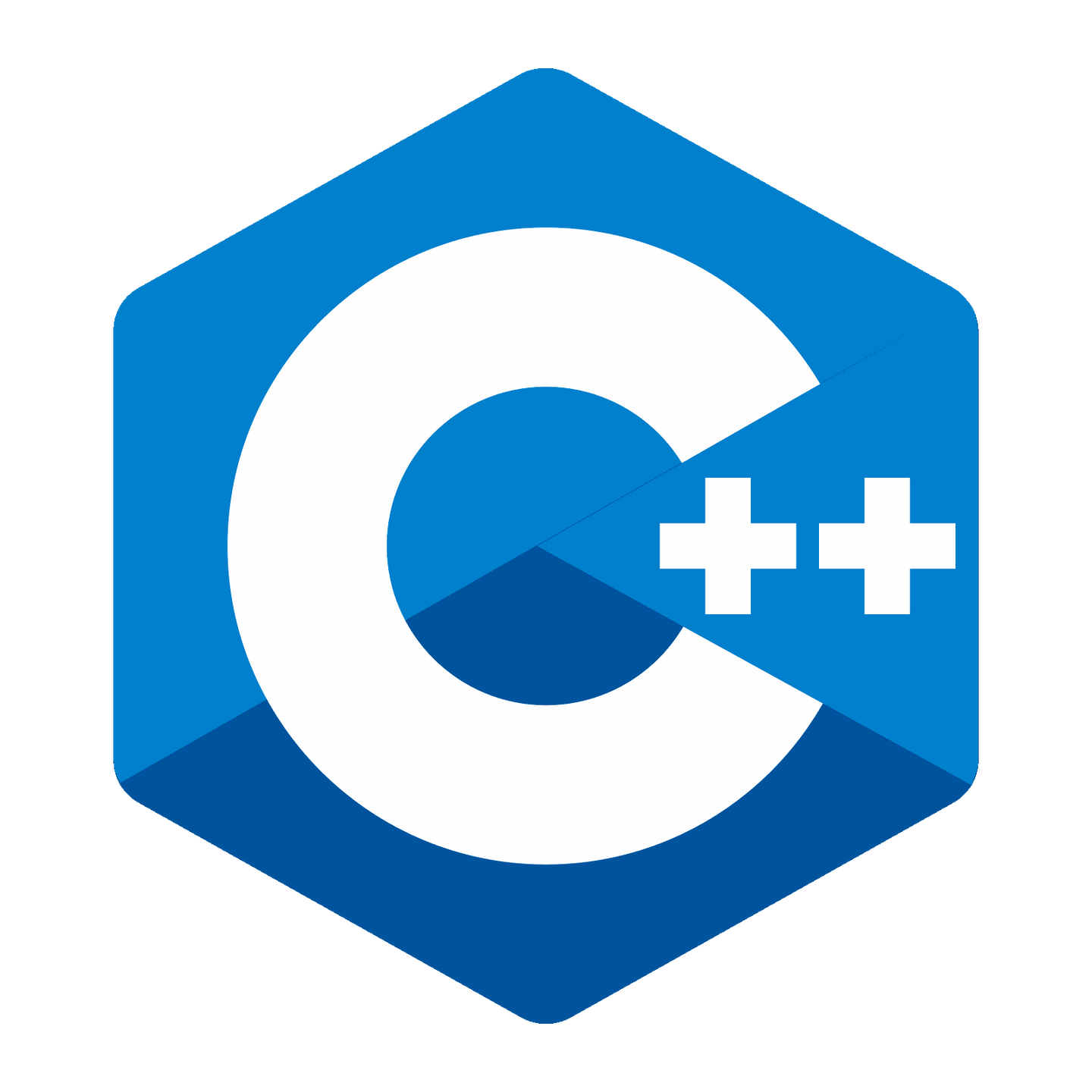
c++怎么学习?c++怎么入门?c++在哪学?c++怎么学才快?不用担心,这里为大家提供了c++速学教程(入门到精通),有需要的小伙伴保存下载就能学习啦!

Copyright 2014-2025 https://www.php.cn/ All Rights Reserved | php.cn | 湘ICP备2023035733号