要在windows 11或windows 10中使用内置的pomodoro技术,可以通过内置的时钟应用程序设置计时器。这样可以帮助你更有效地利用时间,提高工作效率。使用pomodoro技术能让你在短时间内集中精力完成任务,避免分心和拖延。内置的时钟应用程序提供了方便的计时和提醒功能,帮助你按照pomodoro技术的工作周期进行工作。通过设定工作时间和休息时间,你可以更好地管理时间,提高工作效率。因此,利用windows系统提供的内置工具来实践pomodoro技术,可以帮助你更高效地完成工作任务。

Pomodoro技术使用计时器将工作分解为几个间隔,传统上是25分钟长,中间有短暂的休息。
使用时钟应用程序作为Pomodoro计时器有两种主要方法。在开始之前,您需要了解一些关于Pomodoro技术的基本知识。Pomodoro技术建立在简单的心理学原理上,通过更多的休息时间来激发大脑潜力,从而提高工作效率。因此,以下是您需要遵循的几个步骤:
换句话说,我们将向您展示如何创建25分钟的计时器并为其分配任务。
要在Windows 11/10中使用内置的Pomodoro技术,请执行以下步骤:
如前所述,您需要创建三个计时器–25分钟、5分钟和15分钟。为此,请首先打开电脑上的时钟应用程序,并确保您处于计时器选项卡中。如果已有计时器,则可以对其进行编辑,也可以创建新计时器。为此,请单击加号(+)并创建25分钟计时器。
你也可以给它起个名字。
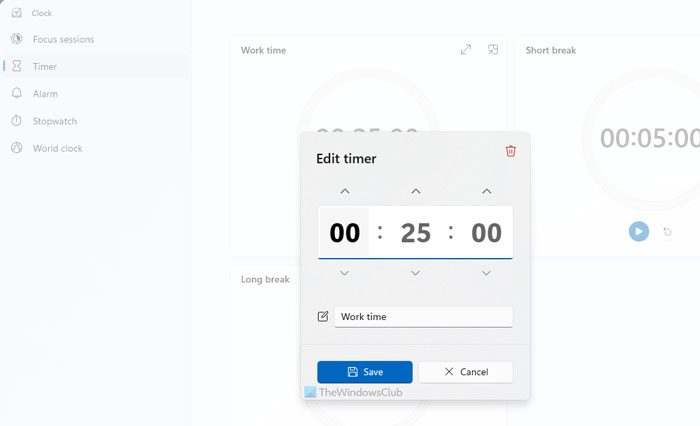
接着,您可以按照相同的方法再创建一个5分钟和一个15分钟的计时器。确保15分钟的计时器不要超过30分钟。这样一来,您就会拥有三个计时器,可以帮助您更高效地完成任务。
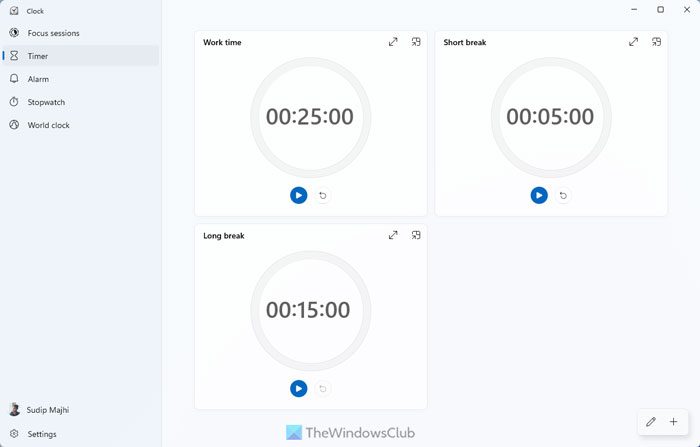
现在,您需要单击25分钟计时器的Play按钮,然后开始处理您的任务。一旦25分钟的计时器结束,你就需要停止工作–无论你是否已经完成它,并启动5分钟的计时器来短暂休息。
5分钟计时器结束后,您需要再次启动25分钟计时器。然后,将相同的步骤总共重复四次。
之后,启动15分钟的计时器,休息很长一段时间。
在Windows 11/10中还有另一种使用内置Pomodoro技术的方法。您需要使用所有焦点会话来完成工作。在这种情况下,您需要将计时器设置为最少26分钟。为此,请切换到时钟应用程序中的焦点会话选项卡,并设置计时器。它可以是任何东西,但不应该少于26分钟。
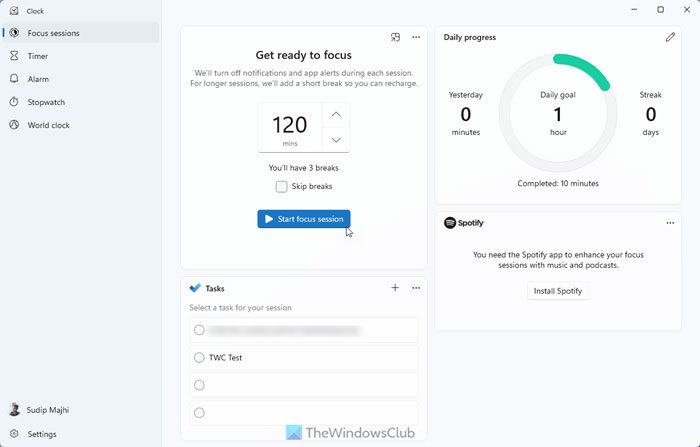
之后,点击开始焦点会议按钮。时钟应用程序将为您做一切事情。话虽如此,它会在25分钟后停止,让你可以选择短暂休息5分钟。
注意:如果使用聚焦会话方法,则必须取消选中跳过中断复选框。
我们已经尝试了很多次,这种Pomodoro技术对我们帮助很大。我希望你也能通过这样做来提高你的生产力。
阅读:PC用户的最佳在线Pomodoro计时器
虽然微软没有独立的Pomodoro Timer应用程序,但你可以在Windows 11和Windows 10上使用时钟应用程序来根据你的要求进行设置。由于它与Microsoft To Do集成,您可以在Microsoft To Do中设置您的任务To Do,并在时钟应用程序中设置计时器。另一方面,你可以利用Focus Sessions,对于那些想要使用Pomodoro而不安装第三方应用程序的人来说,这是一个救命稻草。尽管你需要手动完成所有操作,但这款应用运行得很好。
阅读:如何在Windows PC上设置闹钟
是的,你可以在Windows 11中找到内置的计时器。但是,没有独立的应用程序。你需要使用时钟应用程序,这款应用程序在Windows 11和Windows 10中都可以随时使用。你可以打开时钟应用程序,然后切换到时钟计时器部分。然后,您可以点击任何预设定时器并相应地设置时间。或者,您也可以单击加号(+)来创建新的计时器。
Read: Break Reminder software to help you take a break from Computer screens.
以上就是如何在Windows 11/10中使用内置Pomodoro技术的详细内容,更多请关注php中文网其它相关文章!

每个人都需要一台速度更快、更稳定的 PC。随着时间的推移,垃圾文件、旧注册表数据和不必要的后台进程会占用资源并降低性能。幸运的是,许多工具可以让 Windows 保持平稳运行。

Copyright 2014-2025 https://www.php.cn/ All Rights Reserved | php.cn | 湘ICP备2023035733号