php小编香蕉为您介绍3种方法设置和取消excel文件的打开密码。excel文件密码保护是一种常用的数据安全措施,可以有效防止未授权访问和修改文件内容。通过设置密码,可以确保文件的安全性;而取消密码则方便用户自由查看和编辑文件。本文将详细介绍这3种方法,让您轻松应对excel文件密码管理问题。
加密及取消方法一:
1、打开Excel表格,在上方点击【文件】,再依次点击【信息】-【保护工作簿】-【用密码进行加密】。
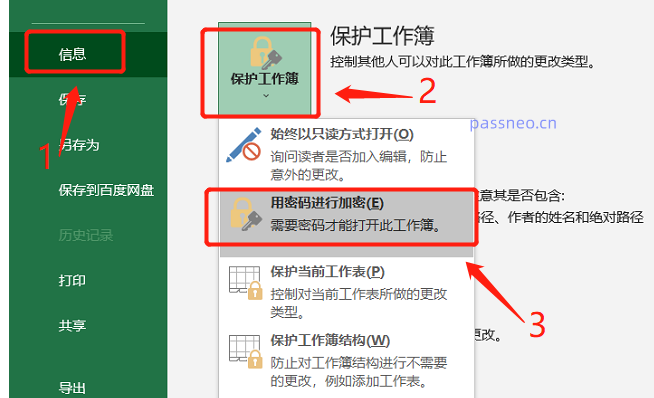 .
.
2、在弹出的对话框中,输入想要设置的密码,点击【确定】,Excel表格的打开密码就设置好了。
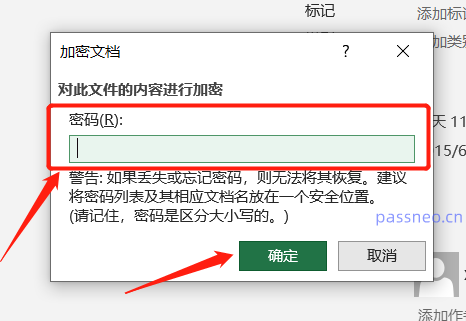
.
如果后期不想要了如何取消呢?
也是按上面的路径,依次点击【文件】-【信息】-【保护工作簿】-【用密码进行加密】。
可以看到弹出的对话框已经存在密码,只需要将此密码删除,变成空白格,再点击【确定】,Excel表格的打开密码就清除了。
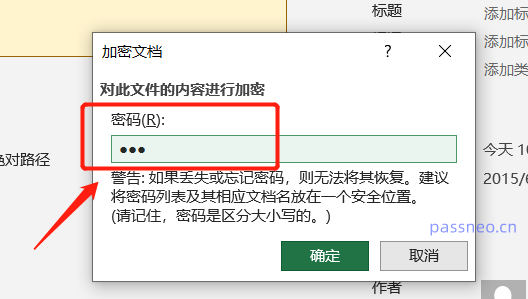
.
加密及取消方法二:
1、打开Excel表格,在上方点击【文件】,再点击【另存为】,然后在页面右侧选择另存后的新保存路径。
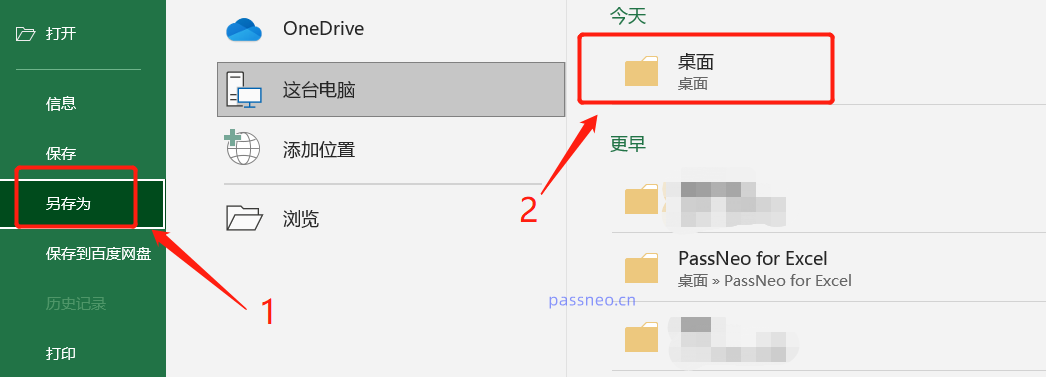 .
.
2、在弹出的保存对话框中,点击下方【工具】列表中的【常规选项】。
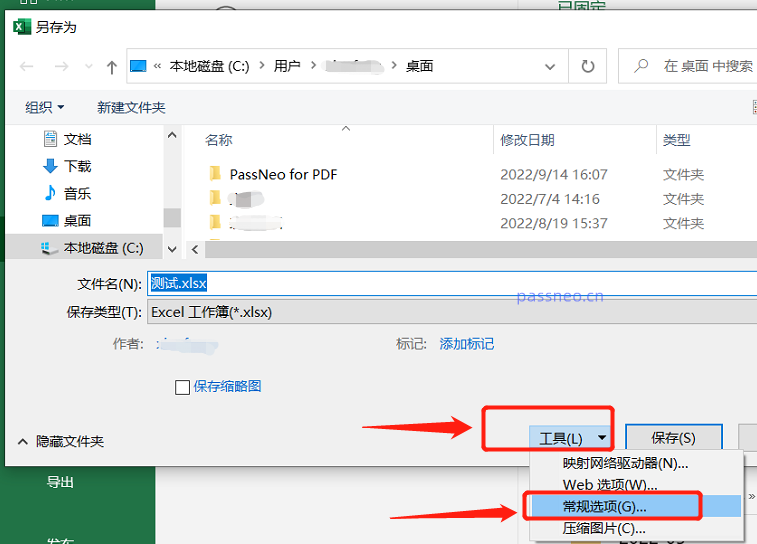 .
.
3、在新的对话框中的【打开权限密码】一栏里,输入想要设置的密码,点击【确定】后,可以另存一份新的文档,也可以覆盖原本的文档,打开密码就设置好了。
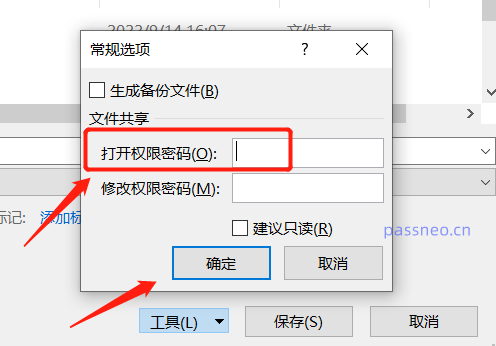
.
用这种方式设置的密码,要取消如何操作呢?
也是同样的路径,点击【文件】-【另存为】,选择新路径,再点击【工具】列表中的【常规选项】,弹出的对话框中已经存在密码,将这组密码删除,变成空白格,再点击确定,就可以把打开密码清除了。
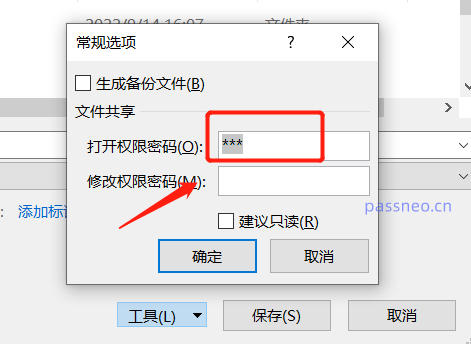
.
取消密码方法三
这里单独说一种取消密码的方法,就是在忘记密码的情况下如何取消打开密码。
因为忘记打开密码,是无法进入Excel表格的,打开时就会出现提示要输入密码才能打开。
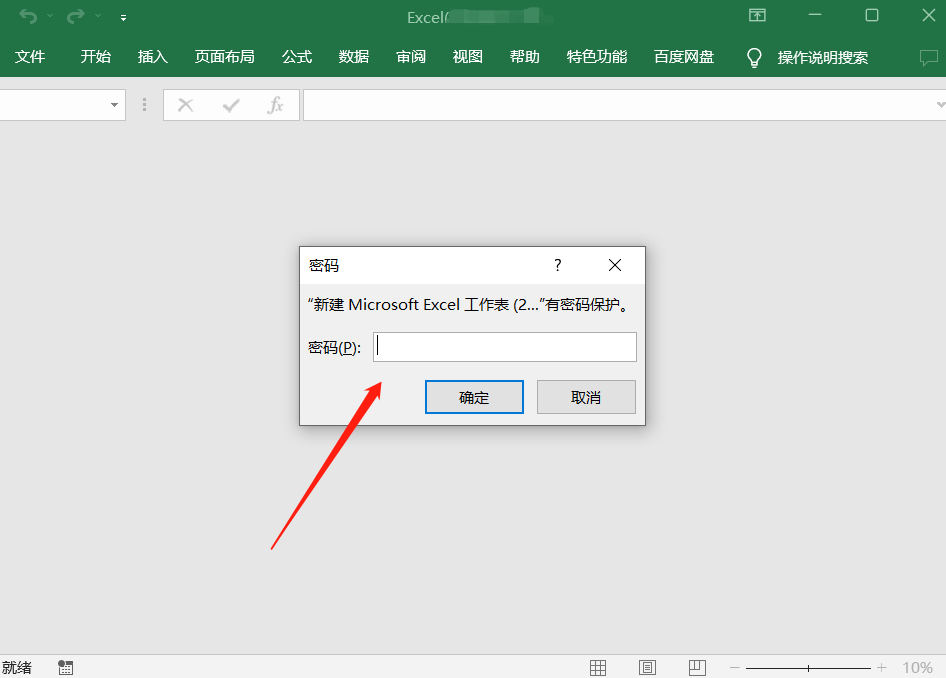 .
.
这种情况也就无法按方法一或者方法二来解除打开密码了,但可以借助其他工具,先把密码找回来,通过密码打开Excel表格,再按上面的方法来去除。
类似的工具比如百事牛的Excel密码恢复工具,在工具栏里选择【找回密码】模块,再导入Excel表格,工具提供了4种找回密码的方法,选择其中一个再按提示操作即可。
工具链接:百事牛Excel密码恢复工具
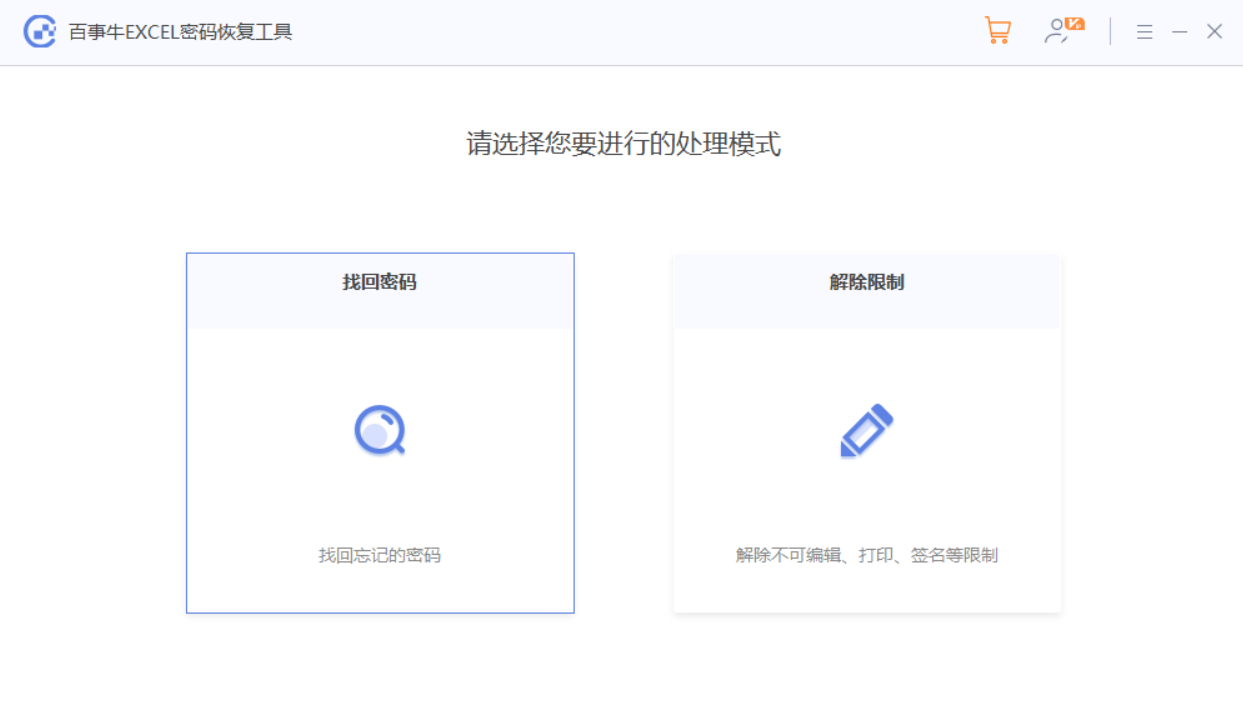
以上就是3种方法设置和取消Excel文件的打开密码的详细内容,更多请关注php中文网其它相关文章!

全网最新最细最实用WPS零基础入门到精通全套教程!带你真正掌握WPS办公! 内含Excel基础操作、函数设计、数据透视表等

Copyright 2014-2025 https://www.php.cn/ All Rights Reserved | php.cn | 湘ICP备2023035733号