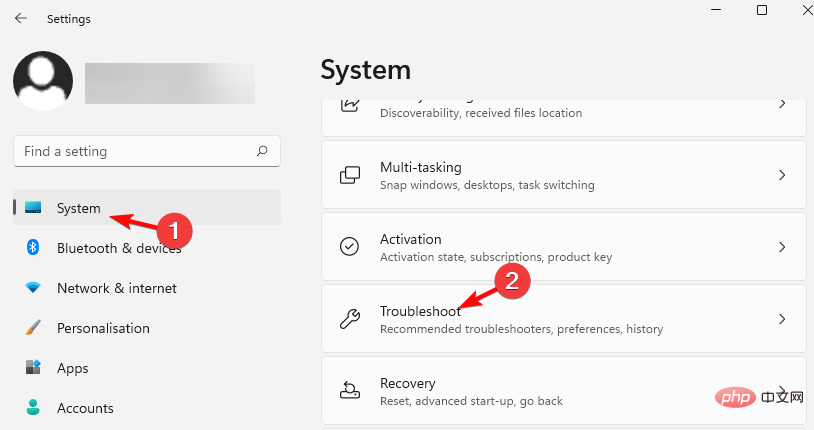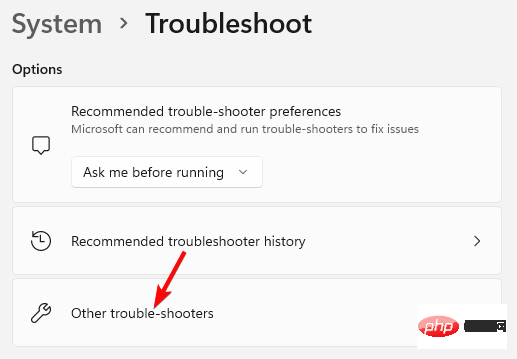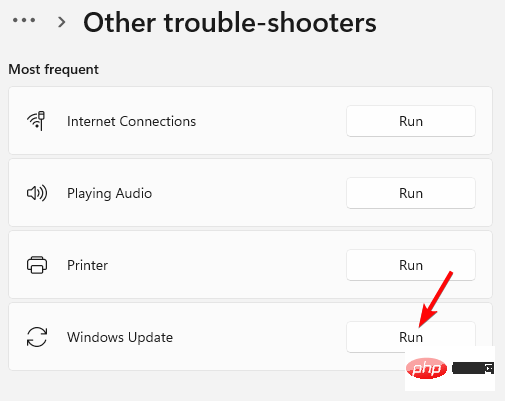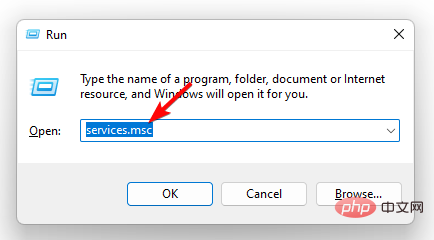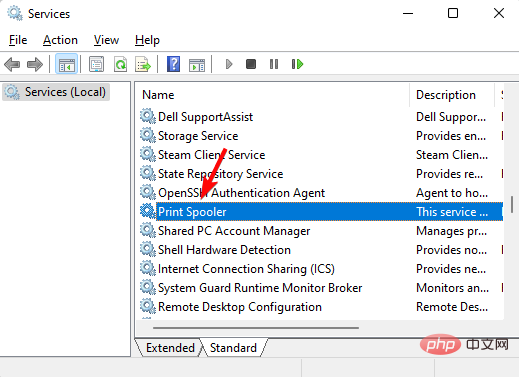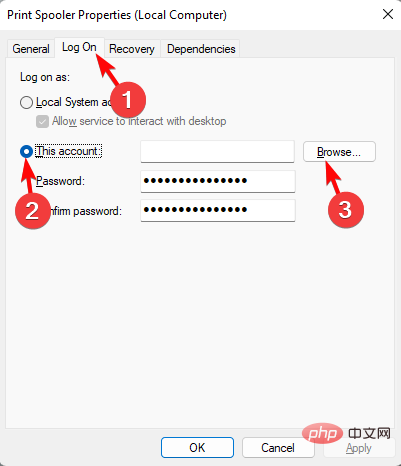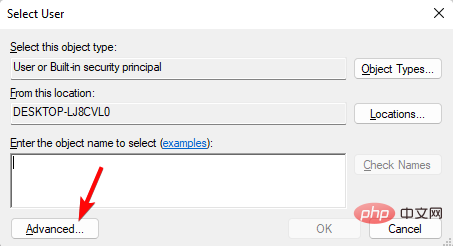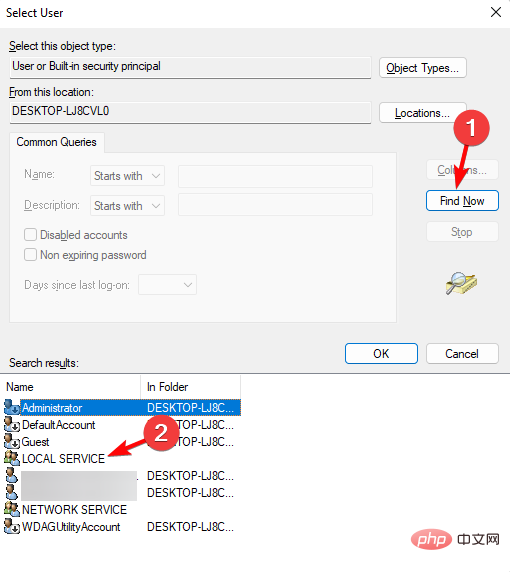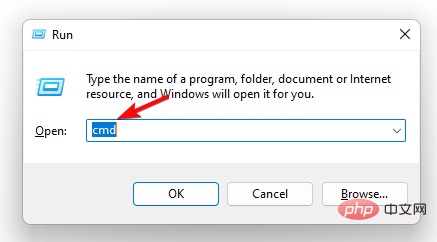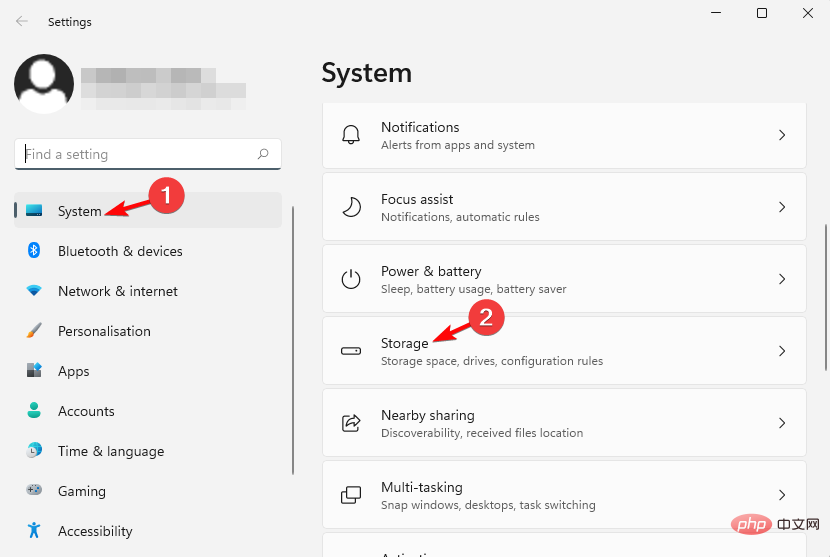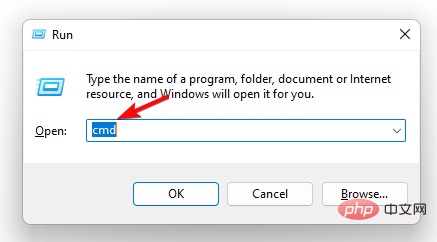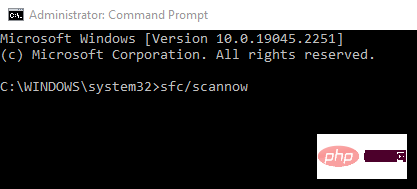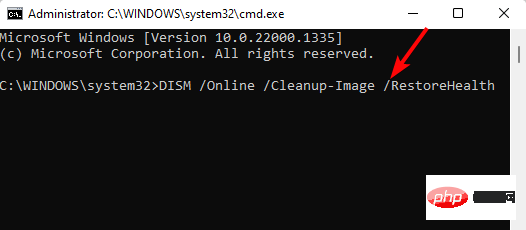有时,当尝试打开 windows 服务时,它无法启动并显示错误,windows 无法在本地计算机上启动该服务。
虽然此问题在 Windows 更新服务中很常见,但它也可能与其他服务(例如音频服务)一起显示。
为什么 Windows 无法在本地计算机上启动该服务?
您可能会遇到错误的一些原因,Windows无法在本地计算机上启动该服务:
-
服务依赖项未运行 – 如果服务依赖项无法正常工作,您可能会遇到此错误,
-
如果服务已禁用 - 很可能是服务本身被禁用,因此,您会看到Windows无法在本地计算机上启动服务错误。
-
当服务没有完全权限时 – 由于某种原因,所需的服务设置为具有本地权限的默认帐户,因此无法启动。
-
累积的临时文件 –有时临时文件往往会堆积并中断Windows服务的功能,因此您会看到错误。
-
有问题的系统文件 –您可能会遇到错误,由于系统文件损坏,Windows无法在本地计算机上启动该服务。
如果 Windows 无法在本地计算机上启动 Windows Update 服务,我该怎么办?
1.运行Windows疑难解答
- 同时按 + 键以启动 Windows 设置应用。单击应用程序左侧的系统,然后单击右侧的故障排除。WinI
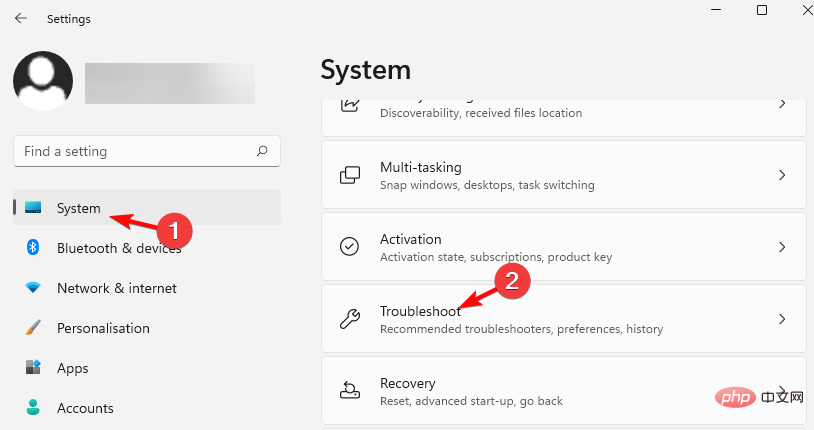
- 接下来,单击右侧的其他疑难解答。
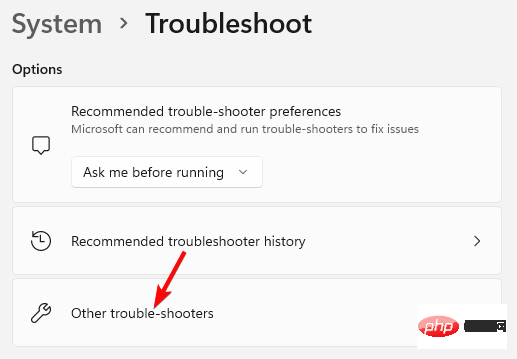
- 在下一个屏幕上,转到右侧,查找与服务相关的疑难解答,例如 Windows 更新,然后单击运行。
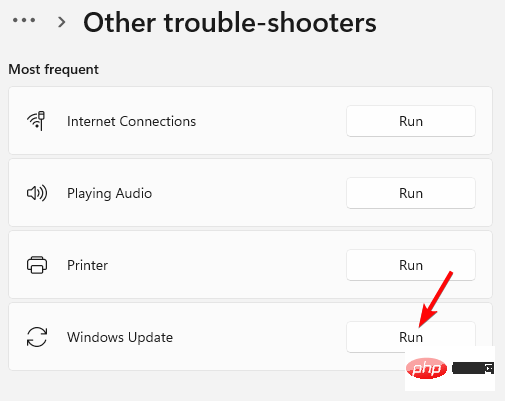
- 疑难解答现在将开始查找任何问题,如果发现任何问题,它将自动应用修复程序。
完成后,重新启动PC并检查服务是否正在运行,或者是否仍然遇到Windows服务错误。
但是,如果Windows疑难解答由于某种原因无法正常工作,则在这里我们提供了有关如何解决此问题的详细帖子。
2. 授予对 Windows 服务的完全权限
- 同时按 + 键启动运行控制台。在搜索中键入 services.msc 并点击以打开服务管理器。WinREnter
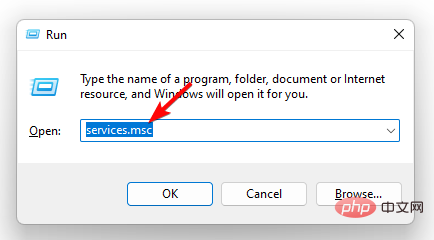
- 在“服务”窗口中,转到右侧并查找服务,例如“打印后台处理程序”。双击它。
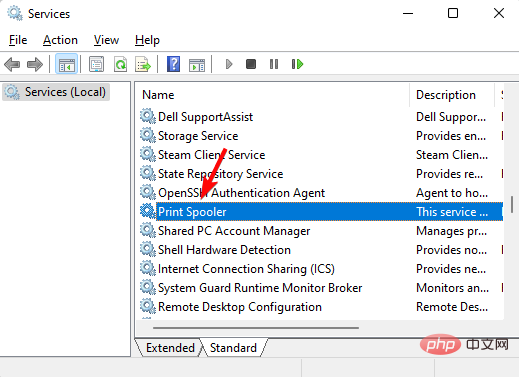
- 当“属性”窗口打开时,选择“登录”选项卡,选择“此帐户”,然后单击“浏览”。
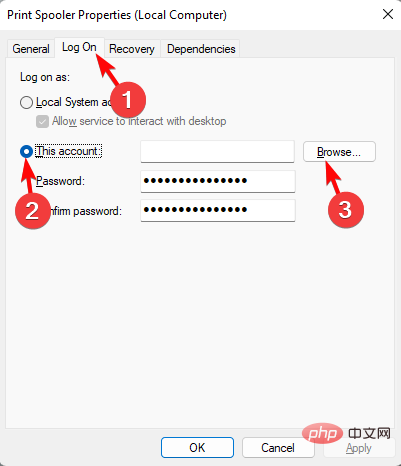
- 接下来,在“选择用户”对话框中,单击“高级”。
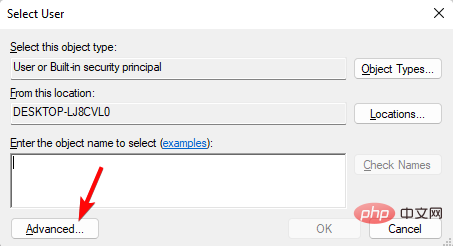
- 在下一个窗口中,单击立即查找。现在,从下面的搜索结果中,选择本地服务,然后按确定。
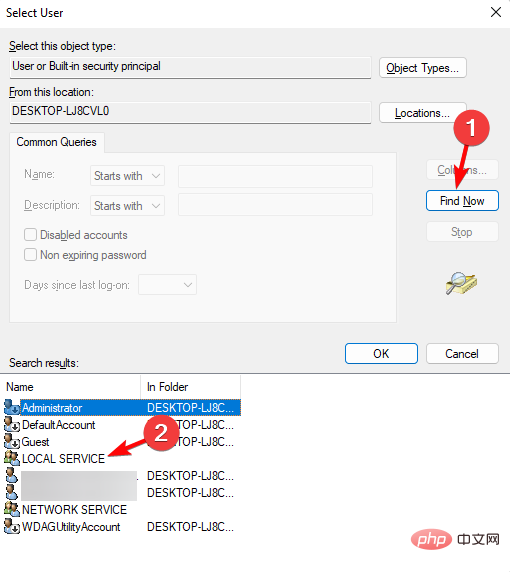
- 让密码字段保持空白。按应用,然后按确定保存更改并退出。
专家提示:
赞助
有些PC问题很难解决,尤其是在涉及损坏的存储库或丢失的Windows文件时。如果您在修复错误时遇到问题,则您的系统可能部分损坏。
我们建议安装 Restoro,该工具将扫描您的机器并确定故障是什么。
单击此处下载并开始修复。
现在,重新启动您的 PC 并检查您是否仍然看到错误,Windows 无法在本地计算机上启动该服务。
但是,如果本地打印后台处理程序服务仍未运行,则可以参考指南中的故障排除方法来解决此问题。
- 若要打开“运行”控制台,请按 + 快捷键。在搜索栏中键入cmd,然后按+ +键以管理员权限启动命令提示符。WinRCtrlShiftEnter
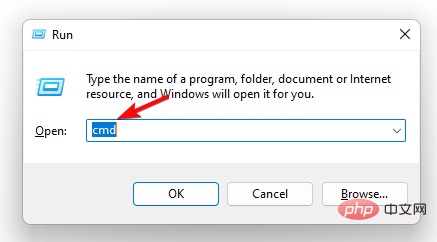
- net stop w32time
- w32tm /unregister
- w32tm /register
- net start w32time
-
w32tm /resync在命令提示符窗口中一个接一个地运行以下命令,并在每个命令之后点击(将突出显示的部分替换为相关服务):Enter
- 成功执行命令后,关闭命令提示符,重新启动PC,您应该不会再看到该错误。
4. 删除临时文件
- 通过同时按 + 键打开 Windows 设置应用。单击左侧的系统,然后单击右侧的存储。WinI
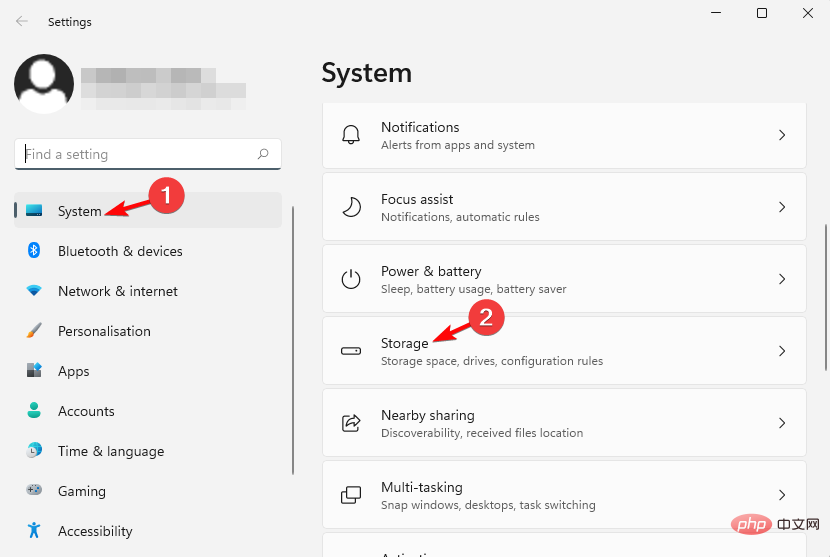
- 现在,在右侧,单击临时文件。
- 在下一个屏幕上,选择要删除的文件,然后按删除文件。
删除所有文件后,关闭Windows设置应用程序并重新启动PC,以检查是否仍然遇到Windows服务错误。
- 同时按 + 键打开“运行”对话框,键入 cmd,然后按 + + 键以管理员权限打开命令提示符。WinRCtrlShiftEnter
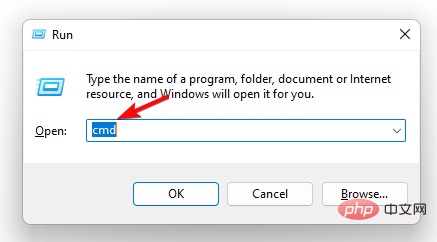
- 在命令提示符(管理员)窗口中执行以下命令并点击:Entersfc /scannow
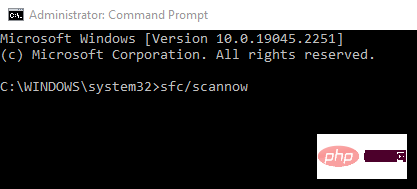
- Windows现在将开始查找损坏的文件并自动修复它们。该过程需要一段时间,因此请耐心等待,直到看到成功消息。
- 接下来,运行以下命令并点击:EnterDISM /Online /Cleanup-Image /CheckHealth
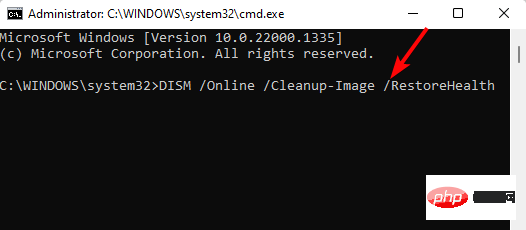
- 此过程也需要一段时间,因此请耐心等待,直到实用程序修复或替换错误文件。
- 完成后,退出命令提示符,然后重新启动PC。
同时,您还必须运行防病毒扫描或确保激活Windows Defender防火墙以增加保护。
以上就是修复: Windows 无法在本地计算机上启动该服务的详细内容,更多请关注php中文网其它相关文章!