人们认为您无法在 virtualbox 上安装 windows 11。因此,他们问,如何在 virtualbox 上安装 windows 11?
VirtualBox 是用于跨平台虚拟化的软件。它允许您同时在一台计算机上运行不同的操作系统。例如,Mac OS X、Linux 和 Microsoft Windows 同时在一台计算机上运行。
然而,一些用户抱怨他们无法在他们的 VirtualBox 上安装 Windows 11。
因此,如果您在 VirtualBox 上安装 Windows 11 时遇到错误,我们整理了一些指导方针。但是,在此之前,让我们检查一下这个问题的原因。
2. 防病毒软件的安全活动可能会导致在 VirtualBox 上安装 Windows 11 的过程中出现错误。
3. 如果VirtualBox没有在您的计算机上以管理员身份运行,也可能导致此错误。
4.此错误最常见的原因是兼容性。如果您的计算机无法满足安装 Windows 11 的要求,它将无法安装。因此,两个客户端必须具有相同的能力级别。
在 Virtualbox 上安装 Windows 11 的最低 PC 要求是什么?
安装 Windows 11 的基本要求是:
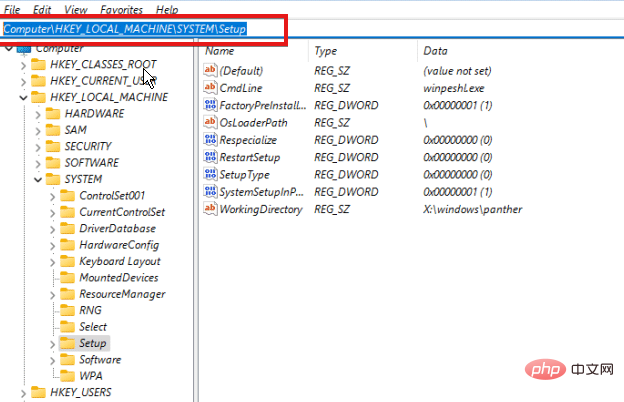
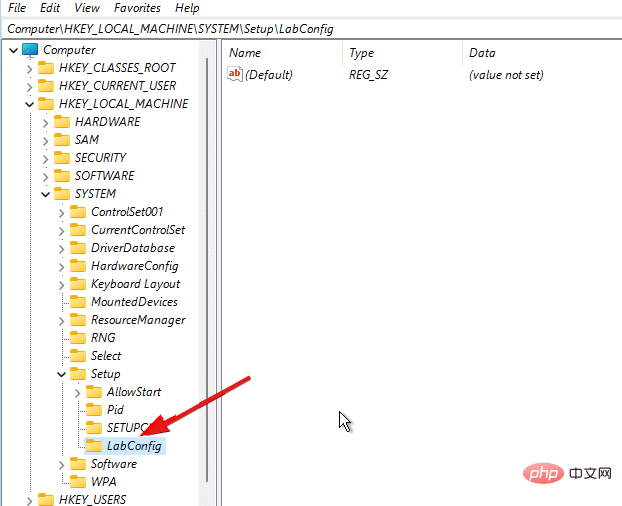
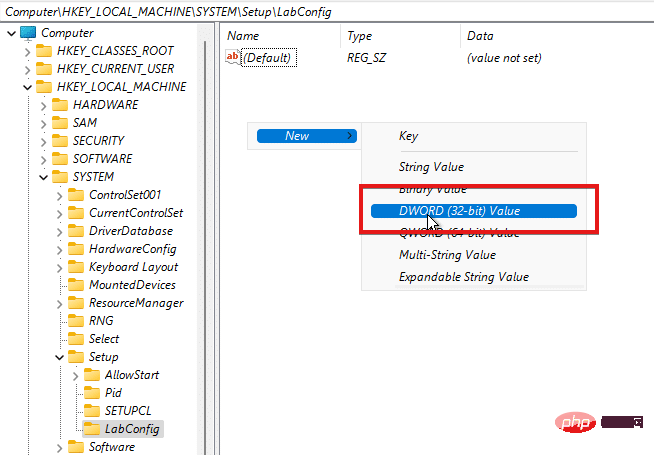
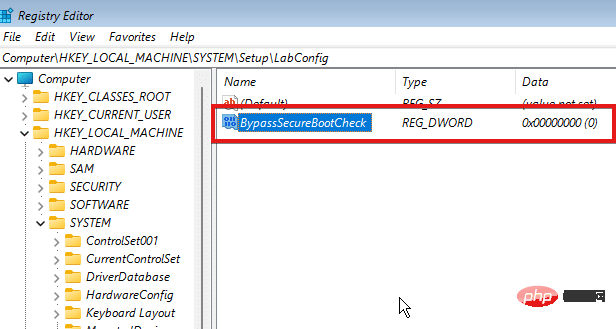
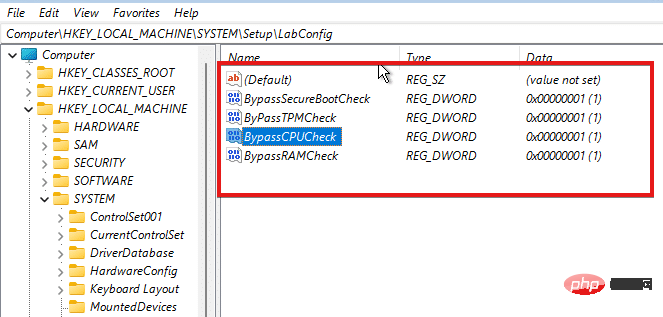
在此之后,安装应该没有任何错误消息。但是,如果您仍然遇到无法在 VirtualBox 上安装的 Windows 11,请尝试这些其他修复。
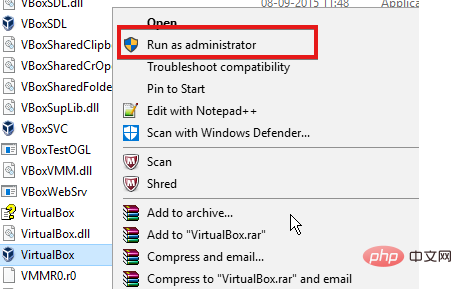
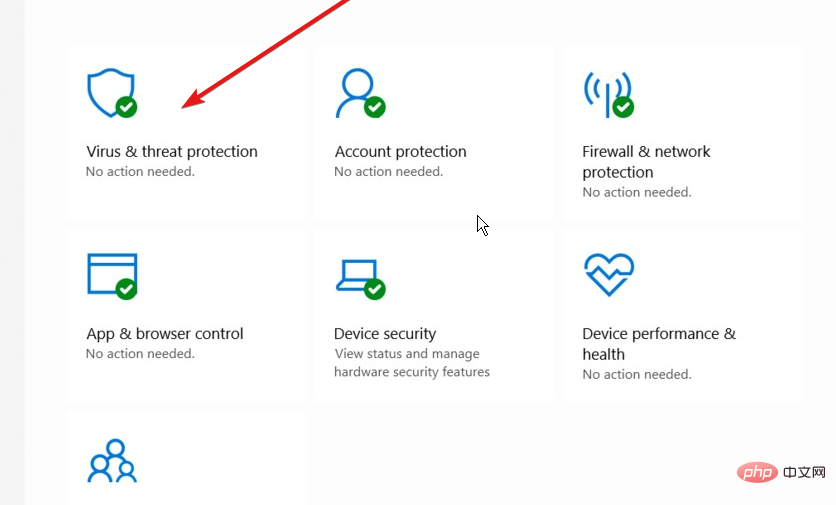
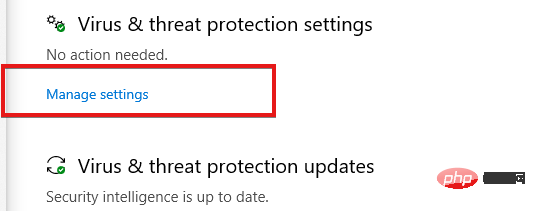
通过禁用此功能,下载或安装的文件将在以下计划扫描之前进行扫描。
如果上述解决方案无法帮助您解决安装 Windows 11 时出现的 VirtualBox 问题,也许是时候更改您的资源了。
您可以从更有效的工具中受益,这些工具将帮助您进行桌面虚拟化并确保在您的 PC 上构建 Windows 11。
VMware 工作站将为您提供适用于游戏和应用程序的 Windows 11 或 DirectX 11 的无错误安装。此外,还可享受其他性能增强功能,例如文件传输和 Hyper-V 模式支持。
⇒获取 VMware
TPM 2.0 对 Windows 11 至关重要。它对于安全等某些功能至关重要。此外,它适用于 BitLocker。
修复 Windows 11 的最佳故障排除解决方案是未安装 Virtualbox 错误。但是,您也可以查看我们的修复Windows 11 Virtualbox 错误的教程。
以上就是如何在 VirtualBox 上安装并修复 Windows 11?的详细内容,更多请关注php中文网其它相关文章!

每个人都需要一台速度更快、更稳定的 PC。随着时间的推移,垃圾文件、旧注册表数据和不必要的后台进程会占用资源并降低性能。幸运的是,许多工具可以让 Windows 保持平稳运行。

Copyright 2014-2025 https://www.php.cn/ All Rights Reserved | php.cn | 湘ICP备2023035733号