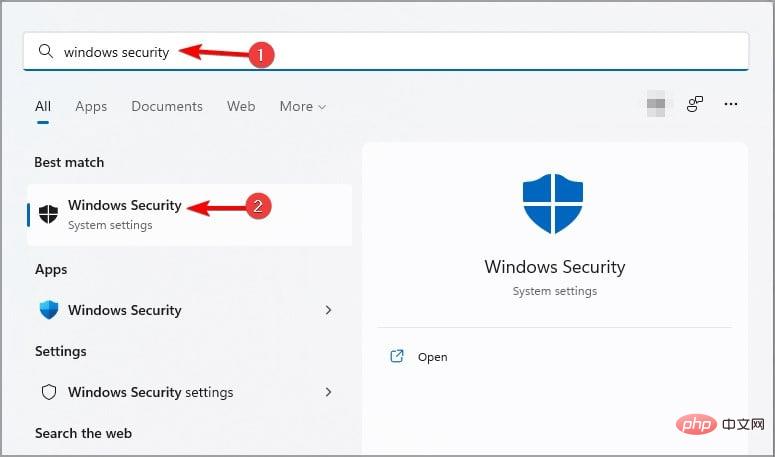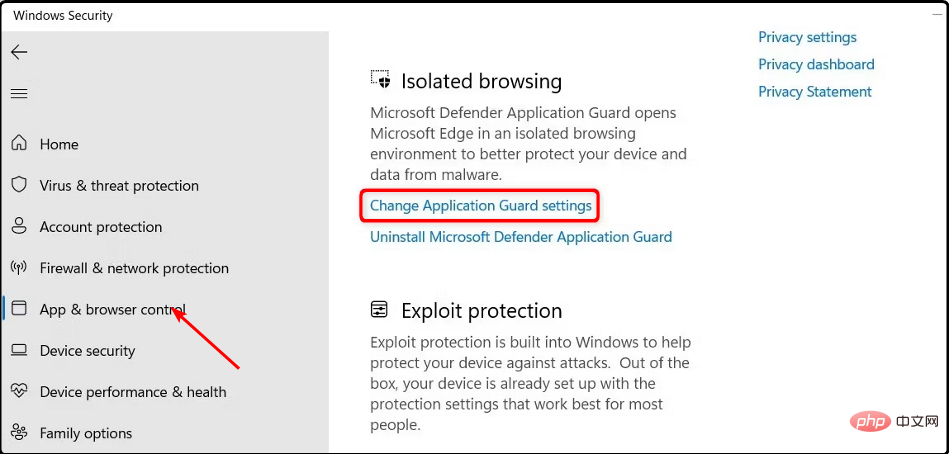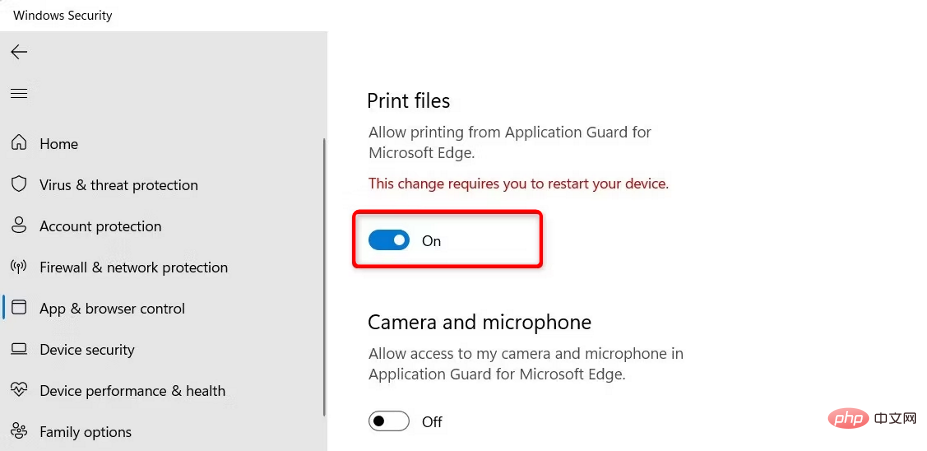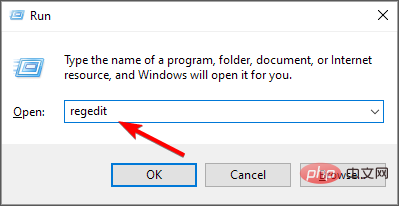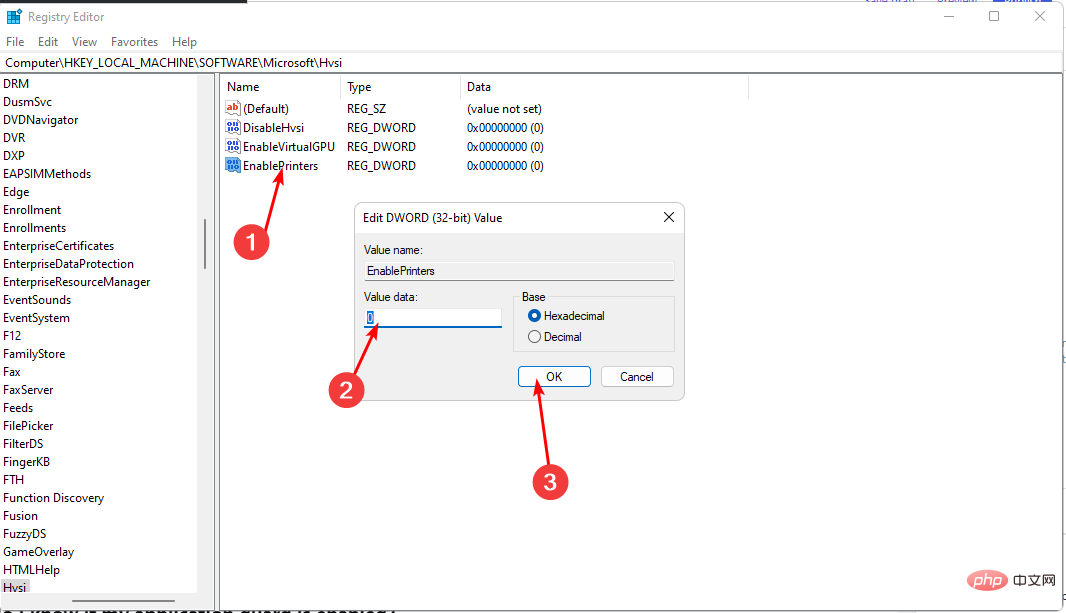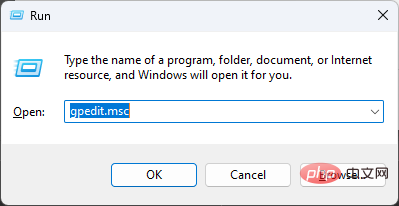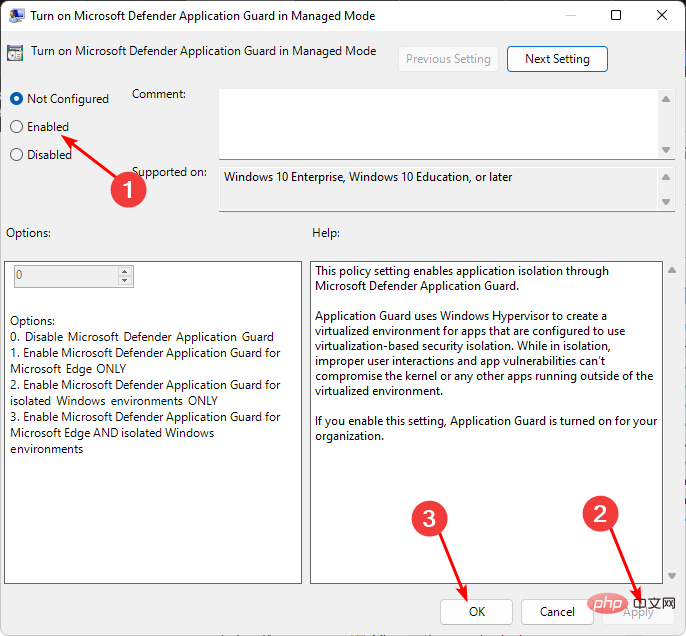How to enable or disable printing in Application Guard
In addition to Windows Defender and third-party antivirus tools for Windows 11, there are more ways to protect your system. Microsoft Defender Application Guard is one of the features of Windows that helps you block viruses and malware.
Although this feature is very popular in most users' PCs, some may find it limiting as it may limit certain functions such as printing. Anyway, in this article we will show you how to enable or disable it depending on your needs.
What is Microsoft Defender Application Guard Managed mode?
Microsoft Defender Application Guard is a service in Windows 11 that provides additional protection against malware. When turned on, Microsoft Defender Application Guard provides a secure environment to run your applications.
This allows you to run applications in an isolated environment to prevent them from performing malicious actions. When enabled, Application Guard enforces a number of restrictions on what an application can do on the system, such as:
- Restrict third-party modification – Application Guard protects against malicious Programs modify or read files on the system.
- Prevent the installation of malicious files – Application Guard also prevents malicious programs from installing software as an administrator.
- Create a secure environment – Create and manage a list of trusted applications allowed to run on endpoints.
How to enable printing in Application Guard?
1. Use the Windows Security Center
- button, type Windows Security Center in the search bar, and then click Open. Windows

- Click Applications and Browser Controls in the left pane, and then under Standalone Browsing, select "Change Application Guard Settings".

- To enable printing, turn on the button under "Print File".

- Restart your computer to implement the changes.
- If you want to disable it, just toggle the off button.
If for some reason you have enabled printing but are still unable to enable it, corrupt cache and cookies may accumulate on your Edge browser. You may need to clear corrupt cache and cookies and try printing again.
It's also worth checking that your printer driver has been updated and that the printer is in good working order.
2. Use Registry Editor
- Press to openRuncommand. WindowsR
- Type regedit in the dialog box to open Registry Editor.

- Navigate to the following location:
<strong>Computer\HKEY_LOCAL_MACHINE\SOFTWARE\Microsoft\Hvsi</strong> - Double-click "Enable Printer" to modify it, then Enter 1 under Value Data to enable it, then click OK.

- If you want to disable it, set Value Data to 0.
Expert Tip:
Some PC problems are difficult to solve, especially when they involve corrupted repositories or missing Windows files. If you are having trouble fixing errors, your system may be partially corrupted.
We recommend installing Restoro, a tool that will scan your machine and determine what the fault is.
Click here to download and start repairing.
Given that not every Windows user is tech-savvy, we must provide a disclaimer at this point. The registry can be a very dangerous place to edit if you don't know what you're doing. If anything goes wrong, you could render your PC inoperable.
We recommend that you create a restore point before editing the registry. This is useful if you're not sure what changes you want to make. Rolling back any changes is easier when you have a restore point.
How do I know if my Application Guard is enabled?
The easiest way to know if Application Guard is enabled is through Group Policy. To check, follow these steps:
- Press to open and run the command. WindowsR
- Type gpedit.msc in the dialog box and click to open Group Policy. Enter

- Navigate to the following location:
<strong>Computer Configuration\Administrative Templates\Windows Components\Microsoft Defender Application Guard\Turn on Microsoft Defender Application Guard in Managed Mode setting</strong> - If the "Enabled" checkbox is not selected, it means it has not been enabled. You can select it and click Apply and OK to save the changes.

When you enable this feature, when you enter a URL in Edge, Application Guard will verify that it is a trusted site. If not, it will be redirected to an isolated environment.
More good news is that the feature is now widespread, and Chrome and Firefox users can also enjoy protection by downloading the Windows Defender Application Guard extension.
The above is the detailed content of How to enable or disable printing in Application Guard. For more information, please follow other related articles on the PHP Chinese website!

Hot AI Tools

Undresser.AI Undress
AI-powered app for creating realistic nude photos

AI Clothes Remover
Online AI tool for removing clothes from photos.

Undress AI Tool
Undress images for free

Clothoff.io
AI clothes remover

Video Face Swap
Swap faces in any video effortlessly with our completely free AI face swap tool!

Hot Article

Hot Tools

Notepad++7.3.1
Easy-to-use and free code editor

SublimeText3 Chinese version
Chinese version, very easy to use

Zend Studio 13.0.1
Powerful PHP integrated development environment

Dreamweaver CS6
Visual web development tools

SublimeText3 Mac version
God-level code editing software (SublimeText3)

Hot Topics
 1670
1670
 14
14
 1428
1428
 52
52
 1329
1329
 25
25
 1274
1274
 29
29
 1256
1256
 24
24
 What should I do if the frame line disappears when printing in Excel?
Mar 21, 2024 am 09:50 AM
What should I do if the frame line disappears when printing in Excel?
Mar 21, 2024 am 09:50 AM
If when opening a file that needs to be printed, we will find that the table frame line has disappeared for some reason in the print preview. When encountering such a situation, we must deal with it in time. If this also appears in your print file If you have questions like this, then join the editor to learn the following course: What should I do if the frame line disappears when printing a table in Excel? 1. Open a file that needs to be printed, as shown in the figure below. 2. Select all required content areas, as shown in the figure below. 3. Right-click the mouse and select the "Format Cells" option, as shown in the figure below. 4. Click the “Border” option at the top of the window, as shown in the figure below. 5. Select the thin solid line pattern in the line style on the left, as shown in the figure below. 6. Select "Outer Border"
 Unable to save changes to Photos app error in Windows 11
Mar 04, 2024 am 09:34 AM
Unable to save changes to Photos app error in Windows 11
Mar 04, 2024 am 09:34 AM
If you encounter the Unable to save changes error while using the Photos app for image editing in Windows 11, this article will provide you with solutions. Unable to save changes. An error occurred while saving. Please try again later. This problem usually occurs due to incorrect permission settings, file corruption, or system failure. So, we’ve done some deep research and compiled some of the most effective troubleshooting steps to help you resolve this issue and ensure you can continue to use the Microsoft Photos app seamlessly on your Windows 11 device. Fix Unable to Save Changes to Photos App Error in Windows 11 Many users have been talking about Microsoft Photos app error on different forums
 Photos cannot open this file because the format is not supported or the file is corrupted
Feb 22, 2024 am 09:49 AM
Photos cannot open this file because the format is not supported or the file is corrupted
Feb 22, 2024 am 09:49 AM
In Windows, the Photos app is a convenient way to view and manage photos and videos. Through this application, users can easily access their multimedia files without installing additional software. However, sometimes users may encounter some problems, such as encountering a "This file cannot be opened because the format is not supported" error message when using the Photos app, or file corruption when trying to open photos or videos. This situation can be confusing and inconvenient for users, requiring some investigation and fixes to resolve the issues. Users see the following error when they try to open photos or videos on the Photos app. Sorry, Photos cannot open this file because the format is not currently supported, or the file
 How to connect Apple Vision Pro to PC
Apr 08, 2024 pm 09:01 PM
How to connect Apple Vision Pro to PC
Apr 08, 2024 pm 09:01 PM
The Apple Vision Pro headset is not natively compatible with computers, so you must configure it to connect to a Windows computer. Since its launch, Apple Vision Pro has been a hit, and with its cutting-edge features and extensive operability, it's easy to see why. Although you can make some adjustments to it to suit your PC, and its functionality depends heavily on AppleOS, so its functionality will be limited. How do I connect AppleVisionPro to my computer? 1. Verify system requirements You need the latest version of Windows 11 (Custom PCs and Surface devices are not supported) Support 64-bit 2GHZ or faster fast processor High-performance GPU, most
 Insufficient memory or disk space to repagin or print this document Word error
Feb 19, 2024 pm 07:15 PM
Insufficient memory or disk space to repagin or print this document Word error
Feb 19, 2024 pm 07:15 PM
This article will introduce how to solve the problem of insufficient memory or disk space to repage or print the document in Microsoft Word. This error usually occurs when users try to print a Word document. If you encounter a similar error, please refer to the suggestions provided in this article to resolve it. Insufficient memory or disk space to repage or print this document Word error How to resolve the Microsoft Word printing error "There is not enough memory or disk space to repage or print the document." Update Microsoft Office Close memory-hogging applications Change your default printer Start Word in safe mode Rename the NorMal.dotm file Save the Word file as another
 How to solve application startup error 0xc000012d problem
Jan 02, 2024 pm 12:53 PM
How to solve application startup error 0xc000012d problem
Jan 02, 2024 pm 12:53 PM
When a friend's computer is missing certain files, the application cannot start normally with error code 0xc000012d. In fact, it can be solved by re-downloading the files and installing them. The application cannot start normally 0xc000012d: 1. First, the user needs to download ".netframework". 2. Then find the download address and download it to your computer. 3. Then double-click on the desktop to start running. 4. After the installation is completed, return to the wrong program location and open the program again.
 MS Paint not working properly in Windows 11
Mar 09, 2024 am 09:52 AM
MS Paint not working properly in Windows 11
Mar 09, 2024 am 09:52 AM
Microsoft Paint not working in Windows 11/10? Well, this seems to be a common problem and we have some great solutions to fix it. Users have been complaining that when trying to use MSPaint, it doesn't work or open. Scrollbars in the app don't work, paste icons don't show up, crashes, etc. Luckily, we've collected some of the most effective troubleshooting methods to help you resolve issues with Microsoft Paint app. Why doesn't Microsoft Paint work? Some possible reasons why MSPaint is not working on Windows 11/10 PC are as follows: The security identifier is corrupted. hung system
 4 Ways to Print from iPhone
Feb 02, 2024 pm 04:10 PM
4 Ways to Print from iPhone
Feb 02, 2024 pm 04:10 PM
In this digital world, the need for printed pages has not disappeared. While you might think it's more convenient to save content on your computer and send it directly to the printer, you can do the same thing on your iPhone. With your iPhone's camera, you can take a photo or document, and you can also store the file directly for printing at any time. This way you can quickly and easily materialize the information you need and save it in a paper document. Whether at work or in daily life, iPhone provides you with a portable printing solution. The following post will help you understand everything you need to know if you wish to use your iPhone to print pages on a printer. Print from iPhone: Ask Apple