对于日常旅游的照片,并没有精致印刷的要求,但又会因为天气原因造成天空的死白或是灰蒙蒙,这时可以简单的更换天空,以达到修补相机宽容度不够的问题。今天就教大家用PS给照片加天空,具体操作请看:
首先从网络下载两张素材图片,一张是阴天素材,一张是蓝天素材。
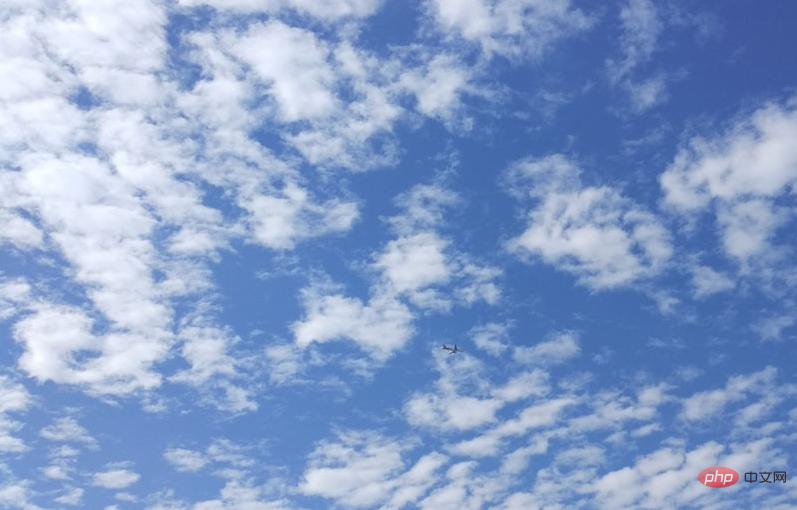

接着启动Photoshop cs5,执行文件-打开命令,打开阴天素材图片。

打开另外一张蓝天素材,选择矩形选框工具选择后,复制过来,将背景图层转为普通图层0,并交换涂抹的位置。
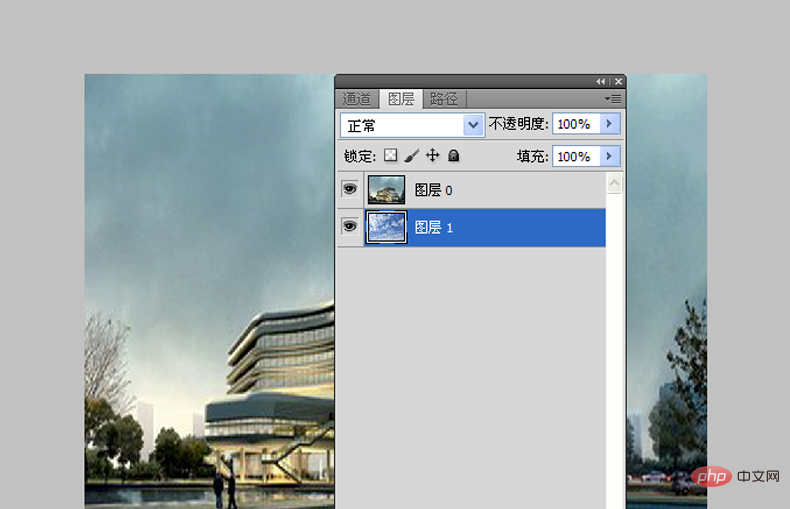
选择图层0,复制一层得到图层0副本,将图层0副本放在最下面,点击图层面板下面的fx标志,从中选择混合选项。
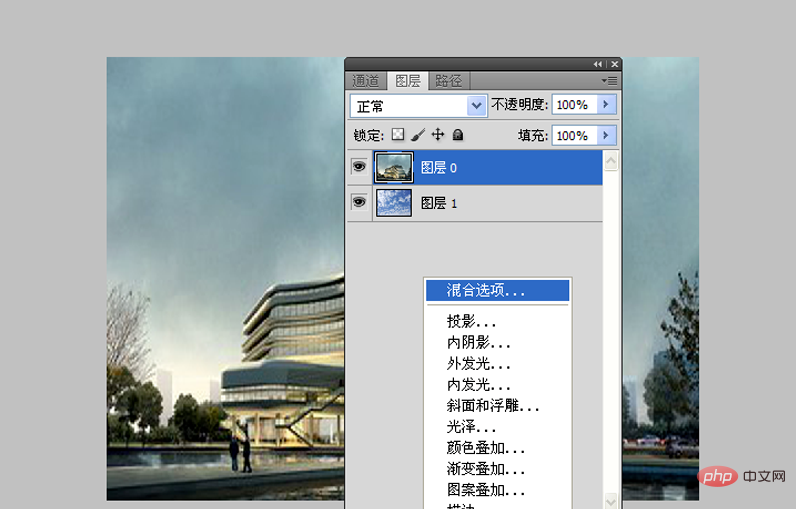
设置混合颜色带为灰色,接着按住alt键滑动小三角块,调整并查看图片变化。
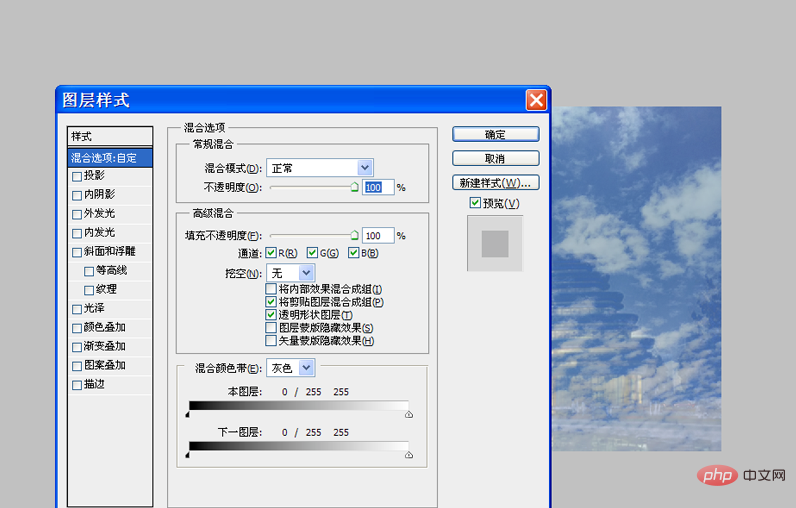
接着选择工具箱里的橡皮擦工具,选择图层1,擦除不需要的部分,查看结果,执行ctrl+s组合键将文件保存即可。

以上就是ps换天空的方法的详细内容,更多请关注php中文网其它相关文章!

每个人都需要一台速度更快、更稳定的 PC。随着时间的推移,垃圾文件、旧注册表数据和不必要的后台进程会占用资源并降低性能。幸运的是,许多工具可以让 Windows 保持平稳运行。

Copyright 2014-2025 https://www.php.cn/ All Rights Reserved | php.cn | 湘ICP备2023035733号