The Notepad Installation Process: A Detailed Explanation
Installation steps of Notepad: 1. Visit the official website to download the latest stable version; 2. Run the installation file and click "Next"; 3. Agree to the license agreement; 4. Select the installation path; 5. Select whether to create a desktop shortcut and start menu folder; 6. Complete the installation and start Notepad.
introduction
If you've ever been looking for a powerful and flexible text editor, Notepad is undoubtedly the best choice for you. As a programming veteran, I have relied on Notepad on different projects many times to handle various text files, from simple notepad to complex code files, which always meets my needs. The purpose of this article is to provide you with a detailed guide on the Notepad installation process that you can benefit from whether you are a beginner or experienced user. After reading this article, you will learn how to install Notepad, as well as some common installation problems and solutions.
Review of basic knowledge
Notepad is a free source code editor and notepad alternative that supports multiple programming languages. It is based on powerful Scintilla components and provides rich functions such as syntax highlighting, code folding, macro recording, etc. Its lightweight and efficient nature make it popular in the developer community.
Before installing Notepad, you need to make sure your computer meets the following basic requirements:
- Operating system: Windows XP and above
- Processor: 1GHz or faster
- Memory: 256MB RAM or more
- Disk space: at least 10MB of free space
Core concept or function analysis
Notepad installation process
Notepad installation process is very simple, but knowing the details can help you avoid some common pitfalls.
First, visit Notepad's official website (notepad-plus-plus.org) to find the download page. Here you can choose the version that suits your operating system, and it is usually recommended to choose the latest and stable version.
After the download is completed, run the installation file and you will see a welcome interface and click "Next" to continue. After that you will see the license agreement, read and agree to continue. Next, you can choose the installation path, and I recommend choosing the default path unless you have special needs. During the installation process, you will be asked whether to create desktop shortcuts and start menu folders, and I usually choose to create them because this is more convenient to use.
After the installation is complete, launch Notepad and you will see a simple but powerful interface. Congratulations, Notepad has been successfully installed in your system.
How it works
The installation process of Notepad involves several key steps:
- Unzip: The installation file is actually a compressed package that contains the Notepad executable file and related resources after decompression.
- Registry Operation: Notepad will add some entries to the Windows registry so that it can be integrated with the system, such as quickly opening files through the right-click menu.
- File Association: During installation, you can choose to make Notepad the default editor for certain file types, which involves modifying file association settings.
These steps ensure Notepad works properly in your system and integrates seamlessly with other applications.
Example of usage
Basic usage
Once Notepad is installed, you can start using it to edit text files immediately. Here is a simple example:
// Open Notepad // Create a new file // Enter the following Hello, Notepad! // Save the file and select the file type as plain text
This simple example shows how to create and save a basic text file using Notepad.
Advanced Usage
What makes Notepad powerful is its advanced features. For example, you can use regular expressions for complex text searches and replacements:
// Open a file containing multiple lines of text// Use Ctrl H to open the replacement dialog box// Enter: \b\w \b in the "Find" field // Enter in the "Replace with" field: [$0] // Select the "regular expression" option // Click "Replace All"
This operation wraps each word in square brackets, demonstrating Notepad's powerful ability when dealing with complex text tasks.
Common Errors and Debugging Tips
You may encounter some common problems during the installation and use of Notepad:
- Installation failed : Make sure you have enough disk space and run the installer as an administrator.
- Plugin cannot load : Check if the plugin is compatible with your Notepad version, and download the latest version of the plugin from the official website if necessary.
- File cannot be saved : Check whether the file is locked by other programs, or whether you have sufficient permission to save the file.
Solving these issues often requires some basic debugging skills, such as checking log files, searching for online resources, or consulting the Notepad community.
Performance optimization and best practices
Although Notepad itself is already very efficient, there are some ways you can further optimize its performance:
- Disable unnecessary plug-ins : Plug-ins can enhance the functionality of Notepad, but also consume system resources. Check and disable plugins that are not commonly used regularly.
- Adjust settings : In the Settings menu, you can adjust some options to optimize performance, such as disabling autocomplete or reducing the frequency of autosave.
When using Notepad, following some best practices can improve your productivity:
- Use shortcut keys : Notepad provides a wealth of shortcut keys that can greatly improve your editing efficiency. For example, Ctrl D can copy the current row, and Ctrl L can delete the current row.
- Regular backup : Although Notepad has automatic save function, it is still a good habit to back up important files manually regularly.
With this article, you not only learned how to install Notepad, but also learned how it works and some advanced usages. Hopefully this knowledge will help you better use Notepad in your daily work and improve your productivity.
The above is the detailed content of The Notepad Installation Process: A Detailed Explanation. For more information, please follow other related articles on the PHP Chinese website!

Hot AI Tools

Undresser.AI Undress
AI-powered app for creating realistic nude photos

AI Clothes Remover
Online AI tool for removing clothes from photos.

Undress AI Tool
Undress images for free

Clothoff.io
AI clothes remover

Video Face Swap
Swap faces in any video effortlessly with our completely free AI face swap tool!

Hot Article

Hot Tools

Notepad++7.3.1
Easy-to-use and free code editor

SublimeText3 Chinese version
Chinese version, very easy to use

Zend Studio 13.0.1
Powerful PHP integrated development environment

Dreamweaver CS6
Visual web development tools

SublimeText3 Mac version
God-level code editing software (SublimeText3)

Hot Topics
 1670
1670
 14
14
 1428
1428
 52
52
 1329
1329
 25
25
 1276
1276
 29
29
 1256
1256
 24
24
 How to automatically type notepad
Apr 16, 2025 pm 08:06 PM
How to automatically type notepad
Apr 16, 2025 pm 08:06 PM
Notepad itself does not have automatic layout function. We can use a third-party text editor, such as Sublime Text, to perform the following steps to achieve automatic typography: 1. Install and open the text editor. 2. Open the file that needs to be automatically typed. 3. Find and select the automatic layout function. 4. The editor will automatically type the text. 5. You can customize the layout rules as needed. Automatic typography can save time and ensure text consistency and professionalism.
 How to use notepad
Apr 16, 2025 pm 08:09 PM
How to use notepad
Apr 16, 2025 pm 08:09 PM
Notepad is a free text editor for Windows, which offers a variety of features such as: 1) syntax highlighting, 2) autocomplete, 3) macro recording, 4) plug-in extensions, 5) customizable interfaces and settings.
 How to make notepad into Chinese
Apr 16, 2025 pm 06:54 PM
How to make notepad into Chinese
Apr 16, 2025 pm 06:54 PM
Switching the Notepad interface to Chinese in Windows system only takes five steps: Open Notepad, select the "Format" menu, select "Font", set the language (Simplified Chinese or Traditional Chinese), close and re-open Notepad.
 How to run python with notepad
Apr 16, 2025 pm 07:33 PM
How to run python with notepad
Apr 16, 2025 pm 07:33 PM
Running Python code in Notepad requires the Python executable and NppExec plug-in to be installed. After installing Python and adding PATH to it, configure the command "python" and the parameter "{CURRENT_DIRECTORY}{FILE_NAME}" in the NppExec plug-in to run Python code in Notepad through the shortcut key "F6".
 How to run java code in notepad
Apr 16, 2025 pm 07:39 PM
How to run java code in notepad
Apr 16, 2025 pm 07:39 PM
Although Notepad cannot run Java code directly, it can be achieved by using other tools: using the command line compiler (javac) to generate a bytecode file (filename.class). Use the Java interpreter (java) to interpret bytecode, execute the code, and output the result.
 How to format json in notepad
Apr 16, 2025 pm 07:48 PM
How to format json in notepad
Apr 16, 2025 pm 07:48 PM
Use the JSON Viewer plug-in in Notepad to easily format JSON files: Open a JSON file. Install and enable the JSON Viewer plug-in. Go to "Plugins" > "JSON Viewer" > "Format JSON". Customize indentation, branching, and sorting settings. Apply formatting to improve readability and understanding, thus simplifying processing and editing of JSON data.
 How to set notepad into Chinese
Apr 16, 2025 pm 07:30 PM
How to set notepad into Chinese
Apr 16, 2025 pm 07:30 PM
How to set Chinese display in Notepad: Open Notepad. Click the "Format" menu. Select Font. Select Chinese fonts in the Font dialog box. Click OK.
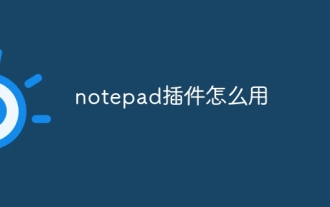 How to use notepad plugin
Apr 16, 2025 pm 07:36 PM
How to use notepad plugin
Apr 16, 2025 pm 07:36 PM
To use Notepad plugins, install them from the plugin manager and restart the editor. You can use plug-ins through menu items, shortcut keys, or custom toolbars. Useful plug-in examples include: Find in Files, AutoHide, Hex Editor, XML Tools, and TabMix Plus, which are used to search multiple files, automatically hide toolbars, edit binary files, edit XML documents, and improve tab management.




