 Article Tags
Article Tags
-
alle
-
web3.0
-

 VSCode
VSCode
-

 sublime
sublime
-

 Notizblock
Notizblock
-

 Idiot
Idiot
-

 composer
composer
-

 SVN
SVN
-

 GitLab
GitLab
-

 Pycharm
Pycharm
-

 MyEclipse
MyEclipse
-

 vim
vim
-

 Mac OS
Mac OS
-

 Visual Studio-Code
Visual Studio-Code
-

 Finsternis
Finsternis
-

 visuelles Studio
visuelles Studio
-

 Idee
Idee
-
-
Backend-Entwicklung
-

 VSCode
VSCode
-

 sublime
sublime
-

 Notizblock
Notizblock
-

 Idiot
Idiot
-

 composer
composer
-

 SVN
SVN
-

 GitLab
GitLab
-

 Pycharm
Pycharm
-

 MyEclipse
MyEclipse
-

 vim
vim
-

 Mac OS
Mac OS
-

 Visual Studio-Code
Visual Studio-Code
-

 Finsternis
Finsternis
-

 visuelles Studio
visuelles Studio
-

 Idee
Idee
-
-
Web-Frontend
-

 VSCode
VSCode
-

 sublime
sublime
-

 Notizblock
Notizblock
-

 Idiot
Idiot
-

 composer
composer
-

 SVN
SVN
-

 GitLab
GitLab
-

 Pycharm
Pycharm
-

 MyEclipse
MyEclipse
-

 vim
vim
-

 Mac OS
Mac OS
-

 Visual Studio-Code
Visual Studio-Code
-

 Finsternis
Finsternis
-

 visuelles Studio
visuelles Studio
-

 Idee
Idee
-
-
Datenbank
-

 VSCode
VSCode
-

 sublime
sublime
-

 Notizblock
Notizblock
-

 Idiot
Idiot
-

 composer
composer
-

 SVN
SVN
-

 GitLab
GitLab
-

 Pycharm
Pycharm
-

 MyEclipse
MyEclipse
-

 vim
vim
-

 Mac OS
Mac OS
-

 Visual Studio-Code
Visual Studio-Code
-

 Finsternis
Finsternis
-

 visuelles Studio
visuelles Studio
-

 Idee
Idee
-
-
Betrieb und Instandhaltung
-

 VSCode
VSCode
-

 sublime
sublime
-

 Notizblock
Notizblock
-

 Idiot
Idiot
-

 composer
composer
-

 SVN
SVN
-

 GitLab
GitLab
-

 Pycharm
Pycharm
-

 MyEclipse
MyEclipse
-

 vim
vim
-

 Mac OS
Mac OS
-

 Visual Studio-Code
Visual Studio-Code
-

 Finsternis
Finsternis
-

 visuelles Studio
visuelles Studio
-

 Idee
Idee
-
-
Entwicklungswerkzeuge
-

 VSCode
VSCode
-

 sublime
sublime
-

 Notizblock
Notizblock
-

 Idiot
Idiot
-

 composer
composer
-

 SVN
SVN
-

 GitLab
GitLab
-

 Pycharm
Pycharm
-

 MyEclipse
MyEclipse
-

 vim
vim
-

 Mac OS
Mac OS
-

 Visual Studio-Code
Visual Studio-Code
-

 Finsternis
Finsternis
-

 visuelles Studio
visuelles Studio
-

 Idee
Idee
-
-
PHP-Framework
-

 VSCode
VSCode
-

 sublime
sublime
-

 Notizblock
Notizblock
-

 Idiot
Idiot
-

 composer
composer
-

 SVN
SVN
-

 GitLab
GitLab
-

 Pycharm
Pycharm
-

 MyEclipse
MyEclipse
-

 vim
vim
-

 Mac OS
Mac OS
-

 Visual Studio-Code
Visual Studio-Code
-

 Finsternis
Finsternis
-

 visuelles Studio
visuelles Studio
-

 Idee
Idee
-
-
häufiges Problem
-

 VSCode
VSCode
-

 sublime
sublime
-

 Notizblock
Notizblock
-

 Idiot
Idiot
-

 composer
composer
-

 SVN
SVN
-

 GitLab
GitLab
-

 Pycharm
Pycharm
-

 MyEclipse
MyEclipse
-

 vim
vim
-

 Mac OS
Mac OS
-

 Visual Studio-Code
Visual Studio-Code
-

 Finsternis
Finsternis
-

 visuelles Studio
visuelles Studio
-

 Idee
Idee
-
-
andere
-

 VSCode
VSCode
-

 sublime
sublime
-

 Notizblock
Notizblock
-

 Idiot
Idiot
-

 composer
composer
-

 SVN
SVN
-

 GitLab
GitLab
-

 Pycharm
Pycharm
-

 MyEclipse
MyEclipse
-

 vim
vim
-

 Mac OS
Mac OS
-

 Visual Studio-Code
Visual Studio-Code
-

 Finsternis
Finsternis
-

 visuelles Studio
visuelles Studio
-

 Idee
Idee
-
-
Technik
-

 VSCode
VSCode
-

 sublime
sublime
-

 Notizblock
Notizblock
-

 Idiot
Idiot
-

 composer
composer
-

 SVN
SVN
-

 GitLab
GitLab
-

 Pycharm
Pycharm
-

 MyEclipse
MyEclipse
-

 vim
vim
-

 Mac OS
Mac OS
-

 Visual Studio-Code
Visual Studio-Code
-

 Finsternis
Finsternis
-

 visuelles Studio
visuelles Studio
-

 Idee
Idee
-
-
CMS-Tutorial
-

 VSCode
VSCode
-

 sublime
sublime
-

 Notizblock
Notizblock
-

 Idiot
Idiot
-

 composer
composer
-

 SVN
SVN
-

 GitLab
GitLab
-

 Pycharm
Pycharm
-

 MyEclipse
MyEclipse
-

 vim
vim
-

 Mac OS
Mac OS
-

 Visual Studio-Code
Visual Studio-Code
-

 Finsternis
Finsternis
-

 visuelles Studio
visuelles Studio
-

 Idee
Idee
-
-
Java
-

 VSCode
VSCode
-

 sublime
sublime
-

 Notizblock
Notizblock
-

 Idiot
Idiot
-

 composer
composer
-

 SVN
SVN
-

 GitLab
GitLab
-

 Pycharm
Pycharm
-

 MyEclipse
MyEclipse
-

 vim
vim
-

 Mac OS
Mac OS
-

 Visual Studio-Code
Visual Studio-Code
-

 Finsternis
Finsternis
-

 visuelles Studio
visuelles Studio
-

 Idee
Idee
-
-
System-Tutorial
-

 VSCode
VSCode
-

 sublime
sublime
-

 Notizblock
Notizblock
-

 Idiot
Idiot
-

 composer
composer
-

 SVN
SVN
-

 GitLab
GitLab
-

 Pycharm
Pycharm
-

 MyEclipse
MyEclipse
-

 vim
vim
-

 Mac OS
Mac OS
-

 Visual Studio-Code
Visual Studio-Code
-

 Finsternis
Finsternis
-

 visuelles Studio
visuelles Studio
-

 Idee
Idee
-
-
Computer-Tutorials
-

 VSCode
VSCode
-

 sublime
sublime
-

 Notizblock
Notizblock
-

 Idiot
Idiot
-

 composer
composer
-

 SVN
SVN
-

 GitLab
GitLab
-

 Pycharm
Pycharm
-

 MyEclipse
MyEclipse
-

 vim
vim
-

 Mac OS
Mac OS
-

 Visual Studio-Code
Visual Studio-Code
-

 Finsternis
Finsternis
-

 visuelles Studio
visuelles Studio
-

 Idee
Idee
-
-
Hardware-Tutorial
-

 VSCode
VSCode
-

 sublime
sublime
-

 Notizblock
Notizblock
-

 Idiot
Idiot
-

 composer
composer
-

 SVN
SVN
-

 GitLab
GitLab
-

 Pycharm
Pycharm
-

 MyEclipse
MyEclipse
-

 vim
vim
-

 Mac OS
Mac OS
-

 Visual Studio-Code
Visual Studio-Code
-

 Finsternis
Finsternis
-

 visuelles Studio
visuelles Studio
-

 Idee
Idee
-
-
Mobiles Tutorial
-

 VSCode
VSCode
-

 sublime
sublime
-

 Notizblock
Notizblock
-

 Idiot
Idiot
-

 composer
composer
-

 SVN
SVN
-

 GitLab
GitLab
-

 Pycharm
Pycharm
-

 MyEclipse
MyEclipse
-

 vim
vim
-

 Mac OS
Mac OS
-

 Visual Studio-Code
Visual Studio-Code
-

 Finsternis
Finsternis
-

 visuelles Studio
visuelles Studio
-

 Idee
Idee
-
-
Software-Tutorial
-

 VSCode
VSCode
-

 sublime
sublime
-

 Notizblock
Notizblock
-

 Idiot
Idiot
-

 composer
composer
-

 SVN
SVN
-

 GitLab
GitLab
-

 Pycharm
Pycharm
-

 MyEclipse
MyEclipse
-

 vim
vim
-

 Mac OS
Mac OS
-

 Visual Studio-Code
Visual Studio-Code
-

 Finsternis
Finsternis
-

 visuelles Studio
visuelles Studio
-

 Idee
Idee
-
-
Tutorial für Handyspiele
-

 VSCode
VSCode
-

 sublime
sublime
-

 Notizblock
Notizblock
-

 Idiot
Idiot
-

 composer
composer
-

 SVN
SVN
-

 GitLab
GitLab
-

 Pycharm
Pycharm
-

 MyEclipse
MyEclipse
-

 vim
vim
-

 Mac OS
Mac OS
-

 Visual Studio-Code
Visual Studio-Code
-

 Finsternis
Finsternis
-

 visuelles Studio
visuelles Studio
-

 Idee
Idee
-

So setzen Sie die Codefarbe für VSCODE
Sie können die Codefarbe des Visual Studio -Codes in den folgenden Schritten festlegen: 1. Einstellungen einschalten; 2. Suche nach "Thema"; 3. Wählen Sie ein Farbschema aus; 4. Optional: Passen Sie das Farbschema an; 5. Optional: Konfigurieren Sie sprachspezifische Farben; 6. Vorschau und Speichern.
Apr 15, 2025 pm 10:15 PM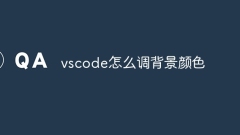
So stellen Sie die Hintergrundfarbe VSCODE an
In Visual Studio Code können Sie die Hintergrundfarbe auf zwei Arten ändern: Über das Einstellungsbereich: Bearbeiten Sie die Einstellung "Workbench.ColorCustomizations", fügen Sie "Editor.Background" hinzu und legen Sie den erforderlichen Farbcode fest. Über Themenmanager: Wählen Sie ein Thema mit der gewünschten Hintergrundfarbe aus und aktivieren Sie es.
Apr 15, 2025 pm 10:12 PM
VSCODE -Tutorial zur Verwendung
Das integrierte VSCODE-integrierte Terminal ist ein Entwicklungstool, mit dem das Ausführen von Befehlen und Skripten innerhalb des Editors den Entwicklungsprozess vereinfachen kann. Verwenden Sie VSCODE -Anschluss: Öffnen Sie das Terminal mit der T -T -T -Taste (Strg/CMD). Geben Sie einen Befehl ein oder führen Sie das Skript aus. Verwenden Sie Hotkeys (z. B. Strg l, um das Terminal zu löschen). Ändern Sie das Arbeitsverzeichnis (z. B. den CD -Befehl). Zu den erweiterten Funktionen gehören Debug -Modus, automatischer Code -Snippet -Abschluss und interaktiver Befehlsverlauf.
Apr 15, 2025 pm 10:09 PM
Gemeinsame Befehle für VSCODE Terminal
Common commands for VS Code terminals include: Clear the terminal screen (clear), list the current directory file (ls), change the current working directory (cd), print the current working directory path (pwd), create a new directory (mkdir), delete empty directory (rmdir), create a new file (touch) delete a file or directory (rm), copy a file or directory (cp), move or rename a file or directory (MV) Dateiinhalt anzeigen (CAT) Dateiinhalt anzeigen und scrollen (weniger) Dateiinhalt anzeigen Inhalt nur Scrollen Sie nach unten (mehr) Zeigen Sie die ersten Zeilen der Datei an (Kopf).
Apr 15, 2025 pm 10:06 PM
Der Befehl vscode terminal kann nicht verwendet werden
Ursachen und Lösungen für die VS -Code -Terminalbefehle nicht verfügbar: Die erforderlichen Tools werden nicht installiert (Windows: WSL; MacOS: Xcode -Befehlszeilen -Tools) Pfadkonfiguration ist falsch (Hinzufügen von ausführbaren Dateien zu Pfadumgebungsvariablen hinzufügen) Berechtigungsprobleme Eine orientierte (neu installierende oder aktualisierte) Terminalkonfiguration ist inkompatibel (versuchen Sie verschiedene Terminaltypen oder Befehle) Spezifische Umgebungsvariablen fehlen (setzen Sie die erforderlichen Umgebungsvariablen).
Apr 15, 2025 pm 10:03 PM
VSCODE START START Front-End-Projektbefehl
Der Befehl zum Starten eines Front-End-Projekts in VSCODE ist Code. Die spezifischen Schritte umfassen: Öffnen Sie den Projektordner. Starten Sie VSCODE. Öffnen Sie das Projekt. Geben Sie den Startbefehlscode ein. im Terminalfeld. Drücken Sie die Eingabetaste, um das Projekt zu starten.
Apr 15, 2025 pm 10:00 PM
So starten Sie ein Projekt mit VSCODE
Wie starte ich ein Projekt mit VSCODE? Öffnen Sie VSCODE und erstellen Sie ein neues Fenster. Öffnen Sie den Projektordner und warten Sie, bis das Projekt geladen wird. Klicken Sie auf das Menü Debuggen und wählen Sie Debug starten. Wählen Sie Startkonfiguration und starten Sie Debugging.
Apr 15, 2025 pm 09:57 PM
Wo kann Code in VSCODE schreiben
Das Schreiben von Code in Visual Studio Code (VSCODE) ist einfach und einfach zu bedienen. Installieren Sie einfach VSCODE, erstellen Sie ein Projekt, wählen Sie eine Sprache aus, erstellen Sie eine Datei, schreiben Sie Code, speichern und führen Sie es aus. Die Vorteile von VSCODE umfassen plattformübergreifende, freie und open Source, leistungsstarke Funktionen, reichhaltige Erweiterungen sowie leichte und schnelle.
Apr 15, 2025 pm 09:54 PM
So führen Sie Code mit VSCODE aus
Das Ausführen von Code in VS -Code dauert nur sechs Schritte: 1. Öffnen Sie das Projekt; 2. Erstellen und schreiben Sie die Codedatei; 3. Öffnen Sie das Terminal; 4. Navigieren Sie zum Projektverzeichnis; 5. Führen Sie den Code mit den entsprechenden Befehlen aus; 6. Die Ausgabe anzeigen.
Apr 15, 2025 pm 09:51 PM
Welche Computerkonfiguration ist für VSCODE erforderlich?
VS Code system requirements: Operating system: Windows 10 and above, macOS 10.12 and above, Linux distribution processor: minimum 1.6 GHz, recommended 2.0 GHz and above memory: minimum 512 MB, recommended 4 GB and above storage space: minimum 250 MB, recommended 1 GB and above other requirements: stable network connection, Xorg/Wayland (Linux)
Apr 15, 2025 pm 09:48 PM
VSCODE Laufen und Debuggen sind weg
Lösen Sie die Ausgabe von fehlenden Auslauf- und Debug -Optionen in VS -Code: Neustart vs Code -Überprüfung für Aktualisierungen und Neuinstallation der Code Runner -Erweiterung des CODE -Einstellungen Neuinstallieren Sie den vs Code erneut
Apr 15, 2025 pm 09:45 PM
Wo ist die VSCODE -Kompilierung und die Auslaufschaltfläche?
Die VS -Code -Kompilierung und -auslauf -Taste befindet sich am grünen Dreiecksymbol in der unteren linken Ecke des Editors. Es kann über die folgenden Schritte zugegriffen werden: Öffnen Sie VS -Code, öffnen Sie die Quellcode -Datei, suchen Sie die Schaltfläche Green Dreieck, wählen Sie den Compiler aus, klicken Sie auf die Schaltfläche, um zu kompilieren und auszuführen.
Apr 15, 2025 pm 09:42 PM
VSCODE Running Task -Verknüpfungsschlüssel
Ausführen von Aufgaben in VSCODE: Erstellen Sie Tasks.json -Datei, Versions- und Aufgabenliste angeben. Konfigurieren Sie den Beschriftung, den Befehl, die Argumente und die Art der Aufgabe; Speichern und laden Sie die Aufgabe neu; Führen Sie die Aufgabe mit der Verknüpfungsschlüssel -Strg -Verschiebung B (macOS für CMD Shift B) aus.
Apr 15, 2025 pm 09:39 PM
So konfigurieren Sie die Umgebung für VSCODE
Das Konfigurieren einer VSCODE -Entwicklungsumgebung besteht aus sieben Schritten: Installation des VSCODE -Editors und der Sprachverlängerungen. Konfigurieren Sie den Compiler -Pfad nach Bedarf. Richten Sie die Debug -Konfiguration ein. Definieren Sie die Regeln für die Codeformatierung. Installieren Sie die Erweiterung der GIT -Integration. Installieren Sie zusätzliche Verbesserungen. Führen Sie erweiterte Konfigurationen durch, z. B. das Erstellen von Arbeitsbereicheinstellungen und das Schreiben von Benutzerskripten, um Operationen zu automatisieren.
Apr 15, 2025 pm 09:36 PM
Hot-Tools-Tags

Undresser.AI Undress
KI-gestützte App zum Erstellen realistischer Aktfotos

AI Clothes Remover
Online-KI-Tool zum Entfernen von Kleidung aus Fotos.

Undress AI Tool
Ausziehbilder kostenlos

Clothoff.io
KI-Kleiderentferner

Video Face Swap
Tauschen Sie Gesichter in jedem Video mühelos mit unserem völlig kostenlosen KI-Gesichtstausch-Tool aus!

Heißer Artikel

Heiße Werkzeuge

Sammlung der Laufzeitbibliothek vc9-vc14 (32+64 Bit) (Link unten)
Laden Sie die Sammlung der Laufzeitbibliotheken herunter, die für die Installation von phpStudy erforderlich sind

VC9 32-Bit
VC9 32-Bit-Laufzeitbibliothek für die integrierte Installationsumgebung von phpstudy

Vollversion der PHP-Programmierer-Toolbox
Programmer Toolbox v1.0 PHP Integrierte Umgebung

VC11 32-Bit
VC11 32-Bit-Laufzeitbibliothek für die integrierte Installationsumgebung von phpstudy

SublimeText3 chinesische Version
Chinesische Version, sehr einfach zu bedienen

Heiße Themen
 1666
1666
 14
14
 1426
1426
 52
52
 1328
1328
 25
25
 1273
1273
 29
29
 1255
1255
 24
24




