 Article Tags
Article Tags
-
alle
-
web3.0
-

 VSCode
VSCode
-

 sublime
sublime
-

 Notizblock
Notizblock
-

 Idiot
Idiot
-

 composer
composer
-

 SVN
SVN
-

 GitLab
GitLab
-

 Pycharm
Pycharm
-

 MyEclipse
MyEclipse
-

 vim
vim
-

 Mac OS
Mac OS
-

 Visual Studio-Code
Visual Studio-Code
-

 Finsternis
Finsternis
-

 visuelles Studio
visuelles Studio
-

 Idee
Idee
-
-
Backend-Entwicklung
-

 VSCode
VSCode
-

 sublime
sublime
-

 Notizblock
Notizblock
-

 Idiot
Idiot
-

 composer
composer
-

 SVN
SVN
-

 GitLab
GitLab
-

 Pycharm
Pycharm
-

 MyEclipse
MyEclipse
-

 vim
vim
-

 Mac OS
Mac OS
-

 Visual Studio-Code
Visual Studio-Code
-

 Finsternis
Finsternis
-

 visuelles Studio
visuelles Studio
-

 Idee
Idee
-
-
Web-Frontend
-

 VSCode
VSCode
-

 sublime
sublime
-

 Notizblock
Notizblock
-

 Idiot
Idiot
-

 composer
composer
-

 SVN
SVN
-

 GitLab
GitLab
-

 Pycharm
Pycharm
-

 MyEclipse
MyEclipse
-

 vim
vim
-

 Mac OS
Mac OS
-

 Visual Studio-Code
Visual Studio-Code
-

 Finsternis
Finsternis
-

 visuelles Studio
visuelles Studio
-

 Idee
Idee
-
-
Datenbank
-

 VSCode
VSCode
-

 sublime
sublime
-

 Notizblock
Notizblock
-

 Idiot
Idiot
-

 composer
composer
-

 SVN
SVN
-

 GitLab
GitLab
-

 Pycharm
Pycharm
-

 MyEclipse
MyEclipse
-

 vim
vim
-

 Mac OS
Mac OS
-

 Visual Studio-Code
Visual Studio-Code
-

 Finsternis
Finsternis
-

 visuelles Studio
visuelles Studio
-

 Idee
Idee
-
-
Betrieb und Instandhaltung
-

 VSCode
VSCode
-

 sublime
sublime
-

 Notizblock
Notizblock
-

 Idiot
Idiot
-

 composer
composer
-

 SVN
SVN
-

 GitLab
GitLab
-

 Pycharm
Pycharm
-

 MyEclipse
MyEclipse
-

 vim
vim
-

 Mac OS
Mac OS
-

 Visual Studio-Code
Visual Studio-Code
-

 Finsternis
Finsternis
-

 visuelles Studio
visuelles Studio
-

 Idee
Idee
-
-
Entwicklungswerkzeuge
-

 VSCode
VSCode
-

 sublime
sublime
-

 Notizblock
Notizblock
-

 Idiot
Idiot
-

 composer
composer
-

 SVN
SVN
-

 GitLab
GitLab
-

 Pycharm
Pycharm
-

 MyEclipse
MyEclipse
-

 vim
vim
-

 Mac OS
Mac OS
-

 Visual Studio-Code
Visual Studio-Code
-

 Finsternis
Finsternis
-

 visuelles Studio
visuelles Studio
-

 Idee
Idee
-
-
PHP-Framework
-

 VSCode
VSCode
-

 sublime
sublime
-

 Notizblock
Notizblock
-

 Idiot
Idiot
-

 composer
composer
-

 SVN
SVN
-

 GitLab
GitLab
-

 Pycharm
Pycharm
-

 MyEclipse
MyEclipse
-

 vim
vim
-

 Mac OS
Mac OS
-

 Visual Studio-Code
Visual Studio-Code
-

 Finsternis
Finsternis
-

 visuelles Studio
visuelles Studio
-

 Idee
Idee
-
-
häufiges Problem
-

 VSCode
VSCode
-

 sublime
sublime
-

 Notizblock
Notizblock
-

 Idiot
Idiot
-

 composer
composer
-

 SVN
SVN
-

 GitLab
GitLab
-

 Pycharm
Pycharm
-

 MyEclipse
MyEclipse
-

 vim
vim
-

 Mac OS
Mac OS
-

 Visual Studio-Code
Visual Studio-Code
-

 Finsternis
Finsternis
-

 visuelles Studio
visuelles Studio
-

 Idee
Idee
-
-
andere
-

 VSCode
VSCode
-

 sublime
sublime
-

 Notizblock
Notizblock
-

 Idiot
Idiot
-

 composer
composer
-

 SVN
SVN
-

 GitLab
GitLab
-

 Pycharm
Pycharm
-

 MyEclipse
MyEclipse
-

 vim
vim
-

 Mac OS
Mac OS
-

 Visual Studio-Code
Visual Studio-Code
-

 Finsternis
Finsternis
-

 visuelles Studio
visuelles Studio
-

 Idee
Idee
-
-
Technik
-

 VSCode
VSCode
-

 sublime
sublime
-

 Notizblock
Notizblock
-

 Idiot
Idiot
-

 composer
composer
-

 SVN
SVN
-

 GitLab
GitLab
-

 Pycharm
Pycharm
-

 MyEclipse
MyEclipse
-

 vim
vim
-

 Mac OS
Mac OS
-

 Visual Studio-Code
Visual Studio-Code
-

 Finsternis
Finsternis
-

 visuelles Studio
visuelles Studio
-

 Idee
Idee
-
-
CMS-Tutorial
-

 VSCode
VSCode
-

 sublime
sublime
-

 Notizblock
Notizblock
-

 Idiot
Idiot
-

 composer
composer
-

 SVN
SVN
-

 GitLab
GitLab
-

 Pycharm
Pycharm
-

 MyEclipse
MyEclipse
-

 vim
vim
-

 Mac OS
Mac OS
-

 Visual Studio-Code
Visual Studio-Code
-

 Finsternis
Finsternis
-

 visuelles Studio
visuelles Studio
-

 Idee
Idee
-
-
Java
-

 VSCode
VSCode
-

 sublime
sublime
-

 Notizblock
Notizblock
-

 Idiot
Idiot
-

 composer
composer
-

 SVN
SVN
-

 GitLab
GitLab
-

 Pycharm
Pycharm
-

 MyEclipse
MyEclipse
-

 vim
vim
-

 Mac OS
Mac OS
-

 Visual Studio-Code
Visual Studio-Code
-

 Finsternis
Finsternis
-

 visuelles Studio
visuelles Studio
-

 Idee
Idee
-
-
System-Tutorial
-

 VSCode
VSCode
-

 sublime
sublime
-

 Notizblock
Notizblock
-

 Idiot
Idiot
-

 composer
composer
-

 SVN
SVN
-

 GitLab
GitLab
-

 Pycharm
Pycharm
-

 MyEclipse
MyEclipse
-

 vim
vim
-

 Mac OS
Mac OS
-

 Visual Studio-Code
Visual Studio-Code
-

 Finsternis
Finsternis
-

 visuelles Studio
visuelles Studio
-

 Idee
Idee
-
-
Computer-Tutorials
-

 VSCode
VSCode
-

 sublime
sublime
-

 Notizblock
Notizblock
-

 Idiot
Idiot
-

 composer
composer
-

 SVN
SVN
-

 GitLab
GitLab
-

 Pycharm
Pycharm
-

 MyEclipse
MyEclipse
-

 vim
vim
-

 Mac OS
Mac OS
-

 Visual Studio-Code
Visual Studio-Code
-

 Finsternis
Finsternis
-

 visuelles Studio
visuelles Studio
-

 Idee
Idee
-
-
Hardware-Tutorial
-

 VSCode
VSCode
-

 sublime
sublime
-

 Notizblock
Notizblock
-

 Idiot
Idiot
-

 composer
composer
-

 SVN
SVN
-

 GitLab
GitLab
-

 Pycharm
Pycharm
-

 MyEclipse
MyEclipse
-

 vim
vim
-

 Mac OS
Mac OS
-

 Visual Studio-Code
Visual Studio-Code
-

 Finsternis
Finsternis
-

 visuelles Studio
visuelles Studio
-

 Idee
Idee
-
-
Mobiles Tutorial
-

 VSCode
VSCode
-

 sublime
sublime
-

 Notizblock
Notizblock
-

 Idiot
Idiot
-

 composer
composer
-

 SVN
SVN
-

 GitLab
GitLab
-

 Pycharm
Pycharm
-

 MyEclipse
MyEclipse
-

 vim
vim
-

 Mac OS
Mac OS
-

 Visual Studio-Code
Visual Studio-Code
-

 Finsternis
Finsternis
-

 visuelles Studio
visuelles Studio
-

 Idee
Idee
-
-
Software-Tutorial
-

 VSCode
VSCode
-

 sublime
sublime
-

 Notizblock
Notizblock
-

 Idiot
Idiot
-

 composer
composer
-

 SVN
SVN
-

 GitLab
GitLab
-

 Pycharm
Pycharm
-

 MyEclipse
MyEclipse
-

 vim
vim
-

 Mac OS
Mac OS
-

 Visual Studio-Code
Visual Studio-Code
-

 Finsternis
Finsternis
-

 visuelles Studio
visuelles Studio
-

 Idee
Idee
-
-
Tutorial für Handyspiele
-

 VSCode
VSCode
-

 sublime
sublime
-

 Notizblock
Notizblock
-

 Idiot
Idiot
-

 composer
composer
-

 SVN
SVN
-

 GitLab
GitLab
-

 Pycharm
Pycharm
-

 MyEclipse
MyEclipse
-

 vim
vim
-

 Mac OS
Mac OS
-

 Visual Studio-Code
Visual Studio-Code
-

 Finsternis
Finsternis
-

 visuelles Studio
visuelles Studio
-

 Idee
Idee
-

So verbinden Sie Webstorm mit dem Backend
WebStorm kann für eine einfache Schnittstelle zu Backend-Diensten verwendet werden. Zu den Schritten gehören: Installieren Sie das Node.js-Plugin. Konfigurieren Sie die Node.js-Laufzeit. Erstellen Sie einen Backend-Dienst. Verbinden Sie sich mit dem Backend-Dienst. Installieren Sie Axios und senden Sie Anfragen an das Backend. Setzen Sie Haltepunkte und debuggen Sie den Backend-Code
Apr 08, 2024 pm 01:09 PM
So führen Sie js im Webstorm aus
Es gibt zwei Möglichkeiten, JavaScript in WebStorm auszuführen: 1. Führen Sie es in der Konsole aus. 2. Verwenden Sie „Run/Debug Configuration“. Detaillierte Schritte: 1. Konsolenmethode: Erstellen Sie eine JavaScript-Datei und geben Sie den Code ein, drücken Sie die Tastenkombination zum Ausführen. 2. Methode „Konfiguration ausführen/debuggen“: Klicken Sie mit der rechten Maustaste auf die JavaScript-Datei, wählen Sie „Konfigurationen ausführen/debuggen“ und Klicken Sie auf „Node.js“, geben Sie den Dateipfad ein und klicken Sie auf „Ausführen“.
Apr 08, 2024 pm 01:06 PM
So starten Sie ein Webstorm-Projekt
Wie starte ich ein WebStorm-Projekt? WebStorm öffnen: Starten Sie die WebStorm-Anwendung. Projekt erstellen oder öffnen: Erstellen Sie ein neues Projekt oder öffnen Sie ein vorhandenes Projekt. Konfigurieren Sie das Projekt: Wählen Sie den Projekttyp und den Interpreter aus und konfigurieren Sie weitere Projekteinstellungen. Beginnen Sie mit dem Codieren: Erstellen Sie eine Datei und schreiben Sie Code. WebStorm stellt automatisch Codefunktionen bereit. Führen Sie das Projekt aus: Klicken Sie mit der rechten Maustaste auf die entsprechende Datei und wählen Sie Datei starten oder Start.
Apr 08, 2024 pm 01:03 PM
So führen Sie ein HTML-Projekt in Webstorm aus
Ausführen eines HTML-Projekts in WebStorm: Erstellen eines HTML-Projekts Erstellen einer HTML-Datei Schreiben des HTML-Codes Konfigurieren der Ausführungskonfiguration Ausführen des HTML-Projekts (Zusätzliche Tipps: JavaScript-Code schnell ausführen und debuggen)
Apr 08, 2024 pm 01:00 PM
So ändern Sie die Schriftgröße in Webstorm
Passen Sie die Schriftgröße in WebStorm an: Öffnen Sie das Fenster „Einstellungen“ (Strg+Alt+S/Befehl+,). Navigieren Sie zu Editor > Schriftarteinstellungen. Geben Sie im Feld „Schriftgröße“ den gewünschten Pixelwert ein. Klicken Sie auf Übernehmen und OK, um die Änderungen zu speichern.
Apr 08, 2024 pm 12:51 PM
So ändern Sie die Schriftgröße in Webstorm
Ändern Sie die Schriftgröße in WebStorm, indem Sie die folgenden Schritte ausführen: Öffnen Sie die Einstellungen (Windows: Datei -> Einstellungen, Mac: WebStorm -> Einstellungen). Gehen Sie zu „Aussehen & Verhalten“ -> „Aussehen“. Passen Sie im Abschnitt „Schriftart“ das Feld „Größe“ an, um die Schriftgröße zu ändern. Mithilfe von Tastenkombinationen können Sie die Schriftart vergrößern oder verkleinern oder die Standardgröße wiederherstellen. Sie können unterschiedliche Schriftgrößen für verschiedene Elemente festlegen, benutzerdefinierte Schriftarten verwenden und die Schriftskalierung für Anpassungen aktivieren.
Apr 08, 2024 pm 12:48 PM
So ändern Sie die Schriftart in Webstorm
Schriftarten in WebStorm können wie folgt geändert werden: Öffnen Sie das Dialogfeld „Einstellungen“ (Windows/Linux: Datei > Einstellungen; macOS: WebStorm > Einstellungen). Navigieren Sie zu „Darstellung und Verhalten“ > „Schriftarten“. Wählen Sie Schriftart, Größe und Stil. Passen Sie nach Bedarf weitere Einstellungen wie Anti-Aliasing, Zeilenabstand, Zeichensatz usw. an. Klicken Sie auf „Übernehmen“, um die Änderungen zu speichern.
Apr 08, 2024 pm 12:42 PM
So vergrößern Sie die Schriftart in Webstorm
Zu den Methoden zum Vergrößern von Schriftarten in WebStorm gehören: Verwenden von Tastenkombinationen (Windows/Linux: Strg + +, macOS: Befehl + +), über die Menüleiste („Ansicht“ > „Zoom“ > „Vergrößern“) in den Einstellungen (Datei > Einstellungen > Editor > Schriftart > Größe) oder verwenden Sie Ihr Mausrad (Strg + Bildlauf nach oben). Um die Schriftgröße zu verkleinern, verwenden Sie die Minus-Taste oder wählen Sie die Option „Herauszoomen“.
Apr 08, 2024 pm 12:39 PM
So ändern Sie die Schriftfarbe in Webstorm
Sie können die Schriftfarbe in WebStorm ändern, indem Sie die folgenden Schritte ausführen: Öffnen Sie das Dialogfeld „Einstellungen“, navigieren Sie zum Abschnitt „Editor“, wählen Sie die Registerkarte „Farben und Schriftarten“, ändern Sie die Einstellung „Schriftfarbe“, klicken Sie auf die Schaltfläche „Farbauswahl“ und wählen Sie die gewünschte Schriftfarbe aus Farbpalette und klicken Sie abschließend auf die Schaltfläche „Übernehmen“, um die Änderungen zu übernehmen.
Apr 08, 2024 pm 12:36 PM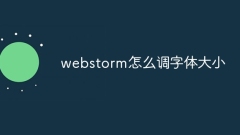
So passen Sie die Schriftgröße in Webstorm an
Es gibt drei Möglichkeiten, die Schriftgröße in WebStorm anzupassen: Ändern Sie direkt die Editor-Schriftgröße: Passen Sie die Größe der „Editor-Schriftart“ in den „Schriftarten und Farben“-Einstellungen an. Verwenden Sie die Tastenkombinationen: Strg + Alt + Zifferntasten zum Ändern der Größe, Strg + = zum Vergrößern, Strg + - zum Verkleinern. Systemschriftgröße anpassen: Betrifft alle Anwendungen, über „Anzeigeeinstellungen“ unter Windows und „Systemeinstellungen“ auf Mac.
Apr 08, 2024 pm 12:33 PM
So chinesisieren Sie Webstorm
WebStorm kann ins Chinesische übersetzt werden, indem das chinesische Paket installiert, das chinesische Paket importiert, die Software neu gestartet, die Schnittstellensprache festgelegt und erneut gestartet wird.
Apr 08, 2024 pm 12:30 PM
So passen Sie Webstorm an Chinesisch an
Wie wechsle ich in WebStorm zu Chinesisch? Die Schritte sind wie folgt: 1. Öffnen Sie „Einstellungen“; 2. Navigieren Sie zur Registerkarte „Darstellung und Verhalten“. 4. Wählen Sie „Chinesisch“; Starten Sie WebStorm neu.
Apr 08, 2024 pm 12:27 PM
So ändern Sie Webstorm auf die chinesische Version
WebStorm auf chinesische Version umstellen: Öffnen Sie die WebStorm-Einstellungen. Navigieren Sie zu „Darstellung und Verhalten“ > „Sprache und Schriftarten“. Wählen Sie „Chinesisch (vereinfacht)“ oder „Chinesisch (traditionell)“ unter „Sprache der Benutzeroberfläche“. Starten Sie WebStorm neu und die Benutzeroberfläche wird auf Chinesisch angezeigt.
Apr 08, 2024 pm 12:24 PM
So aktivieren Sie Webstorm
So aktivieren Sie WebStorm: Erwerben Sie eine Lizenz. Aktivierungscode abrufen. Öffnen Sie die Software, klicken Sie auf die Registerkarte „Hilfe“, wählen Sie „Produkt aktivieren“ und geben Sie den Aktivierungscode ein. Wählen Sie die Option Offline-Aktivierung oder Online-Aktivierung.
Apr 08, 2024 pm 12:18 PM
Hot-Tools-Tags

Undresser.AI Undress
KI-gestützte App zum Erstellen realistischer Aktfotos

AI Clothes Remover
Online-KI-Tool zum Entfernen von Kleidung aus Fotos.

Undress AI Tool
Ausziehbilder kostenlos

Clothoff.io
KI-Kleiderentferner

Video Face Swap
Tauschen Sie Gesichter in jedem Video mühelos mit unserem völlig kostenlosen KI-Gesichtstausch-Tool aus!

Heißer Artikel

Heiße Werkzeuge

Sammlung der Laufzeitbibliothek vc9-vc14 (32+64 Bit) (Link unten)
Laden Sie die Sammlung der Laufzeitbibliotheken herunter, die für die Installation von phpStudy erforderlich sind

VC9 32-Bit
VC9 32-Bit-Laufzeitbibliothek für die integrierte Installationsumgebung von phpstudy

Vollversion der PHP-Programmierer-Toolbox
Programmer Toolbox v1.0 PHP Integrierte Umgebung

VC11 32-Bit
VC11 32-Bit-Laufzeitbibliothek für die integrierte Installationsumgebung von phpstudy

SublimeText3 chinesische Version
Chinesische Version, sehr einfach zu bedienen

Heiße Themen
 1664
1664
 14
14
 1423
1423
 52
52
 1321
1321
 25
25
 1269
1269
 29
29
 1249
1249
 24
24




