 Article Tags
Article Tags
-
alle
-
web3.0
-

 VSCode
VSCode
-

 sublime
sublime
-

 Notizblock
Notizblock
-

 Idiot
Idiot
-

 composer
composer
-

 SVN
SVN
-

 GitLab
GitLab
-

 Pycharm
Pycharm
-

 MyEclipse
MyEclipse
-

 vim
vim
-

 Mac OS
Mac OS
-

 Visual Studio-Code
Visual Studio-Code
-

 Finsternis
Finsternis
-

 visuelles Studio
visuelles Studio
-

 Idee
Idee
-
-
Backend-Entwicklung
-

 VSCode
VSCode
-

 sublime
sublime
-

 Notizblock
Notizblock
-

 Idiot
Idiot
-

 composer
composer
-

 SVN
SVN
-

 GitLab
GitLab
-

 Pycharm
Pycharm
-

 MyEclipse
MyEclipse
-

 vim
vim
-

 Mac OS
Mac OS
-

 Visual Studio-Code
Visual Studio-Code
-

 Finsternis
Finsternis
-

 visuelles Studio
visuelles Studio
-

 Idee
Idee
-
-
Web-Frontend
-

 VSCode
VSCode
-

 sublime
sublime
-

 Notizblock
Notizblock
-

 Idiot
Idiot
-

 composer
composer
-

 SVN
SVN
-

 GitLab
GitLab
-

 Pycharm
Pycharm
-

 MyEclipse
MyEclipse
-

 vim
vim
-

 Mac OS
Mac OS
-

 Visual Studio-Code
Visual Studio-Code
-

 Finsternis
Finsternis
-

 visuelles Studio
visuelles Studio
-

 Idee
Idee
-
-
Datenbank
-

 VSCode
VSCode
-

 sublime
sublime
-

 Notizblock
Notizblock
-

 Idiot
Idiot
-

 composer
composer
-

 SVN
SVN
-

 GitLab
GitLab
-

 Pycharm
Pycharm
-

 MyEclipse
MyEclipse
-

 vim
vim
-

 Mac OS
Mac OS
-

 Visual Studio-Code
Visual Studio-Code
-

 Finsternis
Finsternis
-

 visuelles Studio
visuelles Studio
-

 Idee
Idee
-
-
Betrieb und Instandhaltung
-

 VSCode
VSCode
-

 sublime
sublime
-

 Notizblock
Notizblock
-

 Idiot
Idiot
-

 composer
composer
-

 SVN
SVN
-

 GitLab
GitLab
-

 Pycharm
Pycharm
-

 MyEclipse
MyEclipse
-

 vim
vim
-

 Mac OS
Mac OS
-

 Visual Studio-Code
Visual Studio-Code
-

 Finsternis
Finsternis
-

 visuelles Studio
visuelles Studio
-

 Idee
Idee
-
-
Entwicklungswerkzeuge
-

 VSCode
VSCode
-

 sublime
sublime
-

 Notizblock
Notizblock
-

 Idiot
Idiot
-

 composer
composer
-

 SVN
SVN
-

 GitLab
GitLab
-

 Pycharm
Pycharm
-

 MyEclipse
MyEclipse
-

 vim
vim
-

 Mac OS
Mac OS
-

 Visual Studio-Code
Visual Studio-Code
-

 Finsternis
Finsternis
-

 visuelles Studio
visuelles Studio
-

 Idee
Idee
-
-
PHP-Framework
-

 VSCode
VSCode
-

 sublime
sublime
-

 Notizblock
Notizblock
-

 Idiot
Idiot
-

 composer
composer
-

 SVN
SVN
-

 GitLab
GitLab
-

 Pycharm
Pycharm
-

 MyEclipse
MyEclipse
-

 vim
vim
-

 Mac OS
Mac OS
-

 Visual Studio-Code
Visual Studio-Code
-

 Finsternis
Finsternis
-

 visuelles Studio
visuelles Studio
-

 Idee
Idee
-
-
häufiges Problem
-

 VSCode
VSCode
-

 sublime
sublime
-

 Notizblock
Notizblock
-

 Idiot
Idiot
-

 composer
composer
-

 SVN
SVN
-

 GitLab
GitLab
-

 Pycharm
Pycharm
-

 MyEclipse
MyEclipse
-

 vim
vim
-

 Mac OS
Mac OS
-

 Visual Studio-Code
Visual Studio-Code
-

 Finsternis
Finsternis
-

 visuelles Studio
visuelles Studio
-

 Idee
Idee
-
-
andere
-

 VSCode
VSCode
-

 sublime
sublime
-

 Notizblock
Notizblock
-

 Idiot
Idiot
-

 composer
composer
-

 SVN
SVN
-

 GitLab
GitLab
-

 Pycharm
Pycharm
-

 MyEclipse
MyEclipse
-

 vim
vim
-

 Mac OS
Mac OS
-

 Visual Studio-Code
Visual Studio-Code
-

 Finsternis
Finsternis
-

 visuelles Studio
visuelles Studio
-

 Idee
Idee
-
-
Technik
-

 VSCode
VSCode
-

 sublime
sublime
-

 Notizblock
Notizblock
-

 Idiot
Idiot
-

 composer
composer
-

 SVN
SVN
-

 GitLab
GitLab
-

 Pycharm
Pycharm
-

 MyEclipse
MyEclipse
-

 vim
vim
-

 Mac OS
Mac OS
-

 Visual Studio-Code
Visual Studio-Code
-

 Finsternis
Finsternis
-

 visuelles Studio
visuelles Studio
-

 Idee
Idee
-
-
CMS-Tutorial
-

 VSCode
VSCode
-

 sublime
sublime
-

 Notizblock
Notizblock
-

 Idiot
Idiot
-

 composer
composer
-

 SVN
SVN
-

 GitLab
GitLab
-

 Pycharm
Pycharm
-

 MyEclipse
MyEclipse
-

 vim
vim
-

 Mac OS
Mac OS
-

 Visual Studio-Code
Visual Studio-Code
-

 Finsternis
Finsternis
-

 visuelles Studio
visuelles Studio
-

 Idee
Idee
-
-
Java
-

 VSCode
VSCode
-

 sublime
sublime
-

 Notizblock
Notizblock
-

 Idiot
Idiot
-

 composer
composer
-

 SVN
SVN
-

 GitLab
GitLab
-

 Pycharm
Pycharm
-

 MyEclipse
MyEclipse
-

 vim
vim
-

 Mac OS
Mac OS
-

 Visual Studio-Code
Visual Studio-Code
-

 Finsternis
Finsternis
-

 visuelles Studio
visuelles Studio
-

 Idee
Idee
-
-
System-Tutorial
-

 VSCode
VSCode
-

 sublime
sublime
-

 Notizblock
Notizblock
-

 Idiot
Idiot
-

 composer
composer
-

 SVN
SVN
-

 GitLab
GitLab
-

 Pycharm
Pycharm
-

 MyEclipse
MyEclipse
-

 vim
vim
-

 Mac OS
Mac OS
-

 Visual Studio-Code
Visual Studio-Code
-

 Finsternis
Finsternis
-

 visuelles Studio
visuelles Studio
-

 Idee
Idee
-
-
Computer-Tutorials
-

 VSCode
VSCode
-

 sublime
sublime
-

 Notizblock
Notizblock
-

 Idiot
Idiot
-

 composer
composer
-

 SVN
SVN
-

 GitLab
GitLab
-

 Pycharm
Pycharm
-

 MyEclipse
MyEclipse
-

 vim
vim
-

 Mac OS
Mac OS
-

 Visual Studio-Code
Visual Studio-Code
-

 Finsternis
Finsternis
-

 visuelles Studio
visuelles Studio
-

 Idee
Idee
-
-
Hardware-Tutorial
-

 VSCode
VSCode
-

 sublime
sublime
-

 Notizblock
Notizblock
-

 Idiot
Idiot
-

 composer
composer
-

 SVN
SVN
-

 GitLab
GitLab
-

 Pycharm
Pycharm
-

 MyEclipse
MyEclipse
-

 vim
vim
-

 Mac OS
Mac OS
-

 Visual Studio-Code
Visual Studio-Code
-

 Finsternis
Finsternis
-

 visuelles Studio
visuelles Studio
-

 Idee
Idee
-
-
Mobiles Tutorial
-

 VSCode
VSCode
-

 sublime
sublime
-

 Notizblock
Notizblock
-

 Idiot
Idiot
-

 composer
composer
-

 SVN
SVN
-

 GitLab
GitLab
-

 Pycharm
Pycharm
-

 MyEclipse
MyEclipse
-

 vim
vim
-

 Mac OS
Mac OS
-

 Visual Studio-Code
Visual Studio-Code
-

 Finsternis
Finsternis
-

 visuelles Studio
visuelles Studio
-

 Idee
Idee
-
-
Software-Tutorial
-

 VSCode
VSCode
-

 sublime
sublime
-

 Notizblock
Notizblock
-

 Idiot
Idiot
-

 composer
composer
-

 SVN
SVN
-

 GitLab
GitLab
-

 Pycharm
Pycharm
-

 MyEclipse
MyEclipse
-

 vim
vim
-

 Mac OS
Mac OS
-

 Visual Studio-Code
Visual Studio-Code
-

 Finsternis
Finsternis
-

 visuelles Studio
visuelles Studio
-

 Idee
Idee
-
-
Tutorial für Handyspiele
-

 VSCode
VSCode
-

 sublime
sublime
-

 Notizblock
Notizblock
-

 Idiot
Idiot
-

 composer
composer
-

 SVN
SVN
-

 GitLab
GitLab
-

 Pycharm
Pycharm
-

 MyEclipse
MyEclipse
-

 vim
vim
-

 Mac OS
Mac OS
-

 Visual Studio-Code
Visual Studio-Code
-

 Finsternis
Finsternis
-

 visuelles Studio
visuelles Studio
-

 Idee
Idee
-

So fügen Sie Vue zu Webstorm hinzu
So fügen Sie Vue zu WebStorm hinzu: Installieren Sie das Vue.js-Plugin. Aktivieren Sie die Vue.js-Unterstützung. Erstellen Sie ein Vue.js-Projekt. Genießen Sie Vue.js-Codehinweise und Debugging-Funktionen
Apr 08, 2024 pm 07:12 PM
So vergrößern Sie Schriftarten in Webstorm
Schriftarten können in WebStorm über das Menü vergrößert werden: Wählen Sie im Menü „Ansicht“ die Option „Vergrößern“ oder „Verkleinern“. Verwenden Sie Tastenkombinationen: Windows/Linux: Drücken Sie „Strg“ und drehen Sie das Mausrad; macOS: Drücken Sie „Befehl“ und drehen Sie das Mausrad. Über Einstellungen: Geben Sie unter Datei > Einstellungen > Editor > Schriftarten die gewünschte Schriftgröße ein.
Apr 08, 2024 pm 07:06 PM
Wie Webstorm das Web betreibt
Um ein Webprojekt mit WebStorm auszuführen, führen Sie die folgenden Schritte aus: Erstellen oder öffnen Sie ein Webprojekt. Konfigurieren Sie die Ausführungskonfiguration, einschließlich Name, URL und Webserver. Wählen Sie im Fenster „Ausführungstool“ die von Ihnen erstellte Ausführungskonfiguration aus. Klicken Sie auf die Schaltfläche „Ausführen“. Zeigen Sie die Anwendung an. Die Webanwendung wird unter der angegebenen URL gestartet und Sie können Debugging-Tools verwenden, um ihr Laufzeitverhalten zu untersuchen.
Apr 08, 2024 pm 07:03 PM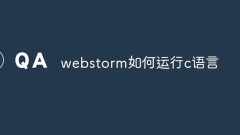
Wie Webstorm C-Sprache ausführt
Um C in WebStorm auszuführen, installieren Sie das C/C++-Plug-in, konfigurieren Sie den Compiler und erstellen Sie ein C-Projekt. Schreiben Sie dann den C-Code, kompilieren Sie ihn und führen Sie ihn aus.
Apr 08, 2024 pm 06:51 PM
So konfigurieren Sie Webstorm
Um WebStorm zu konfigurieren, benötigen Sie: Installieren Sie JetBrains Toolbox und WebStorm. Konfigurieren Sie Optionen für Darstellung, Editor, Versionskontrolle, Build-Tools und mehr in den WebStorm-Einstellungen. Installieren Sie Plugins, um die Funktionalität zu erweitern. Konfigurieren Sie Debugger-Einstellungen, einschließlich Haltepunkten und Variablenprüfung. Erstellen Sie eine Ausführungs-/Debugkonfiguration, um zu definieren, wie die Anwendung gestartet wird.
Apr 08, 2024 pm 06:48 PM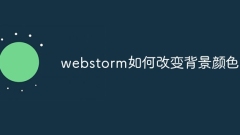
So ändern Sie die Hintergrundfarbe im Webstorm
Die Hintergrundfarbe von WebStorm kann wie folgt geändert werden: Öffnen Sie das Fenster „Einstellungen“ und navigieren Sie zu Editor > Farbschema. Wählen Sie ein Farbschema und wählen Sie das Dropdown-Menü „Editor-Hintergrund“. Wählen Sie „Benutzerdefiniert“ und verwenden Sie die Farbauswahl, um eine Hintergrundfarbe auszuwählen. Klicken Sie auf „OK“ und „Übernehmen“, um die Änderungen zu übernehmen.
Apr 08, 2024 pm 06:45 PM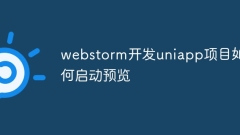
So starten Sie die Vorschau des von Webstorm entwickelten Uniapp-Projekts
Schritte zum Starten der UniApp-Projektvorschau in WebStorm: Installieren Sie das UniApp Development Tools-Plugin. Verbinden Sie sich mit den Geräteeinstellungen. WebSocket-Startvorschau
Apr 08, 2024 pm 06:42 PM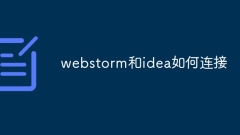
So verbinden Sie Webstorm und Idee
Um WebStorm und IntelliJ IDEA zu verbinden, müssen Sie die folgenden Schritte ausführen: Stellen Sie sicher, dass auf beiden IDEs dieselbe Git-Version installiert ist. Klonen Sie das Projekt-Repository lokal. Öffnen Sie das Projekt in WebStorm. Konfigurieren Sie IntelliJ IDEA. Initialisieren Sie IntelliJ IDEA Git. IDE synchronisieren. Kollaborative Entwicklung.
Apr 08, 2024 pm 06:36 PM
Wie Webstorm Projekte ausführt
Es gibt zwei gängige Methoden zum Ausführen von Projekten in WebStorm: Verwenden einer Ausführungskonfiguration: Erstellen Sie eine neue Konfiguration und geben Sie Skripts, Parameter und Umgebungsvariablen an. Verwenden Sie die Tastenkombination: Markieren Sie das Skript und drücken Sie Strg + Umschalt + F10 (Windows/Linux) oder Befehl + Umschalt + F10 (Mac).
Apr 08, 2024 pm 06:30 PM
Wie Webstorm ein Vue-Projekt erstellt
Um ein Vue.js-Projekt mit WebStorm zu erstellen, müssen Sie die folgenden Schritte ausführen: Installieren Sie die Vue.js-CLI und erstellen Sie ein neues Projekt. Öffnen Sie WebStorm, wählen Sie den Projektordner aus und richten Sie das Projekt ein. Starten Sie den Entwicklungsserver im Terminal. Durchsuchen und bearbeiten Sie Vue.js-Komponenten in WebStorm.
Apr 08, 2024 pm 06:27 PM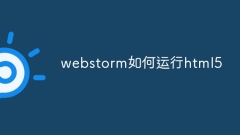
Wie Webstorm HTML5 ausführt
Schritte zum Ausführen von HTML5 in WebStorm: Erstellen Sie ein neues Webprojekt und wählen Sie „HTML5“ als Vorlage. Erstellen Sie eine neue HTML-Datei mit der Erweiterung „.html“ und fügen Sie den grundlegenden HTML-Code hinzu. Klicken Sie in der Symbolleiste auf die Schaltfläche „Ausführen“, um die HTML-Datei in Ihrem Standardbrowser zu öffnen.
Apr 08, 2024 pm 06:24 PM
Wie Webstorm Java-Code ausführt
Sie können Java-Code in WebStorm ausführen, indem Sie die folgenden Schritte ausführen: Erstellen Sie eine Java-Klasse und schreiben Sie den Code. Erstellen Sie die Ausführungskonfiguration und geben Sie die auszuführende Java-Klasse an Ausgabe ausführen.
Apr 08, 2024 pm 06:18 PM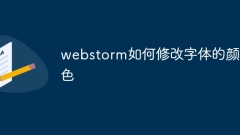
So ändern Sie die Schriftfarbe in Webstorm
WebStorm bietet mehrere Optionen zur Anpassung der Schriftfarbe: Ändern Sie die Schriftfarbe des Editors: Gehen Sie zu Einstellungen/Voreinstellungen > Editor > Schriftarten > Farbschema und wählen Sie die gewünschte Farbe aus. Ändern Sie die Schriftfarbe der Konsole: Klicken Sie mit der rechten Maustaste auf das Konsolenfenster > Farbschema ändern und wählen Sie die gewünschte Farbe aus. Ändern Sie die Schriftfarbe der Navigationsleiste: Gehen Sie dazu zu Einstellungen/Einstellungen > Darstellung und Verhalten > Darstellung > Navigationsleiste und wählen Sie die gewünschte Farbe aus.
Apr 08, 2024 pm 06:15 PM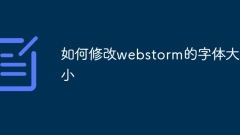
So ändern Sie die Schriftgröße von Webstorm
Schritte zum Ändern der WebStorm-Schriftgröße: Öffnen Sie WebStorm → Datei → Einstellungen (oder Tastenkombination: Strg + Alt + S, Mac: Befehl + Alt + S). Wählen Sie „Darstellung und Verhalten“ → „Design“. Unter „Schriftart“-Einstellungen: Schriftgröße: Textgröße anpassen Zeilenabstand: Zeilenabstand anpassen Schriftart: Schriftart ändern
Apr 08, 2024 pm 06:12 PM
Hot-Tools-Tags

Undresser.AI Undress
KI-gestützte App zum Erstellen realistischer Aktfotos

AI Clothes Remover
Online-KI-Tool zum Entfernen von Kleidung aus Fotos.

Undress AI Tool
Ausziehbilder kostenlos

Clothoff.io
KI-Kleiderentferner

Video Face Swap
Tauschen Sie Gesichter in jedem Video mühelos mit unserem völlig kostenlosen KI-Gesichtstausch-Tool aus!

Heißer Artikel

Heiße Werkzeuge

Sammlung der Laufzeitbibliothek vc9-vc14 (32+64 Bit) (Link unten)
Laden Sie die Sammlung der Laufzeitbibliotheken herunter, die für die Installation von phpStudy erforderlich sind

VC9 32-Bit
VC9 32-Bit-Laufzeitbibliothek für die integrierte Installationsumgebung von phpstudy

Vollversion der PHP-Programmierer-Toolbox
Programmer Toolbox v1.0 PHP Integrierte Umgebung

VC11 32-Bit
VC11 32-Bit-Laufzeitbibliothek für die integrierte Installationsumgebung von phpstudy

SublimeText3 chinesische Version
Chinesische Version, sehr einfach zu bedienen

Heiße Themen
 1670
1670
 14
14
 1428
1428
 52
52
 1329
1329
 25
25
 1276
1276
 29
29
 1256
1256
 24
24




