 Article Tags
Article Tags
-
alle
-
web3.0
-

 VSCode
VSCode
-

 sublime
sublime
-

 Notizblock
Notizblock
-

 Idiot
Idiot
-

 composer
composer
-

 SVN
SVN
-

 GitLab
GitLab
-

 Pycharm
Pycharm
-

 MyEclipse
MyEclipse
-

 vim
vim
-

 Mac OS
Mac OS
-

 Visual Studio-Code
Visual Studio-Code
-

 Finsternis
Finsternis
-

 visuelles Studio
visuelles Studio
-

 Idee
Idee
-
-
Backend-Entwicklung
-

 VSCode
VSCode
-

 sublime
sublime
-

 Notizblock
Notizblock
-

 Idiot
Idiot
-

 composer
composer
-

 SVN
SVN
-

 GitLab
GitLab
-

 Pycharm
Pycharm
-

 MyEclipse
MyEclipse
-

 vim
vim
-

 Mac OS
Mac OS
-

 Visual Studio-Code
Visual Studio-Code
-

 Finsternis
Finsternis
-

 visuelles Studio
visuelles Studio
-

 Idee
Idee
-
-
Web-Frontend
-

 VSCode
VSCode
-

 sublime
sublime
-

 Notizblock
Notizblock
-

 Idiot
Idiot
-

 composer
composer
-

 SVN
SVN
-

 GitLab
GitLab
-

 Pycharm
Pycharm
-

 MyEclipse
MyEclipse
-

 vim
vim
-

 Mac OS
Mac OS
-

 Visual Studio-Code
Visual Studio-Code
-

 Finsternis
Finsternis
-

 visuelles Studio
visuelles Studio
-

 Idee
Idee
-
-
Datenbank
-

 VSCode
VSCode
-

 sublime
sublime
-

 Notizblock
Notizblock
-

 Idiot
Idiot
-

 composer
composer
-

 SVN
SVN
-

 GitLab
GitLab
-

 Pycharm
Pycharm
-

 MyEclipse
MyEclipse
-

 vim
vim
-

 Mac OS
Mac OS
-

 Visual Studio-Code
Visual Studio-Code
-

 Finsternis
Finsternis
-

 visuelles Studio
visuelles Studio
-

 Idee
Idee
-
-
Betrieb und Instandhaltung
-

 VSCode
VSCode
-

 sublime
sublime
-

 Notizblock
Notizblock
-

 Idiot
Idiot
-

 composer
composer
-

 SVN
SVN
-

 GitLab
GitLab
-

 Pycharm
Pycharm
-

 MyEclipse
MyEclipse
-

 vim
vim
-

 Mac OS
Mac OS
-

 Visual Studio-Code
Visual Studio-Code
-

 Finsternis
Finsternis
-

 visuelles Studio
visuelles Studio
-

 Idee
Idee
-
-
Entwicklungswerkzeuge
-

 VSCode
VSCode
-

 sublime
sublime
-

 Notizblock
Notizblock
-

 Idiot
Idiot
-

 composer
composer
-

 SVN
SVN
-

 GitLab
GitLab
-

 Pycharm
Pycharm
-

 MyEclipse
MyEclipse
-

 vim
vim
-

 Mac OS
Mac OS
-

 Visual Studio-Code
Visual Studio-Code
-

 Finsternis
Finsternis
-

 visuelles Studio
visuelles Studio
-

 Idee
Idee
-
-
PHP-Framework
-

 VSCode
VSCode
-

 sublime
sublime
-

 Notizblock
Notizblock
-

 Idiot
Idiot
-

 composer
composer
-

 SVN
SVN
-

 GitLab
GitLab
-

 Pycharm
Pycharm
-

 MyEclipse
MyEclipse
-

 vim
vim
-

 Mac OS
Mac OS
-

 Visual Studio-Code
Visual Studio-Code
-

 Finsternis
Finsternis
-

 visuelles Studio
visuelles Studio
-

 Idee
Idee
-
-
häufiges Problem
-

 VSCode
VSCode
-

 sublime
sublime
-

 Notizblock
Notizblock
-

 Idiot
Idiot
-

 composer
composer
-

 SVN
SVN
-

 GitLab
GitLab
-

 Pycharm
Pycharm
-

 MyEclipse
MyEclipse
-

 vim
vim
-

 Mac OS
Mac OS
-

 Visual Studio-Code
Visual Studio-Code
-

 Finsternis
Finsternis
-

 visuelles Studio
visuelles Studio
-

 Idee
Idee
-
-
andere
-

 VSCode
VSCode
-

 sublime
sublime
-

 Notizblock
Notizblock
-

 Idiot
Idiot
-

 composer
composer
-

 SVN
SVN
-

 GitLab
GitLab
-

 Pycharm
Pycharm
-

 MyEclipse
MyEclipse
-

 vim
vim
-

 Mac OS
Mac OS
-

 Visual Studio-Code
Visual Studio-Code
-

 Finsternis
Finsternis
-

 visuelles Studio
visuelles Studio
-

 Idee
Idee
-
-
Technik
-

 VSCode
VSCode
-

 sublime
sublime
-

 Notizblock
Notizblock
-

 Idiot
Idiot
-

 composer
composer
-

 SVN
SVN
-

 GitLab
GitLab
-

 Pycharm
Pycharm
-

 MyEclipse
MyEclipse
-

 vim
vim
-

 Mac OS
Mac OS
-

 Visual Studio-Code
Visual Studio-Code
-

 Finsternis
Finsternis
-

 visuelles Studio
visuelles Studio
-

 Idee
Idee
-
-
CMS-Tutorial
-

 VSCode
VSCode
-

 sublime
sublime
-

 Notizblock
Notizblock
-

 Idiot
Idiot
-

 composer
composer
-

 SVN
SVN
-

 GitLab
GitLab
-

 Pycharm
Pycharm
-

 MyEclipse
MyEclipse
-

 vim
vim
-

 Mac OS
Mac OS
-

 Visual Studio-Code
Visual Studio-Code
-

 Finsternis
Finsternis
-

 visuelles Studio
visuelles Studio
-

 Idee
Idee
-
-
Java
-

 VSCode
VSCode
-

 sublime
sublime
-

 Notizblock
Notizblock
-

 Idiot
Idiot
-

 composer
composer
-

 SVN
SVN
-

 GitLab
GitLab
-

 Pycharm
Pycharm
-

 MyEclipse
MyEclipse
-

 vim
vim
-

 Mac OS
Mac OS
-

 Visual Studio-Code
Visual Studio-Code
-

 Finsternis
Finsternis
-

 visuelles Studio
visuelles Studio
-

 Idee
Idee
-
-
System-Tutorial
-

 VSCode
VSCode
-

 sublime
sublime
-

 Notizblock
Notizblock
-

 Idiot
Idiot
-

 composer
composer
-

 SVN
SVN
-

 GitLab
GitLab
-

 Pycharm
Pycharm
-

 MyEclipse
MyEclipse
-

 vim
vim
-

 Mac OS
Mac OS
-

 Visual Studio-Code
Visual Studio-Code
-

 Finsternis
Finsternis
-

 visuelles Studio
visuelles Studio
-

 Idee
Idee
-
-
Computer-Tutorials
-

 VSCode
VSCode
-

 sublime
sublime
-

 Notizblock
Notizblock
-

 Idiot
Idiot
-

 composer
composer
-

 SVN
SVN
-

 GitLab
GitLab
-

 Pycharm
Pycharm
-

 MyEclipse
MyEclipse
-

 vim
vim
-

 Mac OS
Mac OS
-

 Visual Studio-Code
Visual Studio-Code
-

 Finsternis
Finsternis
-

 visuelles Studio
visuelles Studio
-

 Idee
Idee
-
-
Hardware-Tutorial
-

 VSCode
VSCode
-

 sublime
sublime
-

 Notizblock
Notizblock
-

 Idiot
Idiot
-

 composer
composer
-

 SVN
SVN
-

 GitLab
GitLab
-

 Pycharm
Pycharm
-

 MyEclipse
MyEclipse
-

 vim
vim
-

 Mac OS
Mac OS
-

 Visual Studio-Code
Visual Studio-Code
-

 Finsternis
Finsternis
-

 visuelles Studio
visuelles Studio
-

 Idee
Idee
-
-
Mobiles Tutorial
-

 VSCode
VSCode
-

 sublime
sublime
-

 Notizblock
Notizblock
-

 Idiot
Idiot
-

 composer
composer
-

 SVN
SVN
-

 GitLab
GitLab
-

 Pycharm
Pycharm
-

 MyEclipse
MyEclipse
-

 vim
vim
-

 Mac OS
Mac OS
-

 Visual Studio-Code
Visual Studio-Code
-

 Finsternis
Finsternis
-

 visuelles Studio
visuelles Studio
-

 Idee
Idee
-
-
Software-Tutorial
-

 VSCode
VSCode
-

 sublime
sublime
-

 Notizblock
Notizblock
-

 Idiot
Idiot
-

 composer
composer
-

 SVN
SVN
-

 GitLab
GitLab
-

 Pycharm
Pycharm
-

 MyEclipse
MyEclipse
-

 vim
vim
-

 Mac OS
Mac OS
-

 Visual Studio-Code
Visual Studio-Code
-

 Finsternis
Finsternis
-

 visuelles Studio
visuelles Studio
-

 Idee
Idee
-
-
Tutorial für Handyspiele
-

 VSCode
VSCode
-

 sublime
sublime
-

 Notizblock
Notizblock
-

 Idiot
Idiot
-

 composer
composer
-

 SVN
SVN
-

 GitLab
GitLab
-

 Pycharm
Pycharm
-

 MyEclipse
MyEclipse
-

 vim
vim
-

 Mac OS
Mac OS
-

 Visual Studio-Code
Visual Studio-Code
-

 Finsternis
Finsternis
-

 visuelles Studio
visuelles Studio
-

 Idee
Idee
-
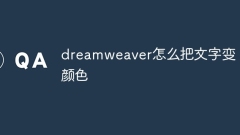
So ändern Sie die Textfarbe in Dreamweaver
Die Schritte zum Ändern der Textfarbe in Dreamweaver sind wie folgt: 1. Wählen Sie den Text aus. 2. Öffnen Sie das Bedienfeld „Text“ (Fenster > Text). 3. Klicken Sie im Bedienfeld „Text“ auf die Schaltfläche „Farbfeld“. ); 4. Wählen Sie die gewünschte Schriftfarbe, die Änderungen werden automatisch übernommen. Andere Methoden: Verwenden Sie die Eigenschaft „color“ eines CSS-Stylesheets oder verwenden Sie die Eigenschaft „style“ und den Wert „color“ direkt im HTML-Code.
Apr 09, 2024 am 02:06 AM
So ändern Sie die Schriftfarbe in Dreamweaver
Wie ändere ich die Schriftfarbe mit Dreamweaver? Wählen Sie den Text aus, dessen Farbe Sie ändern möchten. Öffnen Sie das Eigenschaftenfenster. Suchen Sie die Option „Schriftfarbe“ und klicken Sie auf den Farbblock daneben. Wählen Sie die gewünschte Farbe aus dem Farbkreis aus oder geben Sie den Hex-Farbcode ein. Klicken Sie auf OK, um die Änderungen zu übernehmen.
Apr 09, 2024 am 02:03 AM
So ändern Sie die ausgewählte Schriftfarbe allein in Dreamweaver
In Dreamweaver können Sie die ausgewählte Textfarbe wie folgt ändern: 1. Wählen Sie den Text aus. 2. Klicken Sie auf „Text“ > „Schriftart“ > „Farbe“. 4. Klicken Sie auf „OK“.
Apr 09, 2024 am 02:00 AM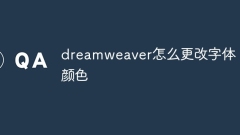
So ändern Sie die Schriftfarbe in Dreamweaver
In Dreamweaver können Sie die Textfarbe folgendermaßen ändern: Wählen Sie den Text aus. Öffnen Sie das Bedienfeld „Eigenschafteninspektor“. Klicken Sie auf das Werkzeug „Textfarbe“. Wählen Sie die gewünschte Farbe aus der Farbauswahl. Klicken Sie auf „OK“, um die Änderungen zu übernehmen
Apr 09, 2024 am 01:57 AM
So ersetzen Sie Originalbilder in Dreamweaver
So ersetzen Sie ein Bild in Dreamweaver: Wählen Sie das Bild aus, das Sie ersetzen möchten. Wählen Sie „Bild“ > „Ersetzen“ aus dem Menü „Einfügen“. Durchsuchen Sie das Bild, das Sie ersetzen möchten, und wählen Sie es aus. Speichern Sie die Datei, um die Änderungen zu übernehmen.
Apr 09, 2024 am 01:54 AM
So kommentieren Sie Dreamweaver
Es gibt zwei Möglichkeiten, Code in Dreamweaver mit Anmerkungen zu versehen: Verwenden von HTML-Kommentaren (zum Kommentieren von HTML-Code) Verwenden von JavaScript-Kommentaren (zum Kommentieren von JavaScript-Code)
Apr 09, 2024 am 01:51 AM
So richten Sie die Code-Eingabeaufforderungsfunktion in Dreamweaver ein
Dreamweaver-Codehinweise verbessern die Codierungseffizienz. Einstellungsschritte: 1. Öffnen Sie das Einstellungsdialogfeld. 2. Aktivieren Sie das Kontrollkästchen „Codehinweise aktivieren“. 3. Legen Sie die Triggerbedingungen fest (z. B. Punkte). 5. Wählen Sie die Art des anzuzeigenden Vorschlags aus . Einstellungen speichern . Wenn diese Option aktiviert ist, werden bei der Eingabe auslösender Zeichen Eingabeaufforderungen angezeigt, die Ihnen helfen, Code schnell und genau zu schreiben.
Apr 09, 2024 am 01:48 AM
So stellen Sie die Dreamweaver-Zeit ein
Zu den Methoden zum Festlegen der Zeit in Dreamweaver gehören: 1. Website-Zeit festlegen (Datums- und Zeitformat ändern); 3. Zeitzone festlegen (erforderliche Zeitzone auswählen); Skript zum dynamischen Einstellen der Zeit.
Apr 09, 2024 am 01:45 AM
So fügen Sie Videos zur Dreamweaver-Webseitenproduktion hinzu
Video mit Dreamweaver einbetten: Fügen Sie ein Videoelement ein. Wählen Sie eine Videodatei aus und laden Sie sie hoch. Legen Sie Videotyp, URL, Größe, automatische Wiedergabe und Steuerelemente fest. Video einfügen. Optional: Passen Sie das Erscheinungsbild des Videos an.
Apr 09, 2024 am 01:42 AM
So führen Sie die Dreamweaver-Webseitenproduktion durch
Um Dreamweaver auszuführen, laden Sie das Programm herunter und befolgen Sie den Installationsassistenten, um es zu installieren. Öffnen Sie dann Dreamweaver und erstellen oder öffnen Sie eine Datei. Verwenden Sie die Tools zum Entwerfen Ihrer Webseite, zeigen Sie eine Vorschau der Webseite an, um sicherzustellen, dass sie wie erwartet funktioniert, und laden Sie sie schließlich hoch um die Webseite online auf einem Server anzuzeigen.
Apr 09, 2024 am 01:39 AM
So erstellen Sie einen Weblink in Dreamweaver
Es gibt drei Möglichkeiten, Weblinks in Dreamweaver zu erstellen: mit der Einfügefunktion, dem Eigenschaftenfenster und Tastenkombinationen. Die Methodenschritte sind wie folgt: 1. Verwenden Sie die Einfügefunktion: Suchen Sie den Text oder das Bild, klicken Sie auf das Menü „Einfügen“ > „Link“, geben Sie die URL ein und klicken Sie auf „OK“. 2. Verwenden Sie das Eigenschaftenfenster: Wählen Sie den Text oder das Bild aus, öffnen Sie das Eigenschaftenfenster und geben Sie die URL im Abschnitt „Link“ ein. 3. Verwenden Sie Tastenkombinationen: Wählen Sie den Text oder das Bild aus, drücken Sie Strg (Windows) oder Befehlstaste (Mac) und klicken Sie auf die URL.
Apr 09, 2024 am 01:33 AM
So erstellen Sie eine Navigationsleiste in Dreamweaver
Um eine Dreamweaver-Navigationsleiste zu erstellen, führen Sie die folgenden Schritte aus: Erstellen Sie ein HTML-Dokument und fügen Sie einen Navigationscontainer DIV (class="nav-container") ein. Erstellen Sie ungeordnete Listen und Listenelemente in Containern und fügen Sie Ankerelemente mit Links hinzu. Gestalten Sie Navigationsleistencontainer, Listen und Links in CSS-Stylesheets.
Apr 09, 2024 am 01:30 AM
So exportieren Sie eine Dreamweaver-Webseite nach der Erstellung
Das Exportieren einer Webseite in Dreamweaver umfasst die folgenden Schritte: Exportieren einer HTML-Datei: Wählen Sie im Menü „Datei“ die Option „Exportieren“, wählen Sie „HTML“, wählen Sie einen Dateinamen und einen Speicherort aus und klicken Sie auf „Speichern“. CSS- und JavaScript-Dateien exportieren: Wählen Sie „Exportieren“ aus dem Menü „Datei“, wählen Sie „CSS“ oder „JavaScript“, wählen Sie einen Dateinamen und einen Speicherort aus und klicken Sie auf „Speichern“. Ein Bild exportieren: Klicken Sie mit der rechten Maustaste auf das Bild, wählen Sie „Exportieren“, wählen Sie das Bildformat und den Dateinamen aus und klicken Sie auf „Speichern“.
Apr 09, 2024 am 01:27 AM
So speichern Sie Dreamweaver-Webseiten auf einer bestimmten Site
In Dreamweaver umfasst das Speichern einer Webseite auf einer bestimmten Site die folgenden Schritte: Erstellen oder öffnen Sie eine Site und fügen Sie die erforderlichen Dateien hinzu. Suchen Sie im Fenster „Sites“ nach der Webseitendatei, die Sie speichern möchten, und klicken Sie auf „Speichern“. Dreamweaver speichert die Datei automatisch im Stammverzeichnis der Site. Bei Bedarf können Dateien auf dem Remote-Server aktualisiert werden, um synchron zu bleiben.
Apr 09, 2024 am 01:24 AM
Hot-Tools-Tags

Undresser.AI Undress
KI-gestützte App zum Erstellen realistischer Aktfotos

AI Clothes Remover
Online-KI-Tool zum Entfernen von Kleidung aus Fotos.

Undress AI Tool
Ausziehbilder kostenlos

Clothoff.io
KI-Kleiderentferner

Video Face Swap
Tauschen Sie Gesichter in jedem Video mühelos mit unserem völlig kostenlosen KI-Gesichtstausch-Tool aus!

Heißer Artikel

Heiße Werkzeuge

Sammlung der Laufzeitbibliothek vc9-vc14 (32+64 Bit) (Link unten)
Laden Sie die Sammlung der Laufzeitbibliotheken herunter, die für die Installation von phpStudy erforderlich sind

VC9 32-Bit
VC9 32-Bit-Laufzeitbibliothek für die integrierte Installationsumgebung von phpstudy

Vollversion der PHP-Programmierer-Toolbox
Programmer Toolbox v1.0 PHP Integrierte Umgebung

VC11 32-Bit
VC11 32-Bit-Laufzeitbibliothek für die integrierte Installationsumgebung von phpstudy

SublimeText3 chinesische Version
Chinesische Version, sehr einfach zu bedienen

Heiße Themen
 1664
1664
 14
14
 1422
1422
 52
52
 1316
1316
 25
25
 1267
1267
 29
29
 1239
1239
 24
24




