
Was soll ich tun, wenn das Edge-Browserfenster nicht geschlossen werden kann und geöffnet bleibt?
Wenn wir den Edge-Browser verwenden, öffnen wir mehrere Seiten zum weiteren Durchsuchen, aber viele Benutzer stellen fest, dass das Fenster nach dem Öffnen der Seite nicht geschlossen werden kann. Was ist also los? Benutzer können das laufende Fenster öffnen und dann zur Systemkonfigurationsseite gehen, um die Option „Alle Microsoft-Dienste ausblenden“ zu aktivieren und Einstellungen vorzunehmen. Lassen Sie diese Site den Benutzern die Analyse des Problems, dass das Edge-Browserfenster nicht geschlossen werden kann und geöffnet bleibt, sorgfältig vorstellen. Das Edge-Browser-Fenster lässt sich nicht schließen und öffnet sich ständig. Problemanalyse 1. Im ersten Schritt öffnen wir das Ausführungsfenster auf dem Computer, geben dann msconfig in das Fenster ein und klicken dann auf OK. 2. Im zweiten Schritt, nachdem wir die Systemkonfigurationsseite aufgerufen haben, gehen wir zunächst einmal vor
Sep 09, 2024 am 10:07 AM
So registrieren Sie ein Steam-Konto. Detaillierte Anleitung zum Erstellen eines Steam-Kontos
Die Steam-Spieleplattform wird von vielen Spielern geliebt. Hier können die Spieler auch an der Community teilnehmen und eine Vielzahl von Spielerlebnissen genießen Die Wahl besteht darin, ein Konto zu registrieren. Wie registriert man also ein Konto bei Steam? Auf dieser Website erhalten Benutzer eine ausführliche Anleitung zum Erstellen eines Steam-Kontos. Wie registriere ich ein Steam-Konto? Schritt 1: Laden Sie den Client herunter und installieren Sie ihn. Laden Sie den Steam-Client von der offiziellen Website herunter und installieren Sie ihn. Unterstützte Betriebssysteme: Computer: Windows und Mac Mobiltelefon: iOS und Android Schritt 2: Klicken Sie, um ein kostenloses Konto zu erstellen, um den Client zu öffnen und sich anzumelden
Sep 09, 2024 am 10:07 AM
Wo werden die Plug-ins von Black Box Workshop heruntergeladen? Einführung in den Speicherort heruntergeladener Plug-ins von Black Box Workshop.
Black Box Workshop ist ein Gaming-Tool, das von vielen World of Warcraft-Spielern verwendet wird. Spieler laden verschiedene Arten von Plug-Ins auf die Plattform herunter, aber viele Leute wissen nicht, wo diese heruntergeladenen Plug-Ins gespeichert sind Dieses Problem wird Ihnen den Speicherort des Black Box Workshop-Download-Plugins mitteilen. Freunde, die es verwendet haben, möchten möglicherweise die vollständige Einführung auf der chinesischen PHP-Website einsehen. Wo werden die Plug-Ins vom Black Box Workshop heruntergeladen: 1. Zuerst öffnen wir den Black Box Workshop. 2. Klicken Sie nach dem Öffnen auf das Zahnrad in der oberen rechten Ecke, um die Einstellungen zu öffnen. 3. Nach dem Öffnen können Sie überprüfen, wo sich die vom Black Box Workshop heruntergeladenen Plug-Ins im Cache-Speicherort der Plug-In-Datei befinden. 4. Darüber hinaus befindet sich das heruntergeladene Plug-in auch im Ordner „interfaceAddOns“ im Installationsverzeichnis des Spiels.
Sep 09, 2024 am 10:07 AM
So löschen Sie die temporäre Photoshop-Festplatte, wenn sie voll ist. So löschen Sie die temporäre Festplatte in ps
Photoshop ist eine Bildbearbeitungssoftware, die von vielen Freunden verwendet wird. Bei einigen Benutzern kam es vor, dass die temporäre Festplatte voll war, was dazu führte, dass einige Bilder, die anschließend bearbeitet wurden, nicht erfolgreich gespeichert werden konnten Wir wissen, wie man das Problem löst. In diesem Software-Tutorial werden wir die spezifischen Schritte teilen und hoffen, dass sie allen helfen. So löschen Sie, dass die temporäre Photoshop-Festplatte voll ist: 1. Suchen Sie zunächst die PS-Software auf dem Desktop und doppelklicken Sie darauf, um sie zu öffnen. 2. Klicken Sie nach dem Öffnen der Software in der Symbolleiste auf die Option Bearbeiten. 3. Klicken Sie dann in der Dropdown-Menüleiste, die beim Bearbeiten angezeigt wird, auf „Einstellungen“. 4. Gehen Sie nach Auswahl der Option zum Untermenü dieser Option.
Sep 09, 2024 am 10:07 AM
Wie kann das Problem gelöst werden, dass das Game Center beim Starten des Thunderbolt-Simulators ständig lädt?
Wie kann das Problem gelöst werden, dass Game Center beim Starten des Thunderbolt-Simulators ständig lädt? Viele Benutzer laden verschiedene Spiele über das Game Center des Emulators herunter, aber beim Starten der Software kann es vorkommen, dass sie nicht geöffnet werden kann und die Daten im Kreis abgerufen werden. Wie kann man diese Situation heute lösen? Ich werde mit Ihnen über zwei Lösungen sprechen und hoffe, dass dieses Software-Tutorial die Probleme lösen kann, auf die Benutzer stoßen. Lösung für das Problem, dass das Game Center beim Starten des Thunderbolt-Simulators immer wieder lädt: Methode 1: 1. Drücken Sie zunächst lange auf das Thunderbolt Game Center und ziehen Sie es auf die Nachricht. 2. Klicken Sie nach dem Öffnen der Anwendungsinformationen auf Speicher. 3. Klicken Sie unten, um den Cache zu leeren, und starten Sie dann Game Center neu. Es sollte in Ordnung sein. Methode 2: 1. Wenn das Löschen des Caches fehlschlägt, liegt möglicherweise ein Netzwerkfehler vor. 2. Erstens
Sep 09, 2024 am 10:06 AM
So laden Sie Videos lokal im Edge-Browser herunter. Tutorial zum Herunterladen von Videos lokal im Edge-Browser.
Der Edge-Browser ist ein sehr einfach zu bedienender klassischer Computerbrowser. Es gibt jedoch auch viele Benutzer, die Dateien in ihren lokalen Bereich herunterladen möchten Ich habe es so eingerichtet, dass es lokal gespeichert wird? Benutzer können die Funktion „Speichern unter“ finden und den Pfad festlegen. Diese Website bietet Benutzern nun eine detaillierte Einführung in das Tutorial zum Herunterladen von Videos vom Edge-Browser auf den lokalen Browser. Anleitung zum Herunterladen von Videos auf den lokalen Browser mit dem Edge-Browser 1. Öffnen Sie den Microsoft Edge-Browser, suchen Sie nach der Datei, die Sie herunterladen möchten, und klicken Sie, um die Datei zu öffnen. 2. Klicken Sie mit der rechten Maustaste auf die Datei, wählen Sie im Popup-Menü die Funktion „Speichern unter“ und das Dialogfeld zum Speichern der Datei wird angezeigt. 3. Wählen Sie die zu speichernde Datei aus
Sep 09, 2024 am 10:06 AM
Der Edge-Browser sucht schnell nach Lesezeichen-Inhalten. Wie kann man im Edge-Browser schnell nach Lesezeichen-Inhalten suchen?
Wo ist die Schnellsuche nach Lesezeicheninhalten im Edge-Browser? Benutzer können den Edge-Browser direkt öffnen und das CSDN-Browser-Assistent-Plug-in im Browser installieren, dann das Suchsymbol unter der Option „Favoriten“ öffnen und dann im Suchfeld auf „Suchen“ klicken. Lassen Sie diese Website den Benutzern sorgfältig vorstellen, wie sie schnell Lesezeicheninhalte im Edge-Browser durchsuchen können. So durchsuchen Sie schnell Lesezeicheninhalte im Edge-Browser 1. Im ersten Schritt klicken wir, um den Edge-Browser zu öffnen, und installieren dann das CSDN-Browser-Assistent-Plug-in im Browser. 2. Im zweiten Schritt klicken wir nach der Installation des CSDN-Browser-Assistenten-Plugins auf das Symbol in der oberen rechten Ecke der Edge-Browserseite und öffnen dann die Favoritenoption in der Dropdown-Liste.
Sep 09, 2024 am 10:06 AM
So beheben Sie Google Chrome-Abstürze. Einführung in die Behebung von Google Chrome-Abstürzen.
Wie kann der Absturz von Google Chrome behoben werden? In letzter Zeit sind einige Benutzer bei der Verwendung von Google Chrome häufig abgestürzt, was zu häufigen Neustarts führt. Viele Menschen sind mit dieser Situation konfrontiert und wissen nicht, wie sie sie lösen können. Wir können die Software selbst so einrichten, dass sie mit Absturzfehlern umgeht Um den Benutzern die Bedienung zu erleichtern, werden in diesem Software-Tutorial die vollständigen Bedienungsschritte mit der Mehrheit der Benutzer geteilt. Freunde, die dies benötigen, können die Methode auf der chinesischen PHP-Website ansehen. Einführung zur Behebung von Google Chrome-Abstürzen: 1. Klicken Sie zunächst auf Einstellungen. 2. Klicken Sie dann auf Erweiterte Einstellungen. 3. Klicken Sie dann auf System. 4. Schließlich können Sie die Hardwarebeschleunigung aktivieren. Nach dem Einschalten wird es viel besser.
Sep 09, 2024 am 10:05 AM
So beheben Sie den DNS_PROBE_FINISHED_NXDOMAIN-Fehler in Google Chrome
Der DNS_PROBE_FINISHED_NXDOMAIN-Fehler ist ein Problem, auf das viele Benutzer bei der Verwendung von Google Chrome stoßen. Die Hälfte dieses Problems ist auf Netzwerkeinstellungen oder DNS-Serverprobleme zurückzuführen. Benutzer können mit der rechten Maustaste auf die Optionen unter dem Plug-in klicken, um es festzulegen. Auf dieser Website erfahren Sie, wie Sie den DNS_PROBE_FINISHED_NXDOMAIN-Fehler in Google Chrome beheben können. So beheben Sie den DNS_PROBE_FINISHED_NXDOMAIN-Fehler in Google Chrome: 1. Probleme mit den Netzwerkeinstellungen. Dieser Grund tritt häufig auf, wenn Sie die Netzwerkmethoden IP, Gateway und DNS-Server manuell angeben müssen.
Sep 09, 2024 am 10:05 AM
Das WPS-Dokument kann nicht bearbeitet werden. So lösen Sie das Problem: Das WPS-Dokument kann nicht bearbeitet werden.
WPS-Dokument ist eine von vielen Benutzern verwendete Office-Software. Viele Benutzer stellen fest, dass sie das Dokument nicht bearbeiten können, wenn sie das Dokument öffnen. Tatsächlich kann es sein, dass das Dokument schreibgeschützt oder passwortgeschützt ist. Lassen Sie diese Site den Benutzern die Lösung für das Problem vorstellen, dass WPS keine Dokumente bearbeiten kann. Der erste Schritt zur Lösung des Problems, dass WPS das Dokument nicht bearbeiten kann: Nachdem Sie das Dokument mit WPS geöffnet haben und den Inhalt ändern möchten, stellen Sie fest, dass dies nicht normal möglich ist. Sie können eine Meldung sehen, dass die Bearbeitung eingeschränkt ist Statusleiste am unteren Rand der Benutzeroberfläche. Schritt 2: Auf der Registerkarte „Überprüfung“ können Sie sehen, dass die eingeschränkte Bearbeitung aktiviert ist (d. h. es gibt einen grauen Schattierungsstatus). Schritt 3: Wir klicken auf die Schaltfläche „Bearbeitung einschränken“, um die Seitenleiste zu öffnen, und klicken dann in der ersten Ausgabe auf „Schutz beenden“.
Sep 09, 2024 am 10:04 AM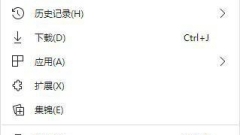
Was soll ich tun, wenn die Split-Screen-Funktion des Edge-Browsers nicht genutzt werden kann? Was soll ich tun, wenn die Split-Screen-Funktion des Edge-Browsers verschwunden ist?
Die Split-Screen-Funktion ist für Benutzer sehr nützlich. Ich glaube, dass viele Benutzer feststellen, dass die Split-Screen-Funktion bei der Verwendung nicht verwendet werden kann. Benutzer können unter „Einstellungen“ auf „Darstellung“ klicken und dann die Schaltflächen suchen und auswählen, die in der Symbolleiste angezeigt werden sollen, um Vorgänge auszuführen. Lassen Sie diese Website den Benutzern im Detail erklären, warum die Split-Screen-Funktion des Edge-Browsers verschwunden ist. Warum verschwindet die Split-Screen-Funktion im Edge-Browser? 1. Zuerst öffnen wir den Edge-Browser. In der oberen rechten Ecke des Browsers sehen Sie ein Einstellungs- und ein weiteres Symbol, das aus drei Punkten besteht. 2. Nach dem Klicken wird unten das Menüfenster des Edge-Browsers angezeigt. Suchen Sie und klicken Sie in das Fenster.
Sep 09, 2024 am 10:04 AM
Was soll ich tun, wenn die Steam-Community nicht geöffnet werden kann 105? Steam öffnet die Community-Eingabeaufforderung 105 Lösung
Auf unserer Steam-Plattform gibt es eine Community-Funktion, mit der Spieler kommunizieren und gleichgesinnte Freunde finden können, mit denen sie Spiele spielen können. Allerdings wird einigen Benutzern nach dem Öffnen der Community die Fehlermeldung 105 angezeigt Wie man das Problem löst, beantwortet das heutige Software-Tutorial für die meisten Benutzer, die solche Probleme haben, und kann sich auf der chinesischen PHP-Website die vollständigen Bedienungsschritte ansehen. Was tun, wenn die Steam-Community nicht geöffnet werden kann 105: 1. Klicken Sie mit der rechten Maustaste auf das Netzwerksymbol in der unteren rechten Ecke und öffnen Sie die Netzwerk- und Interneteinstellungen. 2. Geben Sie dann die erweiterten Netzwerkeinstellungen ein. 3. Klicken Sie dann unter den entsprechenden Einstellungen auf Weitere Netzwerkadapteroptionen. 4. Klicken Sie nach dem Öffnen mit der rechten Maustaste auf Ethernet und wählen Sie Eigenschaften. 5. Doppelklicken Sie, um das Int.-Fenster zu öffnen
Sep 09, 2024 am 10:03 AM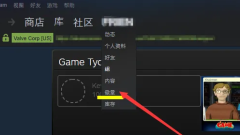
So erhöhen Sie den Dampfpegel. Einführung in Methoden zur Erhöhung des Dampfpegels.
Je höher die Stufe des Steam-Kontos ist, desto höher ist das Ranking. Darüber hinaus können die Stufen 1 bis 10 mit 100 Erfahrungspunkten freigeschaltet werden, und für die Stufen 20 bis 30 sind 200 Erfahrungspunkte erforderlich. Viele Anfänger wissen das nicht. Als nächstes stellt Ihnen der Herausgeber vor, wie Sie Ihren Steam-Level erhöhen können. Bedienungsmethode 1. Melden Sie sich zuerst bei Steam an und wählen Sie dann die Abzeichenleiste aus. 2. Klicken Sie dann auf die Spalte „Community Ambassador“. Das graue Symbol kann gemäß den Anweisungen vervollständigt werden. Nach Abschluss werden Erfahrungs- und Community-Botschafter-Abzeichen angezeigt. 3. Wählen Sie ein Spiel aus und klicken Sie zum Betreten, um zu sehen, ob Sie alle Karten gesammelt haben. Wenn nicht, können Sie sie direkt auf dem Markt kaufen. 4. Nachdem Sie alle Abzeichen gekauft haben, können Sie sie synthetisieren. Wenn Sie sie nicht einmal synthetisieren, können Sie 10 erhalten
Sep 09, 2024 am 10:02 AM
So aktivieren Sie den Doppelklick zum Schließen von Tabs im Edge-Browser. So aktivieren Sie den Doppelklick zum Schließen von Tabs
Viele unserer Freunde öffnen viele Registerkarten, wenn sie sie schließen möchten. Ein Doppelklick kann sie nicht direkt schließen Ein Doppelklick zum Schließen des Tags ist nicht möglich. Als Reaktion auf diese Situation wird der Herausgeber des heutigen Software-Tutorials die spezifischen Einstellungsschritte mit den meisten Benutzern teilen, die dies benötigen Es. So öffnen Sie den Edge-Browser per Doppelklick, um eine Registerkarte zu schließen: 1. Klicken Sie nach dem Aufrufen der Anwendung auf die drei Punkte in der oberen rechten Ecke (wie im Bild unten gezeigt). 2. Wählen Sie anschließend in der Optionsliste unten die Funktion Einstellungen aus. 3. Klicken Sie dann links auf der Seite auf die Option „Darstellung“. 4. Suchen Sie schließlich auf der rechten Seite nach der Schaltfläche „Doppelklicken Sie auf Browser-Tab schließen“.
Sep 09, 2024 am 10:01 AM
Hot-Tools-Tags

Undresser.AI Undress
KI-gestützte App zum Erstellen realistischer Aktfotos

AI Clothes Remover
Online-KI-Tool zum Entfernen von Kleidung aus Fotos.

Undress AI Tool
Ausziehbilder kostenlos

Clothoff.io
KI-Kleiderentferner

Video Face Swap
Tauschen Sie Gesichter in jedem Video mühelos mit unserem völlig kostenlosen KI-Gesichtstausch-Tool aus!

Heißer Artikel

Heiße Werkzeuge

Sammlung der Laufzeitbibliothek vc9-vc14 (32+64 Bit) (Link unten)
Laden Sie die Sammlung der Laufzeitbibliotheken herunter, die für die Installation von phpStudy erforderlich sind

VC9 32-Bit
VC9 32-Bit-Laufzeitbibliothek für die integrierte Installationsumgebung von phpstudy

Vollversion der PHP-Programmierer-Toolbox
Programmer Toolbox v1.0 PHP Integrierte Umgebung

VC11 32-Bit
VC11 32-Bit-Laufzeitbibliothek für die integrierte Installationsumgebung von phpstudy

SublimeText3 chinesische Version
Chinesische Version, sehr einfach zu bedienen








