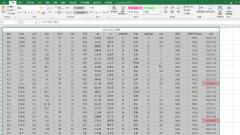
Was soll ich tun, wenn die Tabellenzeilen beim Drucken in Excel unterbrochen sind? Analyse des Problems unvollständiger Tabellenzeilen beim Drucken in Excel
Excel-Tabellen können Benutzern dabei helfen, Informationen usw. schnell zu organisieren. Viele Benutzer fragen sich jedoch, was zu tun ist, wenn die Tabellenzeilen beim Drucken von Excel unterbrochen sind. Benutzer können direkt auf das Seitenlayout unter dem Datenbereich klicken und dann unter der Druckvorschau auf Einstellungen klicken, um Vorgänge auszuführen. Auf dieser Website erhalten Benutzer eine detaillierte Einführung in die Analyse unvollständiger Tabellenzeilen beim Drucken von Excel. Analyse des Problems unvollständiger Tabellenzeilen beim Drucken in Excel Schritt 1: Klicken Sie, um die Excel-Tabelle zu öffnen und den Datenbereich auszuwählen. 1. Klicken Sie auf der Registerkarte „Seitenlayout“ auf „Druckbereich“ – Legen Sie den Druckbereich fest. Drücken Sie die Strg-P-Taste oder klicken Sie auf das Druckvorschau-Symbol in der oberen linken Ecke. Wenn nicht, können Sie auf das Dropdown-Menü rechts klicken
Sep 13, 2024 pm 12:52 PM
So aktivieren Sie Push-Nachrichten in Google Chrome. So aktivieren Sie Push-Nachrichten in Google Chrome
Google Chrome ist eine sehr praktische Webbrowser-Software. Viele Benutzer verwenden diese Software gerne zum Suchen, aber viele Benutzer fragen sich auch, wie man Push-Benachrichtigungen in Google Chrome aktiviert. Benutzer können unter „Einstellungen“ direkt auf „Datenschutzeinstellungen und Sicherheit“ klicken, um den Vorgang auszuführen. Auf dieser Website erfahren Sie, wie Sie den Nachrichten-Push in Google Chrome aktivieren. So aktivieren Sie Push-Benachrichtigungen in Google Chrome 1. Öffnen Sie Google Chrome, klicken Sie auf die drei Punkte in der oberen rechten Ecke und wählen Sie Einstellungen. 2. Klicken Sie nach Eingabe der Einstellungen auf die drei Balken oben links und wählen Sie Datenschutzeinstellungen und Sicherheit. fenye3. Suchen Sie die Website-Einstellungen und öffnen Sie sie. 4. Öffnen Sie die Website-Einstellungen, um die gefundene Benachrichtigung zu erhalten. 5. Klicken Sie nach dem Öffnen der Benachrichtigung auf Einschalten.
Sep 13, 2024 pm 12:52 PM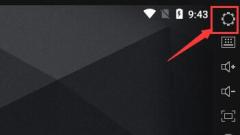
Wie richtet man den flüssigsten Blitzsimulator ein? Tutorial zum Einrichten des flüssigsten Blitzsimulators.
Viele unserer Benutzer verwenden Lightning-Simulatoren, um mobile Spiele auf ihren Computern zu spielen. Einige unserer Freunde haben sehr hohe Computerkonfigurationen, aber sie sind bei der Verwendung des Simulators nicht flüssig glatt. Als Antwort auf dieses Problem wird der Editor im heutigen Software-Tutorial die beste Einstellungsmethode vorstellen. Benutzer, die Hilfe benötigen, sind herzlich eingeladen, die detaillierten Betriebsmethoden auf der PHP-Website zu besuchen. So richten Sie den Blitzsimulator am einfachsten ein: 1. Zuerst öffnen wir den Blitzsimulator und klicken auf die Schaltfläche „Einstellungen“ in der oberen rechten Ecke. 2. Verringern Sie die Auflösung in den Leistungseinstellungen und stellen Sie dann CPU und Speicher auf die empfohlenen Optionen ein. 3. Geben Sie dann die Spieleinstellungen ein. Versuchen Sie, die Bildrate des Spiels zu verringern. Im Allgemeinen kann die Einstellung 60 FPS sehr flüssig sein.
Sep 13, 2024 pm 12:52 PM
So passen Sie den Druckbereich in Excel an. So passen Sie die Druckbereichseinstellung in Excel an
Viele unserer Freunde drucken den Inhalt nach der Bearbeitung in Excel aus. Viele Menschen wissen heute nicht, wie sie den Druckbereich festlegen sollen Das Software-Tutorial zeigt Ihnen die Vorgehensweise zum Anpassen des Druckbereichs. Werfen wir einen Blick auf die detaillierte Einstellungsmethode. So passen Sie den Excel-Druckbereich an: 1. Öffnen Sie das bearbeitete Excel-Dokument und wählen Sie den Bereich aus, den Sie drucken möchten, wie in der Abbildung gezeigt (die schattierte Ebene ist der Bereich, den Sie drucken möchten). 2. Klicken Sie auf die Registerkarte „Seitenlayout“, wählen Sie die Option „Druckbereich“ und klicken Sie auf die Unteroption „Druckbereich festlegen“. Zu diesem Zeitpunkt haben wir den Druckbereich erfolgreich festgelegt. 3. Nachdem wir den Druckbereich festgelegt haben, müssen wir ihn auswählen
Sep 13, 2024 pm 12:51 PM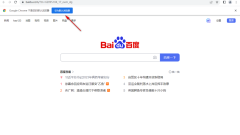
Was soll ich tun, wenn Google Chrome immer angezeigt wird, um den Standardbrowser festzulegen? Analyse des Problems
Was soll ich tun, wenn Google Chrome immer angezeigt wird, um den Standardbrowser festzulegen? Wenn wir Google Chrome verwenden, werden wir immer aufgefordert, den Standardbrowser festzulegen. Wie können wir dies also abbrechen? Benutzer können auf klicken, um die Einstellungen einzugeben, und dann auf den Standardbrowser klicken. Lassen Sie diese Website den Benutzern sorgfältig die Analyse des Problems vorstellen, dass Google Chrome immer angezeigt wird, um den Standardbrowser festzulegen. Google Chrome wird immer angezeigt, um die Standardbrowser-Problemanalyse festzulegen. 1. Wenn Sie auf Ihrem Computer doppelklicken, um den Google Chrome-Browser zu öffnen, werden Sie auf der Seite immer aufgefordert, ihn als Standardbrowser festzulegen. Sie können auf [Festlegen als Standardbrowser], um die Anzeige abzubrechen, oder klicken Sie auf das ×-Symbol dahinter, um den Vorgang abzubrechen. 2. Oder Sie können
Sep 13, 2024 pm 12:51 PM
So stellen Sie Word so ein, dass es jedes Mal automatisch speichert. Tutorial, wie Sie Word so einstellen, dass es alle paar Minuten speichert.
Word-Software kann Benutzern dabei helfen, ihre Texte schnell zu organisieren. Viele Benutzer möchten den Text jedoch während des Betriebs in Echtzeit speichern. Wie richtet man dies ein? Benutzer können die Dateioption direkt auf der Bearbeitungsseite eingeben, um Vorgänge auszuführen. Auf dieser Website erhalten Benutzer nun eine detaillierte Einführung in das Tutorial, wie das Wort so eingestellt wird, dass es alle paar Minuten gespeichert wird. Anleitung zum Speichern von Word-Einstellungen alle paar Minuten 1. Der Benutzer öffnet die Word-Software auf dem Computer und gelangt zur Bearbeitungsseite der Dokumentdatei, um Einstellungen vorzunehmen. 2. Klicken Sie dann in der Menüleiste oben auf der Seite auf Dateioptionen. Daraufhin wird eine Dropdown-Registerkarte angezeigt, auf der der Benutzer die Optionsfunktion auswählen kann. 3. Beim Aufrufen des Optionsfensters wechselt der Benutzer zur Registerkarte links auf „Speichern“.
Sep 13, 2024 pm 12:49 PM
Was soll ich tun, wenn das Winrar-Rechtsklickmenü nicht mehr angezeigt wird?
WinRAR ist ein Komprimierungstool, das von vielen Benutzern verwendet wird. Normalerweise wird es nach der Installation unserer Software im Rechtsklick-Menü der Maus angezeigt, sodass Benutzer das Kontextmenü schneller dekomprimieren und packen können Es gibt keine WinRAR-Option. Wie sollten wir also mit diesem Problem umgehen? Das heutige Software-Tutorial wird den meisten Benutzern eine detaillierte Lösung vorstellen. Was tun, wenn das WinRAR-Rechtsklickmenü nicht mehr angezeigt wird? 1. Öffnen Sie das Desktop-Menü und suchen Sie unter allen Programmen nach WinRAR. 2. Klicken Sie nach dem Öffnen von WinRAR im Dropdown-Menü der Optionsleiste auf die Option „Einstellungen“. 3. Überprüfen Sie nach dem Öffnen des Einstellungsfensters das kaskadierende Kontextmenü in der umfassenden Spalte
Sep 13, 2024 pm 12:48 PM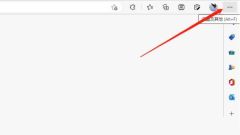
So stellen Sie die neue Version des Edge-Browsers so ein, dass Pop-ups zugelassen werden. So stellen Sie die neue Version des Edge-Browsers so ein, dass Pop-ups zugelassen werden
Der Edge-Browser ist der Browser, der mit dem Computer geliefert wird. Wie richten Sie also die neue Version des Edge-Browsers ein, um Pop-ups zuzulassen? Benutzer können unter „Einstellungen“ direkt auf „Cookies und Website-Berechtigungen“ klicken und dann Popup-Fenster und Weiterleitungen zur Bedienung auswählen. Lassen Sie sich auf dieser Website den Benutzern sorgfältig vorstellen, wie sie die neue Version des Edge-Browsers so einrichten, dass Popups zugelassen werden. So richten Sie Popup-Fenster in der neuen Version des Edge-Browsers ein: 1. Doppelklicken Sie, um die Software zu öffnen, und klicken Sie auf das Dreipunktsymbol in der oberen rechten Ecke. 2. Klicken Sie dann in der Optionsliste unten auf Einstellungen. 3. Klicken Sie im sich öffnenden Fenster in der linken Spalte auf die Option Cookies und Website-Berechtigungen. 4. Suchen Sie dann das Popup-Fenster und
Sep 13, 2024 pm 12:48 PM
Was soll ich tun, wenn Google Chrome Baidu nicht öffnen kann? Analyse des Problems, dass Google Chrome Baidu nicht öffnen kann
Wenn wir Google Chrome verwenden, wählen wir alle die Baidu-Suche, aber es gibt auch viele große Benutzer, die fragen, was zu tun ist, wenn Google Chrome Baidu nicht öffnen kann. Benutzer können die Reset-Einstellungen direkt unter Einstellungen eingeben und dann die Einstellungen auf die ursprünglichen Standardeinstellungen zurücksetzen. Lassen Sie diese Website den Benutzern die Analyse des Problems, dass Google Chrome Baidu nicht öffnen kann, sorgfältig vorstellen. Analyse des Problems, dass Google Chrome Baidu nicht öffnen kann 1. Sie müssen auf dem Computerdesktop auf Google Chrome doppelklicken, um die Hauptseite aufzurufen, und dann auf das Dreipunktsymbol klicken, das vertikal oben rechts angezeigt wird (wie gezeigt). in der Abbildung). 2. Wählen Sie dann die Option [Einstellungen] in der geöffneten Dropdown-Option zur Eingabe aus (wie im Bild gezeigt). 3. Wenn Sie das Einstellungsfenster öffnen
Sep 13, 2024 pm 12:48 PM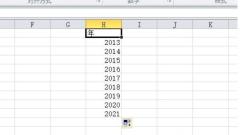
So richten Sie das Dropdown-Auswahldatum in Excel ein Tutorial zum Einrichten des Dropdown-Auswahldatums in Excel
Excel ist ein Tabellenkalkulationstool, das viele Benutzer gerne verwenden. Viele Benutzer mögen diese Office-Software sehr, aber es gibt auch viele Benutzer, die Daten bei der Datenverarbeitung bequemer anzeigen möchten. So legen Sie das Dropdown-Auswahldatum fest Excel? Auf dieser Website erhalten Benutzer eine ausführliche Einführung in das Tutorial zum Einrichten der Dropdown-Datumsauswahl in Excel. Tutorial zur Excel-Einstellung der Dropdown-Datumsauswahl 1. Der Benutzer öffnet die Excel-Software und gelangt zur Bearbeitungsseite der Tabellendatei, um die Datumszelle auszuwählen. 2. Klicken Sie dann in der Menüleiste auf die Option „Daten“. Die entsprechenden Registerkarten werden angezeigt und der Benutzer kann die Option „Datengültigkeit“ auswählen. 3. Öffnen Sie das Datengültigkeitsfenster und der Benutzer klickt auf den zulässigen Dropdown-Pfeil.
Sep 13, 2024 pm 12:48 PM
So fügen Sie einer WPS-Tabelle eine Zeile hinzu: Tutorial zum Einfügen einer Zeile in die WPS-Tabelle
Viele Freunde verwenden die WPS-Software bei der Arbeit. Einige von ihnen müssen nach der Bearbeitung eine Zeile hinzufügen, wissen aber nicht, wie das geht wird es für die Mehrheit der Benutzer beantworten. Schauen wir uns als Nächstes die detaillierten Bedienschritte an. So fügen Sie der WPS-Tabelle eine Zeile hinzu: 1. Öffnen Sie zunächst die WPS-Software und wählen Sie dann die darin enthaltene Zeile aus. 2. Klicken Sie dann mit der rechten Maustaste und wählen Sie „Einfügen“ aus dem Menü. 3. Anschließend können Sie erfolgreich beitreten. 4. Wenn Sie eine Spalte einfügen möchten, wählen Sie zunächst eine Spalte aus. 5. Klicken Sie dann mit der rechten Maustaste und wählen Sie „Einfügen“ aus dem Menü. 6. Schließlich kann es erfolgreich eingefügt werden.
Sep 13, 2024 pm 12:48 PM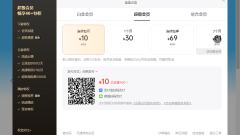
So entfernen Sie die Geschwindigkeitsbegrenzung in Thunder im Jahr 2024. So entfernen Sie die Geschwindigkeitsbegrenzung in Thunder im Jahr 2024
Bei unserem täglichen Gebrauch von Computern verwenden wir oft Xunlei zum Herunterladen, aber wenn wir Xunlei zum Herunterladen verwenden, stellen wir fest, dass die Geschwindigkeitsbegrenzung in Xunlei begrenzt ist. Wie kann man also die Geschwindigkeitsbegrenzung in Xunlei im Jahr 2024 aufheben? Lassen Sie diese Website den Benutzern sorgfältig vorstellen, wie sie die Geschwindigkeitsbegrenzung 2024 Thunder aufheben können. So entfernen Sie die Geschwindigkeitsbegrenzung für Thunder 2024 Methode 1: 1. Für normale Benutzer gelten Downloads mit Geschwindigkeitsbegrenzungen. 2. Aktivieren Sie die Mitgliedschaft, um das Download-Geschwindigkeitslimit freizuschalten. 3. Sie können für 15 Yuan eine einmonatige Platin-Mitgliedschaft starten und den Download beschleunigen. 4. Verwenden Sie zum Herunterladen das Passwort, um die Geschwindigkeitsbegrenzung aufzuheben. 5. Durch das Herunterladen der neuesten optimierten Version kann auch die Geschwindigkeitsbegrenzung aufgehoben werden. Methode 2: 1. Öffnen Sie Thunder – klicken Sie auf das Menü -&m
Sep 13, 2024 pm 12:47 PM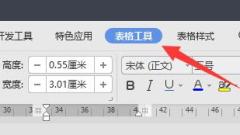
Was tun, wenn die Summierung in Word falsch ist?
Wenn viele Freunde Word zum Bearbeiten von Dokumenten verwenden, müssen sie auch Tabellen zur Anzeige hinzufügen. Nach vielen Vorgängen sind die Fehler jedoch entweder zu groß Wie sollen wir es also einrichten? Um dieses Problem zu lösen, wird das heutige Software-Tutorial die Einstellungsmethode mit allen teilen. Ich hoffe, dass der Inhalt der heutigen PHP-Website mehr helfen kann Menschen lösen das Problem. Was tun, wenn in Word ein Summenfehler vorliegt: 1. Zuerst wählen wir den Fehlerort aus und rufen das Tabellentool auf. 2. Öffnen Sie anschließend das Formeltool. 3. Überprüfen Sie nach dem Öffnen, ob die Formel SUM die Summierung ist und was folgt, ist der Summationsbereich. (Links bedeutet links, rechts bedeutet rechts und unten bedeutet unten) 4. Zum Beispiel
Sep 13, 2024 pm 12:47 PM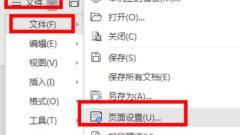
Wie kann das Problem gelöst werden, wenn die Schriftart eines Word-Dokuments unendlich vergrößert ist, der Ausdruck aber immer noch sehr klein ist?
Wie kann das Problem gelöst werden, wenn die Schriftgröße eines Word-Dokuments unendlich vergrößert wird, der Ausdruck aber immer noch sehr klein ist? In letzter Zeit sind viele Freunde auf dieses Problem gestoßen, aber nachdem sie tatsächlich gedruckt wurden, wissen viele Menschen nicht, wie sie damit umgehen sollen Gehen Sie damit um. Durch Festlegen der Papier- und Druckeinstellungen können Sie die gleiche Schriftgröße ausdrucken. Lassen Sie uns im heutigen Software-Tutorial die vollständige Bedienungsmethode mit Ihnen teilen. Die Lösung lautet wie folgt: 1. Doppelklicken Sie, um die Software zu öffnen, klicken Sie auf die Datei in der oberen linken Ecke und dann auf Seiteneinstellungen. 2. Klicken Sie im sich öffnenden Fenster oben auf die Registerkarte „Papier“. 3. Anschließend müssen Sie bestätigen, dass die Druckereinstellungen und das Papierformat übereinstimmen. 4. Klicken Sie nach der Bestätigung auf die Datei in der oberen linken Ecke und dann
Sep 13, 2024 pm 12:46 PM
Hot-Tools-Tags

Undresser.AI Undress
KI-gestützte App zum Erstellen realistischer Aktfotos

AI Clothes Remover
Online-KI-Tool zum Entfernen von Kleidung aus Fotos.

Undress AI Tool
Ausziehbilder kostenlos

Clothoff.io
KI-Kleiderentferner

Video Face Swap
Tauschen Sie Gesichter in jedem Video mühelos mit unserem völlig kostenlosen KI-Gesichtstausch-Tool aus!

Heißer Artikel

Heiße Werkzeuge

Sammlung der Laufzeitbibliothek vc9-vc14 (32+64 Bit) (Link unten)
Laden Sie die Sammlung der Laufzeitbibliotheken herunter, die für die Installation von phpStudy erforderlich sind

VC9 32-Bit
VC9 32-Bit-Laufzeitbibliothek für die integrierte Installationsumgebung von phpstudy

Vollversion der PHP-Programmierer-Toolbox
Programmer Toolbox v1.0 PHP Integrierte Umgebung

VC11 32-Bit
VC11 32-Bit-Laufzeitbibliothek für die integrierte Installationsumgebung von phpstudy

SublimeText3 chinesische Version
Chinesische Version, sehr einfach zu bedienen

Heiße Themen
 1659
1659
 14
14
 1416
1416
 52
52
 1310
1310
 25
25
 1258
1258
 29
29
 1232
1232
 24
24





