
So passen Sie den Zeilenabstand in Word an Wo stellen Sie den Zeilenabstand in Word ein?
Word-Dokumente können Benutzern helfen, ihre eigenen Informationen usw. zu organisieren, aber die Schriftarten sind überfüllt und es sieht sehr verwirrend aus. Wie kann man also den Zeilenabstand in Word anpassen? Benutzer können den Inhalt, den wir zum Anpassen des Zeilenabstands benötigen, direkt auswählen und dann mit der rechten Maustaste klicken und einen Absatz auswählen, um den Vorgang auszuführen. Auf dieser Website erfahren Sie, wie Sie den Zeilenabstand in Word festlegen. Wo kann man in Word den Zeilenabstand einstellen? 1. Öffnen Sie Word und erstellen Sie einen neuen leeren Text. 2. Kopieren Sie den Absatz und wählen Sie dann den Inhalt aus, den wir benötigen, um den Zeilenabstand anzupassen. 3. Klicken Sie mit der rechten Maustaste auf den ausgewählten Inhalt, wählen Sie „Absatz“ und das Dialogfeld „Absatz“ wird angezeigt. 4. Stellen Sie in der Spalte „Zeilenabstand“ den gewünschten Zeilenabstand ein. 5. Klicken Sie auf die Schaltfläche OK. 6. Werfen Sie einen Blick darauf, in Worten
Sep 14, 2024 am 10:25 AM
So passen Sie den Zeilenabstand in Word an Wo stellen Sie den Zeilenabstand in Word ein?
Word-Dokumente können Benutzern helfen, ihre eigenen Informationen usw. zu organisieren, aber die Schriftarten sind überfüllt und es sieht sehr verwirrend aus. Wie kann man also den Zeilenabstand in Word anpassen? Benutzer können den Inhalt, den wir zum Anpassen des Zeilenabstands benötigen, direkt auswählen und dann mit der rechten Maustaste klicken und einen Absatz auswählen, um den Vorgang auszuführen. Auf dieser Website erfahren Sie, wie Sie den Zeilenabstand in Word festlegen. Wo kann man in Word den Zeilenabstand einstellen? 1. Öffnen Sie Word und erstellen Sie einen neuen leeren Text. 2. Kopieren Sie den Absatz und wählen Sie dann den Inhalt aus, den wir benötigen, um den Zeilenabstand anzupassen. 3. Klicken Sie mit der rechten Maustaste auf den ausgewählten Inhalt, wählen Sie „Absatz“ und das Dialogfeld „Absatz“ wird angezeigt. 4. Stellen Sie in der Spalte „Zeilenabstand“ den gewünschten Zeilenabstand ein. 5. Klicken Sie auf die Schaltfläche OK. 6. Werfen Sie einen Blick darauf, in Worten
Sep 14, 2024 am 10:25 AM
So überprüfen Sie die Versionsnummer im Edge-Browser. Tutorial zum Überprüfen der Versionsnummer im Edge-Browser
Der Edge-Browser ist der Browser, der mit dem Computer geliefert wird. Viele Benutzer fragen sich jedoch, wie sie die Versionsnummer des Edge-Browsers überprüfen können. Benutzer können unter „Einstellungen“ direkt auf die Hilfe- und Feedback-Optionen klicken und dann mit den Einstellungen fortfahren. Auf dieser Website erhalten Benutzer eine ausführliche Anleitung zum Überprüfen der Versionsnummer des Edge-Browsers. Tutorial zum Überprüfen der Versionsnummer des Edge-Browsers 1. Der Benutzer öffnet die Edge-Browser-Software auf dem Computer, geht zur Startseite und klickt auf das Dreipunktsymbol in der oberen rechten Ecke. 2. Wenn der Benutzer in der Dropdown-Registerkarte, die angezeigt wird, die Optionen „Hilfe“ und „Feedback“ auswählt, werden die entsprechenden Unteroptionen angezeigt. 3. Anschließend wählt der Benutzer unten in der Popup-Unteroption die Option „Über Microsoft Edge“ aus. 4. Dies
Sep 14, 2024 am 10:24 AM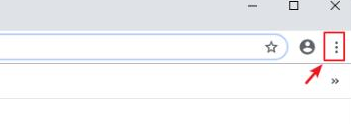
Was soll ich tun, wenn der Download-Fehler von Google Chrome fehlschlägt? Detaillierte Erklärung des Download-Fehlers von Google Chrome.
Was soll ich tun, wenn die Aufforderung zum Herunterladen von Google Chrome fehlschlägt und der Download-Fehler auftritt? Wenn wir Google Chrome verwenden, um etwas herunterzuladen, erhalten wir einen Download-Fehler oder ein Problem mit einem Download-Fehler. Was sollen wir also tun? Benutzer können direkt auf die erweiterten Optionen unter „Einstellungen“ klicken, um Vorgänge auszuführen. Lassen Sie sich auf dieser Website die detaillierten Erläuterungen zu Downloadfehlern beim Herunterladen von Google Chrome vorstellen. Detaillierte Erklärung des Download-Fehlers beim Herunterladen von Google Chrome 1. Klicken Sie auf die drei Punkte oben rechts im Browser (wie im Bild gezeigt). 2. Rufen Sie dann das Menü auf und klicken Sie auf Einstellungen (wie im Bild gezeigt). 3. Geben Sie „Einstellungen“ ein, scrollen Sie nach unten und klicken Sie auf „Erweitert“ (wie im Bild gezeigt). 4. Klicken Sie unter „Zurücksetzen und bereinigen“ auf , um die Einstellungen auf die ursprünglichen Standardeinstellungen zurückzusetzen (wie im Bild gezeigt). 5. Klicken Sie abschließend im angezeigten Fenster auf Einstellungen zurücksetzen (wie im Bild gezeigt).
Sep 14, 2024 am 10:24 AM
So ändern Sie das Passwort des Steam-Kontos. So ändern Sie das Passwort des Steam-Kontos
Einige Benutzer verleihen ihre Steam-Konten an andere und möchten später das Kontokennwort ändern, um die Sicherheit zu gewährleisten. Einige Benutzer sind sich über den Ort und die Funktionsweise der Änderung nicht im Klaren. Im heutigen Software-Tutorial wird der Herausgeber die Änderungen daran mitteilen Für die Schritte zur Passwortbedienung können Benutzer, die dies benötigen, gerne die chinesische PHP-Website besuchen, um detaillierte Methoden anzuzeigen. So ändern Sie das Steam-Kontokennwort für die PC-Version 1. Klicken Sie auf Steam-Einstellungen. 2. Klicken Sie dann auf Passwort ändern. 3. Geben Sie Ihr Passwort ein und bestätigen Sie es. Nach Erfolg können Sie Ihr neues Passwort ändern. Mobile Version 1. Für die mobile Version müssen Sie sich auf der Seite der mobilen Version anmelden und auf die drei horizontalen Linien in der oberen linken Ecke klicken. 2. Klicken Sie beim Anmelden auf „Passwort vergessen“. 3. Führen Sie dann diesen Verifizierungsprozess durch, und schon können Sie loslegen
Sep 14, 2024 am 10:24 AM
Was soll ich tun, wenn VMware-Tools installiert sind, aber nicht gezogen werden können? VMware-Tools sind installiert, können aber nicht gezogen werden. Analyse des Problems
Was soll ich tun, wenn VMware-Tools installiert sind, aber nicht gezogen werden können? VMware Tools ist ein sehr praktisches Tool für virtuelle Maschinen, aber viele Benutzer stellen fest, dass sie nach der Installation von VMware Tools kein Drag & Drop durchführen können. Was sollten sie also tun? Benutzer können die Open-VM-Tools-Desktop-Software direkt installieren. Lassen Sie diese Site den Benutzern die Analyse des Problems, dass VMware-Tools installiert sind, aber nicht gezogen werden können, sorgfältig vorstellen. VMware-Tools sind installiert, können aber nicht per Drag-and-Drop gelöst werden, um das Problem zu lösen. Installieren Sie einfach die Open-VM-Tools-Desktop-Software. Systeme der Redhat-Serie müssen zur Ausführung mit dem externen Netzwerk verbunden werden. Lecker, ich
Sep 14, 2024 am 10:23 AM
So entfernen Sie unerwünschte Erweiterungen aus Google Chrome. So entfernen Sie unerwünschte Erweiterungen aus Google Chrome
Wenn wir Google Chrome verwenden, entfernen wir einige unnötige Erweiterungen. Wie entfernen wir also unnötige Erweiterungen in Google Chrome? Benutzer können die Anpassungs- und Steuerungserweiterungen direkt unter Google Chrome öffnen, um Vorgänge auszuführen. Auf dieser Website wird den Benutzern ausführlich erklärt, wie sie unnötige Erweiterungen aus Google Chrome entfernen. So entfernen Sie unnötige Erweiterungen aus Google Chrome 1. Nachdem wir im ersten Schritt darauf geklickt haben, um Google Chrome auf dem Computer zu öffnen, öffnen Sie das Symbol „Google Chrome anpassen und steuern“ in der oberen rechten Ecke der Browserseite. 2. Im zweiten Schritt klicken wir nach dem Öffnen des Google Chrome-Symbols „Anpassen und Steuern“ in der Menüliste auf „Öffnen“.
Sep 14, 2024 am 10:23 AM
So stellen Sie Google Chrome so ein, dass der automatische Reinigungsmodus beendet wird. So stellen Sie Google Chrome so ein, dass der automatische Reinigungsmodus beendet wird
Google Chrome ist ein sehr praktisches Tool zum Surfen im Internet, aber viele Benutzer fragen sich, wie man Google Chrome so einrichtet, dass der automatische Reinigungsmodus beendet wird. Benutzer können unter „Einstellungen“ direkt auf „Datenschutzeinstellungen und Sicherheit“ klicken und dann „Website-Einstellungen“ auswählen, um den Vorgang auszuführen. In diesem Buch erfahren Benutzer ausführlich, wie sie Google Chrome so einrichten, dass der automatische Reinigungsmodus beendet wird. So richten Sie Google Chrome ein, um den automatischen Reinigungsmodus zu verlassen. Methode 1. Rufen Sie den Browser auf und klicken Sie auf die [drei Punkte]-Einstellungen in der oberen rechten Ecke. 2. Die Funktionsliste wird angezeigt. Klicken Sie auf [Einstellungen]. 3. Klicken Sie auf [Datenschutzeinstellungen und Sicherheit]. 4. Geben Sie die Datenschutzeinstellungen ein und klicken Sie auf der rechten Seite auf [Website-Einstellungen]. 5. Suchen Sie in den Website-Einstellungen nach [Cookies und Websitedaten] und klicken Sie darauf.
Sep 14, 2024 am 10:22 AM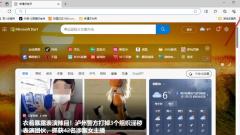
Was tun, wenn die Einstellungen des Edge-Browsers unsichere Inhalte auf Websites blockieren?
Wenn wir den Edge-Browser zum Surfen im Internet verwenden, werden unsichere Inhalte angezeigt. Wie machen wir das? Was soll ich tun, wenn ich den Edge-Browser so einstelle, dass unsichere Inhalte auf einer Website blockiert werden? Benutzer können die Einstellungen im Browser eingeben und dann Cookies und Website-Berechtigungen für den Betrieb auswählen. Lassen Sie diese Website den Benutzern die Analyse des Problems der Edge-Browsereinstellungen, die unsichere Inhalte auf Websites blockieren, sorgfältig vorstellen. Die Einstellungen des Edge-Browsers blockieren Probleme mit unsicheren Inhalten auf Websites. Analyse 1. Zuerst müssen wir den Edge-Browser aufrufen und auf das Symbol mit den drei Punkten oben rechts auf der Seite klicken, um ihn zu öffnen. 2. Dann erscheint eine Unteroption. Wir müssen in der Unteroption auf die Option [Einstellungen] klicken, um sie aufzurufen.
Sep 14, 2024 am 10:22 AM
Wie lange dauert es, FurMark zu backen, ohne die Grafikkarte zu beschädigen? Analyse der Kopierzeit von FurMark, ohne die Grafikkarte zu beschädigen
Furmark ist eine Software zum Benchmarking und Stresstest von GPUs (Grafikprozessoren). Ich glaube, viele Benutzer fragen sich, wie lange es dauern wird, Furmark zu backen, ohne die Grafikkarte zu beschädigen. Der Herausgeber empfiehlt nicht mehr als 30 Minuten. Daher bietet diese Website Benutzern eine detaillierte Einführung in die Kopierzeitanalyse von FurMark, die die Grafikkarte nicht beschädigt. FurMark schadet der Grafikkarte nicht. Analyse der Kopierzeit: Es wird empfohlen, 30 Minuten nicht zu überschreiten. Im Allgemeinen dauert der Kopiertest 15 Minuten. Bei strengeren Tests reicht eine halbe Stunde. FurMark ist eine Backsoftware, die zur Erkennung von Computergrafikkarten verwendet wird. Allerdings wird die Grafikkarte während des Gebrauchs immer eine hohe Temperatur haben. Zu diesem Zeitpunkt wird sich jeder Sorgen darüber machen, ob unsere Grafikkarte durchbrennt. fenyFur
Sep 14, 2024 am 10:21 AM
Was soll ich tun, wenn Google Chrome die Synchronisierungsfunktion nicht laden kann? Was soll ich tun, wenn Google Chrome die Synchronisierungsfunktion nicht laden kann?
Die Synchronisierungsfunktion von Google Chrome kann Benutzern helfen, schnell auf die gewünschten Daten auf verschiedenen Geräten zuzugreifen. Viele Benutzer fragen sich jedoch, was zu tun ist, wenn Google Chrome die Synchronisierungsfunktion nicht laden kann. Benutzer können Plug-Ins für den Betrieb installieren. Lassen Sie diese Website den Benutzern sorgfältig vorstellen, wie das Problem gelöst werden kann, dass Google Chrome die Synchronisierungsfunktion nicht laden kann. Was soll ich tun, wenn Google Chrome die Synchronisierungsfunktion nicht laden kann? Methode 1 (empfohlen): Installieren Sie das Plug-in 1. Laden Sie zunächst das Chrome-Lesezeichensynchronisierungs-Plug-in herunter. 2. Öffnen Sie dann die Chrome-Erweiterung. 3. Ziehen Sie abschließend die heruntergeladene Datei in die Chrome-Erweiterung. Methode 2 (Lesezeichen im Offline-Zustand synchronisieren (nicht bei Google-Konto angemeldet)) Öffnen Sie das Chrome-Browsing
Sep 14, 2024 am 10:21 AM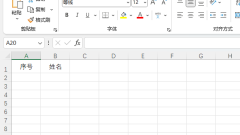
So richten Sie das Ausfüllen einer Excel-Tabelle ein. Einführung in die Ausfüllmethode in Excel
Wenn wir Excel-Tabellen verwenden, werden die Zellendaten nach unten gefüllt, und einige Benutzer wissen nicht, wie das manuell geht. Wir können die Menüleiste ändern Um diese Funktion zu realisieren, wird im heutigen Software-Tutorial die Bedienungsmethode erläutert. Benutzer, die dies benötigen, können die vollständigen Schritte auf der chinesischen PHP-Website einsehen. Einführung in die Aufwärtsfüllmethode von Excel 1. Öffnen Sie die Software EXCEL2021 und geben Sie die folgenden Parameter ein. 2. Wählen Sie dann die Zelle unten aus. 3. Klicken Sie dann zum Festlegen auf [Füllen] und dann zum Festlegen auf [Nach oben]. 4. Damit ist das Auffüllen des Inhalts nach oben abgeschlossen.
Sep 14, 2024 am 10:20 AM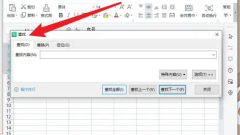
Wie sucht WPS gleichzeitig nach mehreren Daten? Wie sucht WPS gleichzeitig nach mehreren Daten?
Wenn viele Freunde WPS verwenden, um nach Daten zu suchen, haben sie nur einen. Wenn viele Inhalte gesucht werden müssen, dauert die Suche nacheinander sehr lange. Wir können die Einstellungen verwenden, um nach mehreren Daten gleichzeitig zu suchen Viele Benutzer wissen nicht, was sie tun sollen. Als Reaktion auf dieses Problem werden die spezifischen Bedienungsschritte mit den meisten Benutzern geteilt die chinesische PHP-Website. So verwenden Sie WPS, um mehrere Daten gleichzeitig zu durchsuchen 1. Rufen Sie das Suchdialogfeld auf und verwenden Sie Strg F, um das Suchdialogfeld aufzurufen. 2. Klicken Sie auf Optionen und wählen Sie Optionen aus. 3. Klicken Sie auf das umgekehrte Dreieckssymbol und wählen Sie das umgekehrte Dreieckssymbol auf der rechten Seite des Arbeitsblatts aus. 4. Wählen Sie die Arbeitsmappe aus und klicken Sie in den Dropdown-Optionen auf Arbeitsmappenoptionen.
Sep 14, 2024 am 10:20 AM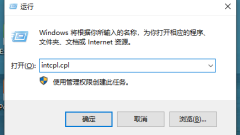
Was soll ich tun, wenn bei Google Chrome ein SSL-Verbindungsfehler auftritt? Was soll ich tun, wenn bei Google Chrome ein SSL-Verbindungsfehler auftritt?
Was soll ich tun, wenn in Google Chrome ein SSL-Verbindungsfehler auftritt? Wenn wir Google Chrome verwenden, treten bei der Verwendung einige Probleme auf, z. B.: Es tritt ein SSL-Verbindungsfehler auf. Was sollen wir also tun? Benutzer können zur Bedienung direkt die erweiterten Optionen unter Internetoptionen öffnen. Auf dieser Website erfahren Sie ausführlich, wie Sie den SSL-Verbindungsfehler in Google Chrome beheben können. Wie behebe ich den SSL-Verbindungsfehler in Google Chrome? 1. Drücken Sie Win R, um Run zu öffnen, geben Sie intcpl.cpl ein und öffnen Sie die Internetoptionen, wie in der Abbildung gezeigt. 2. Klicken Sie dann auf die Registerkarte „Erweitert“, wie in der Abbildung gezeigt. 3. Scrollen Sie dann nach unten und aktivieren Sie „SSL3.0 verwenden“, „SSL1.0 verwenden“, „SSL1 verwenden“.
Sep 14, 2024 am 10:18 AM
Hot-Tools-Tags

Undresser.AI Undress
KI-gestützte App zum Erstellen realistischer Aktfotos

AI Clothes Remover
Online-KI-Tool zum Entfernen von Kleidung aus Fotos.

Undress AI Tool
Ausziehbilder kostenlos

Clothoff.io
KI-Kleiderentferner

Video Face Swap
Tauschen Sie Gesichter in jedem Video mühelos mit unserem völlig kostenlosen KI-Gesichtstausch-Tool aus!

Heißer Artikel

Heiße Werkzeuge

Sammlung der Laufzeitbibliothek vc9-vc14 (32+64 Bit) (Link unten)
Laden Sie die Sammlung der Laufzeitbibliotheken herunter, die für die Installation von phpStudy erforderlich sind

VC9 32-Bit
VC9 32-Bit-Laufzeitbibliothek für die integrierte Installationsumgebung von phpstudy

Vollversion der PHP-Programmierer-Toolbox
Programmer Toolbox v1.0 PHP Integrierte Umgebung

VC11 32-Bit
VC11 32-Bit-Laufzeitbibliothek für die integrierte Installationsumgebung von phpstudy

SublimeText3 chinesische Version
Chinesische Version, sehr einfach zu bedienen

Heiße Themen
 1664
1664
 14
14
 1423
1423
 52
52
 1317
1317
 25
25
 1268
1268
 29
29
 1246
1246
 24
24





