 Technologie-Peripheriegeräte
Technologie-Peripheriegeräte
 IT Industrie
IT Industrie
 Microsoft arbeitet mit Adobe zusammen, um den Edge-Browser mit neuem PDF-Leseerlebnis zu starten
Microsoft arbeitet mit Adobe zusammen, um den Edge-Browser mit neuem PDF-Leseerlebnis zu starten
Microsoft arbeitet mit Adobe zusammen, um den Edge-Browser mit neuem PDF-Leseerlebnis zu starten

Im Februar 2023 kündigten Microsoft und Adobe einen Kooperationsplan zur Integration der PDF-Engine von Adobe Acrobat in den Edge-Browser an. Dieser Schritt zielt darauf ab, die Erfahrung der Benutzer beim Lesen von PDF-Dokumenten zu verbessern, einschließlich einer genaueren Dokumentpräsentation, reibungsloserer Leistung, erhöhter Sicherheit und breiterer Zugänglichkeit. Diese Zusammenarbeit soll den Benutzern ein komfortableres und effizienteres PDF-Leseerlebnis bieten.
Vor kurzem hat Microsoft relevante Kooperationsdetails aktualisiert und Pläne bekannt gegeben, die alte Version der PDF-Engine schrittweise auslaufen zu lassen. Dem aktualisierten Dokument zufolge soll die alte im Edge-Browser integrierte PDF-Engine Anfang 2025 offiziell eingestellt werden. Später in diesem Sommer wird Microsoft als erster Anbieter eine neue PDF-Engine auf Verwaltungsgeräten auf Unternehmensebene veröffentlichen und eine Opt-out-Strategie bereitstellen, um den Anforderungen verschiedener Benutzer gerecht zu werden.
Nach Verständnis des Herausgebers hat Microsoft damit begonnen, das neue Adobe Acrobat schrittweise für normale Edge-Benutzer auf den Markt zu bringen PDF-Erlebnis. Benutzer, die die neue Engine so früh wie möglich erleben möchten, können die Seite „edge://flags“ besuchen und „Neues PDF“ aktivieren Viewer“-Flag. Wenn dieses Flag jedoch aktiviert ist, sehen Benutzer die Werbung für Adobe Eine Werbung für den Acrobat-Dienst, bei dem es sich um ein monatliches Abonnement mit einer Jahresgebühr von 15,59 US-Dollar handelt und Funktionen wie das Bearbeiten von PDFs, das Zusammenführen von Dateien und das Hinzufügen von Elementen bereitgestellt werden. Derzeit unterstützt die Flagge Windows- und macOS-Systeme.
Für diejenigen Benutzer, die mit der neuen PDF-Leseerfahrung nicht vertraut sind oder sie nicht mögen, bietet Microsoft eine Option zum Herunterfahren an, damit sie zur vorherigen Version zurückkehren können. Es ist jedoch zu beachten, dass die bisherige Engine bald aus dem Edge-Browser entfernt wird, sodass Benutzer darauf vorbereitet sein müssen, sich an die neue Leseumgebung anzupassen.
Das obige ist der detaillierte Inhalt vonMicrosoft arbeitet mit Adobe zusammen, um den Edge-Browser mit neuem PDF-Leseerlebnis zu starten. Für weitere Informationen folgen Sie bitte anderen verwandten Artikeln auf der PHP chinesischen Website!

Heiße KI -Werkzeuge

Undresser.AI Undress
KI-gestützte App zum Erstellen realistischer Aktfotos

AI Clothes Remover
Online-KI-Tool zum Entfernen von Kleidung aus Fotos.

Undress AI Tool
Ausziehbilder kostenlos

Clothoff.io
KI-Kleiderentferner

Video Face Swap
Tauschen Sie Gesichter in jedem Video mühelos mit unserem völlig kostenlosen KI-Gesichtstausch-Tool aus!

Heißer Artikel

Heiße Werkzeuge

Notepad++7.3.1
Einfach zu bedienender und kostenloser Code-Editor

SublimeText3 chinesische Version
Chinesische Version, sehr einfach zu bedienen

Senden Sie Studio 13.0.1
Leistungsstarke integrierte PHP-Entwicklungsumgebung

Dreamweaver CS6
Visuelle Webentwicklungstools

SublimeText3 Mac-Version
Codebearbeitungssoftware auf Gottesniveau (SublimeText3)

Heiße Themen
 1665
1665
 14
14
 1424
1424
 52
52
 1321
1321
 25
25
 1269
1269
 29
29
 1249
1249
 24
24
 So stellen Sie den Vollbildmodus im Edge-Browser ein. So stellen Sie den Vollbildmodus im Edge-Browser ein
May 09, 2024 am 10:40 AM
So stellen Sie den Vollbildmodus im Edge-Browser ein. So stellen Sie den Vollbildmodus im Edge-Browser ein
May 09, 2024 am 10:40 AM
1. Verwenden Sie die Tastenkombination [Win+Umschalt+Eingabetaste]. 2. Nachdem Sie den Vollbildmodus aufgerufen haben, klicken Sie zum Beenden auf F11. Methode 2: 1. Rufen Sie den Browser auf und klicken Sie auf die drei Punkte in der oberen rechten Ecke. 2. Klicken Sie auf den Vergrößerungspfeil hinter Zoom. 3. Drücken Sie F11, nachdem Sie den Vollbildmodus aufgerufen haben, um den Vorgang zu beenden.
 So richten Sie Microsoft Edge Autofill ein: Tutorial zur Einstellung von Microsoft Edge Autofill
May 09, 2024 pm 01:22 PM
So richten Sie Microsoft Edge Autofill ein: Tutorial zur Einstellung von Microsoft Edge Autofill
May 09, 2024 pm 01:22 PM
1. Öffnen Sie zunächst Microsoft Edge, klicken Sie auf die Schaltfläche [...] und dann auf die Optionsschaltfläche [Einstellungen]. 2. Klicken Sie dann auf die Schaltfläche [Passwort und automatisches Ausfüllen]. 3. Der letzte Schritt ist der Einstellungsbereich für das automatische Ausfüllen von Microsoft Edge.
 So aktivieren Sie die Mikrofonberechtigung im Edge-Browser. So aktivieren Sie die Mikrofonberechtigung
May 09, 2024 pm 04:40 PM
So aktivieren Sie die Mikrofonberechtigung im Edge-Browser. So aktivieren Sie die Mikrofonberechtigung
May 09, 2024 pm 04:40 PM
1. Klicken Sie zunächst auf Start, klicken Sie mit der rechten Maustaste und wählen Sie [Microsoft Edge]. 2. Klicken Sie dann auf [Mehr], um [App-Einstellungen] zu öffnen. 3. Suchen Sie als Nächstes nach [Anwendungsberechtigungen] und geben Sie sie ein. 4. Suchen Sie dann in den Berechtigungen unten nach [Mikrofon]. 5. Zum Schluss schalten Sie den Schalter hinter dem Mikrofon ein.
 Wie speichere ich Webvideos im Edge-Browser? Es wird empfohlen, Erweiterungen zu verwenden!
May 07, 2024 pm 02:58 PM
Wie speichere ich Webvideos im Edge-Browser? Es wird empfohlen, Erweiterungen zu verwenden!
May 07, 2024 pm 02:58 PM
Wie speichere ich Webvideos im Edge-Browser? Es wird empfohlen, Erweiterungen zu verwenden! Es gibt Tutorials im Internet, die verschiedene Methoden vorstellen, aber die Verwendung von Browsererweiterungen ist nicht die bequemste und kann mit verschiedenen Situationen umgehen. Lassen Sie uns es gemeinsam lernen und sehen, wie . Installieren Sie das Webvideo-Sniffing-Plugin, um Online-Videoressourcen zu erhalten. 1. Klicken Sie auf die drei Punkte in der oberen rechten Ecke des Edge-Browsers und wählen Sie Erweiterungen aus. 2. Klicken Sie, um die Erweiterung in dem kleinen Fenster anzuzeigen, das angezeigt wird. 3. Sie können nach „Video-Download“ suchen und es werden viele verwandte Video-Sniffing-Plug-ins angezeigt. Klicken Sie auf „Get“, um sie zu installieren und hinzuzufügen. 4. Nach dem Hinzufügen und Installieren reagiert die Sniffing-Funktion dieses Plug-Ins, wenn Benutzer Online-Videos ansehen.
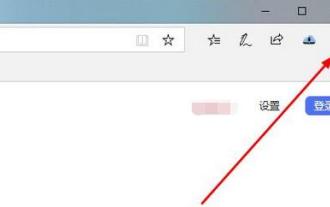 Was soll ich tun, wenn der Edge-Browser anzeigt, dass die Website unsicher ist?
May 09, 2024 am 11:07 AM
Was soll ich tun, wenn der Edge-Browser anzeigt, dass die Website unsicher ist?
May 09, 2024 am 11:07 AM
1. Öffnen Sie zunächst den Edge-Browser und klicken Sie auf die drei Punkte in der oberen rechten Ecke. 2. Klicken Sie dann in der Taskleiste auf [Einstellungen]. 3. Klicken Sie anschließend in der linken Taskleiste auf [Datenschutz und Sicherheit]. 4. Ziehen Sie abschließend nach unten und schalten Sie [Windows Defender Smart Screen] aus.
 Was tun, wenn im Edge-Browser kein Ton zu hören ist. Was zu tun ist, wenn im Edge-Browser kein Ton zu hören ist
May 09, 2024 pm 12:30 PM
Was tun, wenn im Edge-Browser kein Ton zu hören ist. Was zu tun ist, wenn im Edge-Browser kein Ton zu hören ist
May 09, 2024 pm 12:30 PM
1. Klicken Sie zunächst mit der rechten Maustaste auf das Volume in der unteren rechten Ecke und klicken Sie auf [Volume-Mix öffnen]. 2. Klicken Sie dann auf den kleinen Lautsprecher unter dem Lautsprecher, um ihn auszuschalten. 3. Klicken Sie erneut auf den kleinen Lautsprecher, um ihn zu öffnen, und starten Sie dann den Computer neu. Lösung 2: 1. Klicken Sie zunächst mit der rechten Maustaste auf das Volume in der unteren rechten Ecke und klicken Sie auf [Wiedergabegerät]. 2. Klicken Sie dann mit der rechten Maustaste auf das Gerät in der Liste in der Benutzeroberfläche und [Deaktivieren] Sie alle Geräte. 3. Aktivieren Sie anschließend die Anwendungen nacheinander und klicken Sie auf [OK], um den Computer neu zu starten.
 Microsoft veröffentlicht das kumulative August-Update für Win11: Verbesserung der Sicherheit, Optimierung des Sperrbildschirms usw.
Aug 14, 2024 am 10:39 AM
Microsoft veröffentlicht das kumulative August-Update für Win11: Verbesserung der Sicherheit, Optimierung des Sperrbildschirms usw.
Aug 14, 2024 am 10:39 AM
Laut Nachrichten dieser Website vom 14. August veröffentlichte Microsoft während des heutigen August-Patch-Dienstags kumulative Updates für Windows 11-Systeme, darunter das Update KB5041585 für 22H2 und 23H2 sowie das Update KB5041592 für 21H2. Nachdem das oben genannte Gerät mit dem kumulativen Update vom August installiert wurde, sind die mit dieser Site verbundenen Versionsnummernänderungen wie folgt: Nach der Installation des 21H2-Geräts wurde die Versionsnummer auf Build22000.314722H2 erhöht. Die Versionsnummer wurde auf Build22621.403723H2 erhöht. Nach der Installation des Geräts wurde die Versionsnummer auf Build22631.4037 erhöht. Die Hauptinhalte des KB5041585-Updates für Windows 1121H2 sind wie folgt: Verbesserung: Verbessert
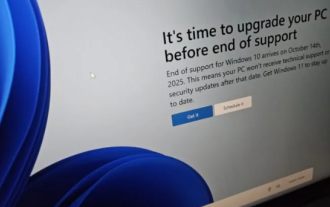 Das Vollbild-Popup von Microsoft fordert Benutzer von Windows 10 auf, sich zu beeilen und auf Windows 11 zu aktualisieren
Jun 06, 2024 am 11:35 AM
Das Vollbild-Popup von Microsoft fordert Benutzer von Windows 10 auf, sich zu beeilen und auf Windows 11 zu aktualisieren
Jun 06, 2024 am 11:35 AM
Laut Nachrichten vom 3. Juni sendet Microsoft aktiv Vollbildbenachrichtigungen an alle Windows 10-Benutzer, um sie zu einem Upgrade auf das Betriebssystem Windows 11 zu ermutigen. Dabei handelt es sich um Geräte, deren Hardwarekonfigurationen das neue System nicht unterstützen. Seit 2015 hat Windows 10 fast 70 % des Marktanteils eingenommen und seine Dominanz als Windows-Betriebssystem fest etabliert. Der Marktanteil liegt jedoch weit über dem Marktanteil von 82 %, und der Marktanteil übersteigt den von Windows 11, das 2021 erscheinen wird, bei weitem. Obwohl Windows 11 seit fast drei Jahren auf dem Markt ist, ist die Marktdurchdringung immer noch langsam. Microsoft hat angekündigt, den technischen Support für Windows 10 nach dem 14. Oktober 2025 einzustellen, um sich stärker darauf zu konzentrieren



