Bezüglich der ständigen Ausgabe von WordPress-Beitrags-IDs
Die folgende Kolumne mit WordPress-Tipps wird Ihnen das Problem fortlaufender WordPress-Artikel-IDs vorstellen. Ich hoffe, dass sie Freunden in Not hilfreich sein wird!

In letzter Zeit fragen sich Benutzer immer, warum die Artikel-IDs in Tausenden aufgeführt sind, wenn die Website nur Dutzende von Artikeln enthält? Im Allgemeinen verwenden Personen, die dieses Problem haben, dieses feste Linkformular:
/%post_id%.html
VielleichtWordPressZu Beginn des Entwurfs wurde dieses Problem nicht berücksichtigt, Bildanhänge, Automatisches Speichern, Entwürfe usw. belegen die ID, was zu diskontinuierlichen Artikel-IDs führt. Im Internet gibt es viele Tutorials zu kontinuierlichen WordPress-Artikel-IDs. Das klassischere ist dieses: WordPress löst das Problem diskontinuierlicher Artikel-IDs perfekt, aber es gibt keine wirklich perfekte Lösung.
Eine der einfacheren Möglichkeiten, kontinuierliche Artikel-IDs zu erhalten, ist die Verwendung des festen Linkformulars:
/%postname%.html
Ändern Sie beim Bearbeiten eines Artikels den permanenten Link unter dem Titel in eine Zahl, wie in gezeigt das Bild:
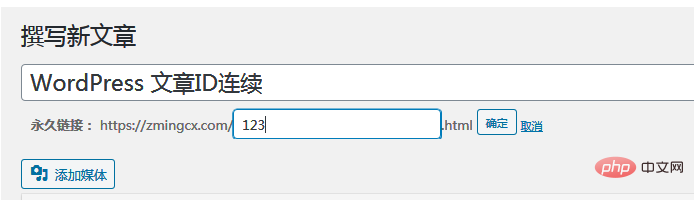
Obwohl es nicht vollständig garantiert ist, dass die IDs fortlaufend sind, werden zumindest die ID-Nummern nicht zu ausgefallen sein. Außerdem ist es nur für geeignet neue Websites, da es etwas unrealistisch ist, frühere Artikel manuell zu ändern.
Das obige ist der detaillierte Inhalt vonBezüglich der ständigen Ausgabe von WordPress-Beitrags-IDs. Für weitere Informationen folgen Sie bitte anderen verwandten Artikeln auf der PHP chinesischen Website!

Heiße KI -Werkzeuge

Undresser.AI Undress
KI-gestützte App zum Erstellen realistischer Aktfotos

AI Clothes Remover
Online-KI-Tool zum Entfernen von Kleidung aus Fotos.

Undress AI Tool
Ausziehbilder kostenlos

Clothoff.io
KI-Kleiderentferner

Video Face Swap
Tauschen Sie Gesichter in jedem Video mühelos mit unserem völlig kostenlosen KI-Gesichtstausch-Tool aus!

Heißer Artikel

Heiße Werkzeuge

Notepad++7.3.1
Einfach zu bedienender und kostenloser Code-Editor

SublimeText3 chinesische Version
Chinesische Version, sehr einfach zu bedienen

Senden Sie Studio 13.0.1
Leistungsstarke integrierte PHP-Entwicklungsumgebung

Dreamweaver CS6
Visuelle Webentwicklungstools

SublimeText3 Mac-Version
Codebearbeitungssoftware auf Gottesniveau (SublimeText3)

Heiße Themen
 1664
1664
 14
14
 1422
1422
 52
52
 1316
1316
 25
25
 1267
1267
 29
29
 1239
1239
 24
24
 So stellen Sie die WordPress -Artikelliste an
Apr 20, 2025 am 10:48 AM
So stellen Sie die WordPress -Artikelliste an
Apr 20, 2025 am 10:48 AM
Es gibt vier Möglichkeiten, die WordPress -Artikelliste anzupassen: Verwenden Sie Themenoptionen, verwenden Plugins (z. B. die Bestellung von Post -Typen, WP -Postliste, Boxy -Sachen), Code (Einstellungen in der Datei functions.php hinzufügen) oder die WordPress -Datenbank direkt ändern.
 So erstellen Sie eine Website für WordPress -Host
Apr 20, 2025 am 11:12 AM
So erstellen Sie eine Website für WordPress -Host
Apr 20, 2025 am 11:12 AM
Um eine Website mit WordPress -Host zu erstellen, müssen Sie: einen zuverlässigen Hosting -Anbieter auswählen. Kaufen Sie einen Domainnamen. Richten Sie ein WordPress -Hosting -Konto ein. Wählen Sie ein Thema aus. Seiten und Artikel hinzufügen. Installieren Sie das Plug-In. Passen Sie Ihre Website an. Veröffentlichen Sie Ihre Website.
 So ändern Sie das Kopfbild des WordPress -Themas
Apr 20, 2025 am 10:00 AM
So ändern Sie das Kopfbild des WordPress -Themas
Apr 20, 2025 am 10:00 AM
Eine Schritt-für-Schritt-Anleitung zum Ersetzen eines Headerbildes von WordPress: Melden Sie sich beim WordPress-Dashboard an und navigieren Sie zum Aussehen & GT; Thema. Wählen Sie das Thema aus, das Sie bearbeiten möchten, und klicken Sie auf Anpassen. Öffnen Sie das Panel der Themenoptionen und suchen Sie nach den Optionen für die Website -Header- oder Header -Bild -Bildung. Klicken Sie auf die Schaltfläche Bild und laden Sie ein neues Kopfbild hoch. Erstellen Sie das Bild und klicken Sie auf Speichern und Ernte. Klicken Sie auf die Schaltfläche Speichern und veröffentlichen, um die Änderungen zu aktualisieren.
 Was sind die Plugins für WordPress blockieren IP?
Apr 20, 2025 am 08:27 AM
Was sind die Plugins für WordPress blockieren IP?
Apr 20, 2025 am 08:27 AM
WordPress IP -Blocking -Plugin -Auswahl ist entscheidend. Die folgenden Typen können berücksichtigt werden: basierend auf .htaccess: effizienter, aber komplexer Betrieb; Datenbankbetrieb: Flexible, aber geringe Effizienz; Firewall: hohe Sicherheitsleistung, aber komplexe Konfiguration; Selbstgeschrieben: höchste Kontrolle, erfordert aber mehr technisches Niveau.
 So sehen Sie das Front-End von WordPress
Apr 20, 2025 am 10:30 AM
So sehen Sie das Front-End von WordPress
Apr 20, 2025 am 10:30 AM
Sie können das WordPress Front-End anzeigen, indem Sie sich im Dashboard anmelden und auf die Registerkarte "Ansichtsstellen" wechseln. Automatisieren Sie den Betrachtungsvorgang mit einem kopflosen Browser. Installieren des WordPress-Plugins, um das Front-End im Dashboard anzunehmen. Anzeigen des Front-Ends über eine lokale URL (wenn WordPress lokal festgelegt wird).
 So importieren Sie den Quellcode von WordPress
Apr 20, 2025 am 11:24 AM
So importieren Sie den Quellcode von WordPress
Apr 20, 2025 am 11:24 AM
Das Importieren von WordPress-Quellcode erfordert die folgenden Schritte: Erstellen Sie ein Unterthema zur Änderung der Themen. Importieren Sie den Quellcode und überschreiben Sie die Dateien im Sub-Topic. Aktivieren Sie das Unterthemen, um es effektiv zu machen. Testen Sie die Änderungen, um sicherzustellen, dass alles funktioniert.
 So stornieren Sie das Bearbeitungsdatum von WordPress
Apr 20, 2025 am 10:54 AM
So stornieren Sie das Bearbeitungsdatum von WordPress
Apr 20, 2025 am 10:54 AM
WordPress-Bearbeitungsdaten können auf drei Arten storniert werden: 1. Installieren Sie das Postdatum-Deaktivierungs-Plug-In; 2. Fügen Sie den Code in die Datei functions.php hinzu; 3. Bearbeiten Sie die post_modified -Spalte manuell in der Tabelle WP_POSTS.
 Wie man einen Kopfball eines WordPress schreibt
Apr 20, 2025 pm 12:09 PM
Wie man einen Kopfball eines WordPress schreibt
Apr 20, 2025 pm 12:09 PM
Die Schritte zum Erstellen eines benutzerdefinierten Headers in WordPress sind wie folgt: Bearbeiten Sie die Themendatei "Header.php". Fügen Sie Ihren Website -Namen und Ihre Beschreibung hinzu. Erstellen Sie ein Navigationsmenü. Fügen Sie eine Suchleiste hinzu. Speichern Sie Änderungen und sehen Sie sich Ihren benutzerdefinierten Header an.




