 Betrieb und Instandhaltung
Betrieb und Instandhaltung
 Betrieb und Wartung von Linux
Betrieb und Wartung von Linux
 Vim-Editor-Splitscreen-Bedienung (Grafik und Text)
Vim-Editor-Splitscreen-Bedienung (Grafik und Text)
Vim-Editor-Splitscreen-Bedienung (Grafik und Text)

Heute stellen wir die Split-Screen-Funktion von Vim vor.
Warum benötigen Sie die Splitscreen-Funktion? Tatsächlich gibt es viele Nachfrageanlässe. Mein aktueller Bildschirm ist beispielsweise sehr groß, aber unser Code ist im Allgemeinen linksbündig und die rechte Seite ist leer, sodass wir den rechten Bildschirm durch Teilen des Bildschirms vollständig nutzen können. Als weiteres Beispiel möchte ich nun mehrere Dokumente gleichzeitig anzeigen. Zusätzlich zum Öffnen mehrerer Terminals können wir unser Ziel auch durch einen geteilten Bildschirm erreichen.
Natürlich gibt es viele ähnliche Situationen. Solange wir uns gründlich informieren, werden wir auf jeden Fall in der Lage sein, weitere Bedürfnisse zu finden.
Lassen Sie uns den Split-Screen-Betrieb von Vim im Detail vorstellen.
Empfehlung: [Linux-Video-Tutorial]
Grundlegende Bedienung der Split-Screen-Funktion
Zuerst öffnen wir eine Codedatei unter zufällig. Zur Vereinfachung der Demonstration gilt: Je länger die Codelänge, desto besser.
vim test.c
Jetzt teilen wir die Benutzeroberfläche in einen linken und einen rechten Teil auf. Zuerst drücken wir Strg+W, gefolgt von V. Danach wird der Bildschirm wie unten gezeigt in zwei Teile geteilt:

Was wäre, wenn wir ihn in drei gleiche Teile teilen möchten? Es ist ganz einfach: Wenn wir den obigen Vorgang erneut ausführen, wird der Bildschirm in drei gleiche Teile geteilt.

Wenn Sie der Meinung sind, dass dieser Vorgang zu mühsam ist, können wir den gleichen Effekt auch erzielen, indem wir den folgenden Befehl im letzten Zeilenmodus ausführen:
:vsplit


Da es sich um einen Befehl handelt, muss er eine Abkürzung haben:
:vsp
Es ist lächerlich einfach... Seien wir anspruchsvoller~ Fangen wir an Am Anfang, dieses Mal teilen wir den Bildschirm horizontal. Zuerst führen wir den folgenden Befehl im Last-Line-Modus aus:
:split


Ähnlich haben wir auch abgekürzte Befehle:
:sp
Diese Funktion kann auch über Tastenkombinationen der Tastatur erreicht werden. Für die horizontale Aufteilung drücken Sie zuerst Strg + W und dann s. Auch hier sind alle diese Buchstaben in Kleinbuchstaben und auf Englisch.

Wechseln zwischen geteilten Bildschirmen
Wie bereits erwähnt, ist der geteilte Bildschirm in vielen Szenarien sehr nützlich, aber wenn Sie nicht dazu in der Lage sind Um von einem geteilten Bildschirm zum anderen zu wechseln, ist diese geteilte Ansicht völlig sinnlos. Lassen Sie mich Ihnen zeigen, wie Sie von einem geteilten Bildschirm zum anderen wechseln.
Hier habe ich 4 geteilte Ansichten derselben Datei eingerichtet.

Zu Beginn befindet sich der Cursor auf dem ersten geteilten Bildschirm. Wenn wir nun zum rechten geteilten Bildschirm wechseln möchten, müssen wir zuerst Strg + W und dann L drücken.



Wenn wir ebenfalls zum linken Fenster wechseln möchten, müssen wir < drücken 🎜 Zuerst >Strg + W, dann h drücken.


Strg + W und dann k drücken.


Strg + W drücken , und drücken Sie dann j.
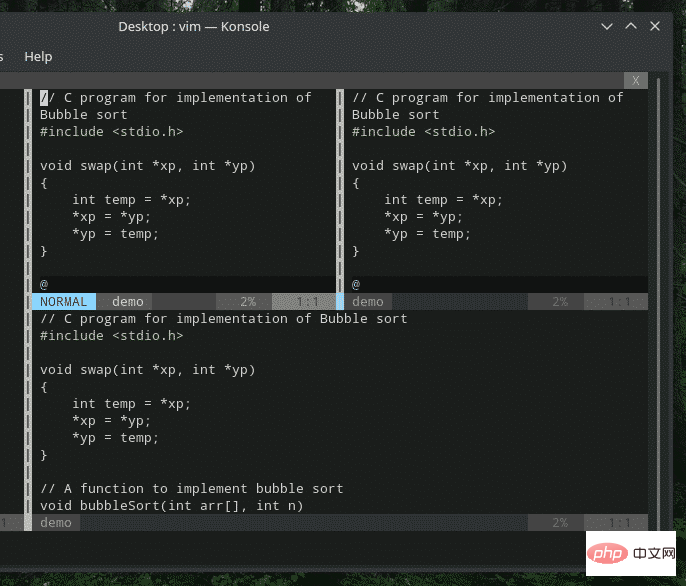
在不同分屏下进行编辑
到此为止,我相信大家已经学会了怎么进行分屏操作了。那分完屏,我们怎么在这些分屏下进行文本编辑呢?其实,每个分屏都可以视为一个完整的 Vim 窗口,我们平常怎么编辑的,就怎样去编辑文档。

复制及粘贴操作
与未分屏是基本无差的,大家可以在从一个分屏里复制一段文本,再切换到另一个分屏进行粘贴。操作都是一样的,只是需要在不同分屏里切换而已。

改变分屏尺寸
默认情况下,Vim 是按等分进行分屏操作的。如果我们想最大化/最小化某个分屏,要如何操作?
如果要将当前窗口加宽到最大尺寸,需要先按 ctrl + w ,然后按 |(注意:不是小写 L ,是与或非的那个与 | )。
如果你想把当前窗口高度加高到最大尺寸,那么需要使用 ctrl + w ,然后使用 **_** 。
那如果想要重置所有分割窗口的大小,那么使用 ctrl+w ,然后按 = 。
默认情况下,Vim 在进行分屏操作时,每个分屏是等宽或等高的。如果要自定义分屏的宽度,大家可以使用以下结构:
:<width> vsp
同样地,对于水平分割而言,可以使用类似结构自定义高度:
:<height> sp
在同一个 Vim 窗口下打开多个不同文件
目前为止,所有的 Vim 分屏都是同一个文件的副本,但在很多情况下,我们需要打开多个不同的文件。我们可以将 Vim 窗口进行分屏,再在不同的分屏里打开不同的文件。
如何在 Vim 中打开一个新文件?我们可以使用以下命令:
:e<path_to_file>/filename.extension
例如,我们想要在一个全新的 Vim 实例中打开 vimrc,我们可以使用以下命令:
:e~/.vimrc
打开 vimrc 之后,我们想要将屏幕水平切分并打开一个新文件,可以使用以下命令:
:sp<file_path>
而对于垂直分割屏幕,使用的也是类似的结构:
:vsp<file_path>
小结
Vim 分屏讲到这里就要跟大家告一段落了。这种操作还是比较有趣,并且十分实用。
本文介绍了 Vim 分屏的一些基本操作及编辑方法,合理利用这个功能可以使我们更加高效使用电脑屏幕,提高我们的效率。
本文来自php中文网,linux系统教程栏目,欢迎学习!
Das obige ist der detaillierte Inhalt vonVim-Editor-Splitscreen-Bedienung (Grafik und Text). Für weitere Informationen folgen Sie bitte anderen verwandten Artikeln auf der PHP chinesischen Website!

Heiße KI -Werkzeuge

Undresser.AI Undress
KI-gestützte App zum Erstellen realistischer Aktfotos

AI Clothes Remover
Online-KI-Tool zum Entfernen von Kleidung aus Fotos.

Undress AI Tool
Ausziehbilder kostenlos

Clothoff.io
KI-Kleiderentferner

Video Face Swap
Tauschen Sie Gesichter in jedem Video mühelos mit unserem völlig kostenlosen KI-Gesichtstausch-Tool aus!

Heißer Artikel

Heiße Werkzeuge

Notepad++7.3.1
Einfach zu bedienender und kostenloser Code-Editor

SublimeText3 chinesische Version
Chinesische Version, sehr einfach zu bedienen

Senden Sie Studio 13.0.1
Leistungsstarke integrierte PHP-Entwicklungsumgebung

Dreamweaver CS6
Visuelle Webentwicklungstools

SublimeText3 Mac-Version
Codebearbeitungssoftware auf Gottesniveau (SublimeText3)

Heiße Themen
 1653
1653
 14
14
 1413
1413
 52
52
 1306
1306
 25
25
 1251
1251
 29
29
 1224
1224
 24
24
 So teilen Sie den Bildschirm auf einem Oppo-Telefon
Mar 30, 2024 pm 02:41 PM
So teilen Sie den Bildschirm auf einem Oppo-Telefon
Mar 30, 2024 pm 02:41 PM
1. Klicken Sie auf die quadratische Multifunktionstaste in der virtuellen Navigationstaste unten auf dem Telefonbildschirm. 2. Nachdem Sie die Hintergrundanwendungskarte eingegeben haben, wählen Sie die Anwendungskarte aus, die geteilt werden soll, und ziehen Sie sie nach unten. 3. Klicken Sie oben rechts auf der Karte auf [Geteilter Bildschirm]. 4. Nachdem wir die folgende Seite aufgerufen haben, können wir in das kleine Feld am unteren Bildschirmrand klicken, um eine andere Anwendung zu öffnen, die einen geteilten Bildschirm erfordert. 5. Ziehen Sie den Schieberegler in der Mitte, um die Seitengröße der Split-Screen-Anwendung anzupassen, oder ziehen Sie ihn an den oberen Rand des Bildschirms, um den Split-Screen zu verlassen.
 Wie teile ich den Bildschirm auf dem Redmi 13c?
Mar 04, 2024 pm 11:50 PM
Wie teile ich den Bildschirm auf dem Redmi 13c?
Mar 04, 2024 pm 11:50 PM
Redmi13C ist ein neues Modell, das derzeit viel Aufmerksamkeit auf sich zieht und dessen Leistungskonfiguration sehr leistungsstark ist. Seit seiner Einführung sind die Verkäufe auf einem guten Niveau geblieben und viele Benutzer sind verwirrt darüber, wie sie Split-Screen-Vorgänge auf dem Redmi 13C durchführen sollen. Als nächstes stellen wir es Ihnen im Detail vor! Wie teile ich den Bildschirm auf dem Redmi 13c? Um zwei Apps gleichzeitig zu öffnen, öffnen Sie zuerst eine App und tippen Sie dann auf die Schaltfläche „Letzte Apps“ unten auf dem Bildschirm Ihres Telefons. Daraufhin wird eine Liste der zuletzt verwendeten Anwendungen angezeigt. Wählen Sie dann die zweite App aus der Liste aus und tippen Sie darauf, um sie zu öffnen. Dadurch können Sie zwei Anwendungen gleichzeitig ausführen und zwischen ihnen wechseln. 2. Wechseln Sie in den Split-Screen-Modus: Drücken Sie in der zweiten geöffneten Anwendung lange auf die Schaltfläche „Letzte Aufgaben“. Dadurch wird ein Popup auf dem Bildschirm angezeigt
 So teilen Sie den Bildschirm auf einem Xiaomi-Telefon
Mar 01, 2024 pm 10:40 PM
So teilen Sie den Bildschirm auf einem Xiaomi-Telefon
Mar 01, 2024 pm 10:40 PM
Wie teilt man den Bildschirm auf einem Xiaomi-Mobiltelefon? Sie können den Bildschirm auf einem Xiaomi-Mobiltelefon teilen, um mehrere Software gleichzeitig zu verwenden, aber die meisten Benutzer wissen nicht, wie sie die Split-Screen-Funktion aktivieren Bildschirmmethode auf Xiaomi-Handys vom Herausgeber mitgebracht. Interessierte Benutzer kommen vorbei und schauen sich das an! So teilen Sie den Bildschirm auf einem Xiaomi-Telefon: 1. Öffnen Sie zunächst die Funktion [Einstellungen] auf dem Xiaomi-Telefon und klicken Sie dann auf der Funktionsseite „Einstellungen“ auf „Weitere Einstellungen“. 2. Wählen Sie dann auf der Seite „Weitere Einstellungen“ die Option „Gesten und Tastenkombinationen“. ]; 3. Klicken Sie dann auf der in der Abbildung unten gezeigten Funktionsseite auf die Option „Geteilter Bildschirm aufrufen“. 4. Wählen Sie abschließend die Schaltfläche „Geteilter Bildschirm“ entsprechend Ihren Anforderungen und Gewohnheiten aus Auf dem Bildschirm.
 Wie teilt man den Bildschirm zweier Apps auf dem Xiaomi Mi 14?
Mar 18, 2024 pm 10:43 PM
Wie teilt man den Bildschirm zweier Apps auf dem Xiaomi Mi 14?
Mar 18, 2024 pm 10:43 PM
Unter den Funktionen von Mobiltelefonen ist die Split-Screen-Funktion zweifellos ein sehr praktisches Feature. Als leistungsstarkes Smartphone verfügt das Xiaomi Mi 14 selbstverständlich über diese praktische Split-Screen-Funktion. Durch die Split-Screen-Funktion des Xiaomi 14 können wir zwei Anwendungen gleichzeitig ausführen, was unsere Arbeitseffizienz und unser Unterhaltungserlebnis erheblich verbessert. Wie kann man also den Bildschirm zweier Anwendungen auf dem Xiaomi Mi 14 teilen? So teilen Sie den Bildschirm auf dem Xiaomi Mi 14 in zwei Anwendungen auf 1. Wir wischen auf der Startseite nach oben, um die Aufgabenoberfläche zu öffnen. 2. Drücken Sie dann in der Aufgabenoberfläche lange auf die Software, deren Bildschirm geteilt werden soll, um die neue Oberfläche aufzurufen. 3. Klicken Sie auf die beiden rechteckigen Symbole rechts, um die geteilte Bildschirmoberfläche aufzurufen. 4. Dann betreten wir den geteilten Bildschirm. Insgesamt ist die Split-Screen-Funktion des Xiaomi Mi 14 sehr einfach und leicht zu bedienen, egal wie viele
 So teilen Sie den Bildschirm auf einem Vivo-Mobiltelefon. Ausführliche Erklärung: Einführung in das Split-Screen-Tutorial auf einem Vivo-Mobiltelefon
Mar 20, 2024 pm 03:31 PM
So teilen Sie den Bildschirm auf einem Vivo-Mobiltelefon. Ausführliche Erklärung: Einführung in das Split-Screen-Tutorial auf einem Vivo-Mobiltelefon
Mar 20, 2024 pm 03:31 PM
Wenn wir eine Fernsehserie schauen und mit unseren Freunden chatten möchten, es uns aber zu mühsam ist, zwischen Anwendungen hin und her zu wechseln, können wir die Split-Screen-Funktion des Mobiltelefons nutzen. Wie teile ich den Bildschirm auf einem vivo-Telefon? Ich glaube, viele Freunde sind sehr neugierig und haben unten ein detailliertes Tutorial für alle zusammengestellt. Einführung in das Tutorial zum geteilten Bildschirm auf vivo-Mobiltelefonen 1. Klicken Sie auf Einstellungen – Verknüpfungen und Hilfe – Multitasking mit geteiltem Bildschirm – manueller geteilter Bildschirm und aktivieren Sie [Mit drei Fingern nach oben streichen, um den geteilten Bildschirm anzuzeigen]. 2. Wischen Sie mit drei Fingern auf der Anwendungsoberfläche, die einen geteilten Bildschirm erfordert, nach oben, um den geteilten Bildschirm zu aktivieren, und klicken Sie dann auf die zweite Anwendung. Sie können auch auf dem Telefonbildschirm nach unten scrollen, um die Schaltfläche „Geteilter Bildschirm“ in der Verknüpfungsmitte zu finden, und klicken Sie darauf, um sie zu aktivieren. Oder klicken Sie auf das Listensymbol in der oberen rechten Ecke der Multitasking-Oberfläche und klicken Sie auf die Schaltfläche „Geteilter Bildschirm“, um es zu aktivieren.
 Was ist die Tastenkombination für den geteilten Bildschirm auf einem Windows 7-Computer?
Jul 09, 2023 pm 10:57 PM
Was ist die Tastenkombination für den geteilten Bildschirm auf einem Windows 7-Computer?
Jul 09, 2023 pm 10:57 PM
Viele Benutzer möchten wissen, was die Tastenkombination für den geteilten Bildschirm in Windows 7 ist. Benutzer können die Tastenkombination Win+P drücken, um das Projektionsfenster zu öffnen, und dann den Typ des geteilten Bildschirms auswählen. Sie können wählen, ob Sie kopieren oder erweitern möchten Wählen Sie entsprechend den Anforderungen. Nach der Auswahl können Sie die Bildschirmauflösung usw. festlegen, sodass die Tastenkombination für den geteilten Bildschirm unter Windows 7 Win+P lautet. Einführung in Split-Screen-Tastenkombinationen für Windows 7-Computer 1. Verwenden Sie die Tastenkombination „Win+P“ auf der Tastatur, um das Projektionsfenster zu öffnen. 2. Sie können wählen, ob der zweite Bildschirm erweitert oder kopiert wird Zwei Bildschirme zeigen denselben Inhalt an und erweitern den zweiten Monitor als ersten Bildschirm. 3. Wählen Sie zu diesem Zeitpunkt einfach „Kopieren“ und klicken Sie nach dem Einrichten auf den Desktop
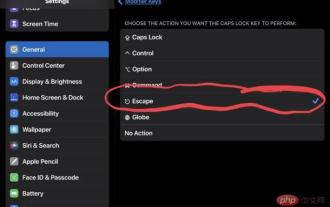 So fügen Sie die Escape-Taste zu Ihrer iPad-Tastatur hinzu
Apr 16, 2023 pm 01:43 PM
So fügen Sie die Escape-Taste zu Ihrer iPad-Tastatur hinzu
Apr 16, 2023 pm 01:43 PM
So ordnen Sie CapsLock der ESC-Taste auf der iPad-Tastatur neu zu. Sind Sie bereit, CapsLock zur ESC-Taste auf Ihrem iPad zu machen? Hier ist alles, was Sie tun müssen: Öffnen Sie die Einstellungen-App auf Ihrem iPad. Gehen Sie zu „Allgemein“ und dann zu „Tastatur“. Gehen Sie zu „Hardware-Tastatur“. Wählen Sie „Modifikatortasten“. Wählen Sie „CapsLockKey“ und wählen Sie „Escape“ als Modifikatortasten. Jetzt sind Sie dran Jetzt können Sie die neue Hardware-ESC-Taste auf Ihrem iPad ausprobieren, indem Sie die Feststelltaste drücken. Gehen Sie zu einer beliebigen Anwendung, die die Escape-Taste verwendet, und Sie können sie sofort testen, z. B. vi/vim. Jetzt können Sie eine physische Tastatur von verwenden
 So teilen Sie den Bildschirm auf dem iPad. So teilen Sie den Bildschirm auf zwei Apps auf dem iPad
Feb 22, 2024 pm 04:13 PM
So teilen Sie den Bildschirm auf dem iPad. So teilen Sie den Bildschirm auf zwei Apps auf dem iPad
Feb 22, 2024 pm 04:13 PM
Klicken Sie in den Einstellungen auf „Startbildschirm und Dock“, aktivieren Sie mehrere APP-Funktionen im Multitasking, wischen Sie nach oben, wählen Sie die App aus und ziehen Sie sie auf eine beliebige Seite des Bildschirms, um den Bildschirm zu teilen. Anwendbare Modelle dieses Tutorials: iPad Pro System: iPadOS15.3 Analyse 1 Geben Sie „Einstellungen“ ein und klicken Sie auf die Option „Startbildschirm und Dock“ und dann auf die Option „Multitasking“ auf der rechten Seite der Seite. 2. Nachdem Sie die Multitasking-Seite aufgerufen haben, aktivieren Sie die Schaltfläche, die mehrere APPs und Gesten ermöglicht. 3. Wischen Sie vom unteren Bildschirmrand nach oben und wählen Sie die Split-Screen-Anwendung aus. Ziehen Sie sie auf eine beliebige Seite des Bildschirms, um den Bildschirm zu teilen. Ergänzung: So aktivieren Sie Bild-in-Bild auf dem iPad 1. Klicken Sie zunächst auf den Desktop, um die Einstellungen einzugeben. 2Nachdem Sie die Einstellungsseite aufgerufen haben, klicken Sie auf die Option „Startbildschirm und Dock“. 3 Klicken Sie dann auf die Multitasking-Option. 4 Klicken Sie in der neuen Benutzeroberfläche auf, um Bild-in-Bild zu aktivieren. 5Endlich



