So formatieren Sie HTML im Editor
Manchmal möchte ich einige der HTML-Inhalte bearbeiten, die ich erhalten habe. Viele davon sind einfach zusammengedrückte Codes und die Lesbarkeit ist wirklich schlecht.

notepad++ ist ein leichter Editor. Manchmal muss man dringend Code schreiben, aber die große IDE ist zu umfangreich für die vorübergehende Verwendung, aber Notepad++ verfügt nicht über HTML Standardmäßig muss die Codeformatierungsfunktion über das Plug-In Tidy2 implementiert werden. (Empfohlenes Lernen: Notepad-Nutzung)
Es gibt zwei Möglichkeiten, das Tidy2-Plug-in zu installieren, eine über die Symbolleiste „Plugin-->Pligin-Manager--> ;show Plugin Manager „Wählen Sie dann das Herunterladen und Installieren des Tidy2-Plug-Ins, aber der Knoten befindet sich in Google und es ist in China nicht einfach herunterzuladen.
Den Download-Punkt finden Sie auf der inländischen Website.
Entpacken Sie die Datei nach dem Herunterladen mit dem Suffix .dll und legen Sie sie im Stammverzeichnis ab, in dem Sie Notepad++ installiert haben. Starten Sie dann Notepad++ neu Symbolleisten-Plugin.
Die Standardeinstellung (config1) hier kann den HTML-Code formatieren.
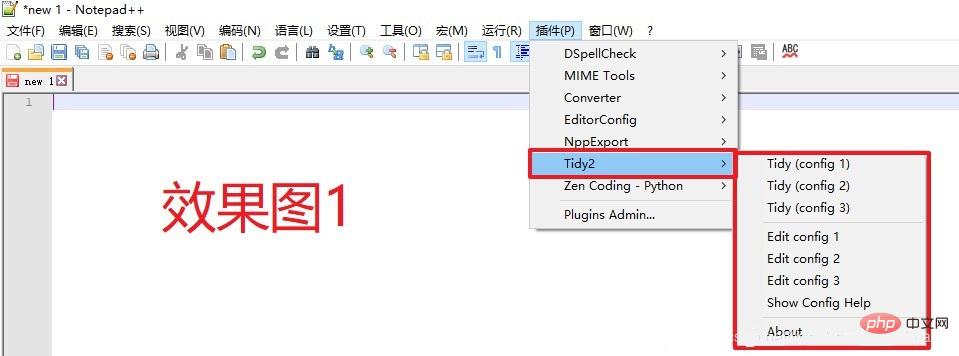
Das obige ist der detaillierte Inhalt vonSo formatieren Sie HTML im Editor. Für weitere Informationen folgen Sie bitte anderen verwandten Artikeln auf der PHP chinesischen Website!

Heiße KI -Werkzeuge

Undresser.AI Undress
KI-gestützte App zum Erstellen realistischer Aktfotos

AI Clothes Remover
Online-KI-Tool zum Entfernen von Kleidung aus Fotos.

Undress AI Tool
Ausziehbilder kostenlos

Clothoff.io
KI-Kleiderentferner

Video Face Swap
Tauschen Sie Gesichter in jedem Video mühelos mit unserem völlig kostenlosen KI-Gesichtstausch-Tool aus!

Heißer Artikel

Heiße Werkzeuge

Notepad++7.3.1
Einfach zu bedienender und kostenloser Code-Editor

SublimeText3 chinesische Version
Chinesische Version, sehr einfach zu bedienen

Senden Sie Studio 13.0.1
Leistungsstarke integrierte PHP-Entwicklungsumgebung

Dreamweaver CS6
Visuelle Webentwicklungstools

SublimeText3 Mac-Version
Codebearbeitungssoftware auf Gottesniveau (SublimeText3)

Heiße Themen
 1673
1673
 14
14
 1429
1429
 52
52
 1333
1333
 25
25
 1278
1278
 29
29
 1257
1257
 24
24
 So öffnen Sie große Dateien in Notepad++
Apr 08, 2024 am 09:45 AM
So öffnen Sie große Dateien in Notepad++
Apr 08, 2024 am 09:45 AM
Wie öffne ich große Dateien mit Notepad++? Starten Sie Notepad++, klicken Sie auf Datei > Öffnen und wählen Sie die große Datei im Dateibrowser aus. Häufige Probleme, auf die Sie stoßen können: langsames Laden von Dateien, Fehler „Datei zu groß“, unzureichender Speicher, beschädigte Dateien. Möglichkeiten zur Leistungsoptimierung: Plug-Ins deaktivieren, Einstellungen anpassen, Multithreading verwenden.
 Welche Komponenten sollten für die Notepad++-Installation ausgewählt werden?
Apr 08, 2024 am 10:48 AM
Welche Komponenten sollten für die Notepad++-Installation ausgewählt werden?
Apr 08, 2024 am 10:48 AM
Bei der Installation von Notepad++-Komponenten wird empfohlen, die folgenden erforderlichen Komponenten auszuwählen: NppExec, Compare, Multi-Edit, Spell Checker, XML Tools. Zur Erweiterung spezifischer Funktionen stehen optionale Komponenten zur Verfügung, darunter automatische Vervollständigung, Spalteneditor, DSpellCheck, Hex-Editor und Plugin-Manager. Identifizieren Sie vor der Installation von Komponenten häufig verwendete Funktionen und berücksichtigen Sie Kompatibilität und Stabilität. Installieren Sie nur die Komponenten, die Sie benötigen, um unnötiges Durcheinander zu vermeiden.
 Wozu dient Notepad++?
Apr 08, 2024 am 11:03 AM
Wozu dient Notepad++?
Apr 08, 2024 am 11:03 AM
Notepad++ ist ein kostenloser Open-Source-Texteditor, der häufig für die Programmierung, Webentwicklung und Textbearbeitung verwendet wird. Zu seinen Hauptanwendungen gehören: Textbearbeitung und -anzeige: Erstellen, Bearbeiten und Anzeigen von Nur-Text-Dateien, Unterstützung von Tabulatoren und Syntaxhervorhebung. Programmierung: Unterstützt Syntaxhervorhebung, Codefaltung und automatische Vervollständigung für mehrere Programmiersprachen und integriert Debugger und Versionskontroll-Plug-Ins. Webentwicklung: Bietet Syntaxhervorhebung, Codeüberprüfung und automatische Vervollständigung für HTML, CSS und JavaScript, um die Erstellung und Bearbeitung von Webseiten zu erleichtern. Andere Verwendungszwecke: Für die Textverarbeitung, Skripterstellung und Dokumentbearbeitung.
 So passen Sie die Schriftgröße im Editor an
Apr 08, 2024 am 10:21 AM
So passen Sie die Schriftgröße im Editor an
Apr 08, 2024 am 10:21 AM
Die Schriftgröße kann im Editor wie folgt angepasst werden: 1. Öffnen Sie Notepad. 2. Gehen Sie zum Menü „Format“. 4. Wählen Sie im Fenster „Schriftart“ die Option „Schriftart“ aus. 5. Klicken Sie auf die Schaltfläche „OK“, um die Änderungen zu übernehmen.
 So filtern Sie Daten nach Bedingungen im Notepad-Texteditor
Apr 08, 2024 am 10:33 AM
So filtern Sie Daten nach Bedingungen im Notepad-Texteditor
Apr 08, 2024 am 10:33 AM
Mithilfe regulärer Ausdrücke kann Notepad++ Daten nach Bedingungen filtern: 1. Öffnen Sie die Datei und verwenden Sie das Fenster „Suchen“. 2. Wählen Sie den Modus „Regulärer Ausdruck“. 3. Geben Sie einen regulären Ausdruck ein, um Bedingungen zu definieren, z. B. das Suchen nach Zeilen, die „foo“ enthalten " :foo.
 So führen Sie die C-Sprache in Notepad++ aus
Apr 08, 2024 am 10:06 AM
So führen Sie die C-Sprache in Notepad++ aus
Apr 08, 2024 am 10:06 AM
Notepad++ selbst kann keine C-Sprachprogramme ausführen und erfordert einen externen Compiler zum Kompilieren und Ausführen des Codes. Um einen externen Compiler zu verwenden, können Sie die folgenden Schritte ausführen: 1. Laden Sie den C-Sprachcompiler herunter und installieren Sie ihn. 2. Erstellen Sie ein benutzerdefiniertes Tool in Notepad++ und konfigurieren Sie den Pfad und die Parameter der ausführbaren Compilerdatei das C-Sprachprogramm und speichern Sie es mit der Dateierweiterung .c. 4. Wählen Sie die C-Sprachprogrammdatei aus und wählen Sie ein benutzerdefiniertes Tool zum Kompilieren aus. 5. Sehen Sie sich die Kompilierungsergebnisse an und geben Sie eine Kompilierungsfehler- oder Erfolgsmeldung aus . Bei erfolgreicher Kompilierung wird eine ausführbare Datei generiert.
 Wie führt Notepad++ Perl-Code aus?
Apr 08, 2024 am 10:18 AM
Wie führt Notepad++ Perl-Code aus?
Apr 08, 2024 am 10:18 AM
Um Perl-Code in Notepad++ auszuführen, befolgen Sie diese Schritte: Installieren Sie einen Perl-Interpreter. Konfigurieren Sie Notepad++, wählen Sie Perl in der Spracheinstellung aus und geben Sie den Pfad zur ausführbaren Perl-Datei ein. Schreiben Sie Perl-Code. Wählen Sie den Perl-Interpreter im NppExec-Plugin aus und führen Sie den Code aus. Sehen Sie sich die Ausgabe in der Menüleiste „Konsole“ an.
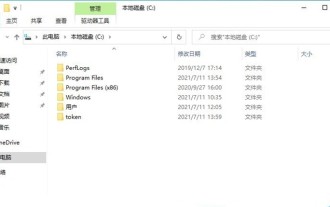 So erhalten Sie Trustedinstaller-Berechtigungen in Win11_So erhalten Sie Trustedinstaller-Berechtigungen in Win11
May 06, 2024 pm 04:37 PM
So erhalten Sie Trustedinstaller-Berechtigungen in Win11_So erhalten Sie Trustedinstaller-Berechtigungen in Win11
May 06, 2024 pm 04:37 PM
Zuerst müssen wir die für den Befehl Set-NtTokenPrivilege erforderlichen Module herunterladen und installieren. Zuerst erstellen wir einen neuen Ordner mit dem Namen [token] im Stammverzeichnis des Systemlaufwerks C. Als nächstes führen wir Powershell als Administrator aus und geben dann ein (wobei C: token der Pfad zu dem Ordner ist, den wir gerade erstellt haben): Save-Module-NameNtObjectManager-Pathc: token und drücken Sie die Eingabetaste (die erste Installation fordert Sie auf, [ Y] und drücken Sie die Eingabetaste): Nachdem wir einen Moment gewartet haben, geben wir nach Abschluss des Downloads ein: Install-Module-NameNtObjectManager und drücken die Eingabetaste, um die offizielle Installation durchzuführen. Wenn nein




