So installieren Sie Node.js auf Linux_node.js
Node.js ist eine serverseitige Softwareplattform, die auf der V8-JavaScript-Engine von Google basiert. Node.js ist zur ersten Wahl für die Erstellung leistungsstarker serverseitiger Anwendungen in JavaScript geworden. Was macht die Entwicklung von Server-Backends unter Nutzung des riesigen Ökosystems von Node.js-Bibliotheken und -Anwendungen so beliebt? Node.js wird mit einem Befehlszeilentool namens npm geliefert, mit dem Sie es einfach installieren, eine Versionskontrolle durchführen und das Online-Repository von npm verwenden können, um Abhängigkeiten für Node.js-Bibliotheken und -Anwendungen zu verwalten.
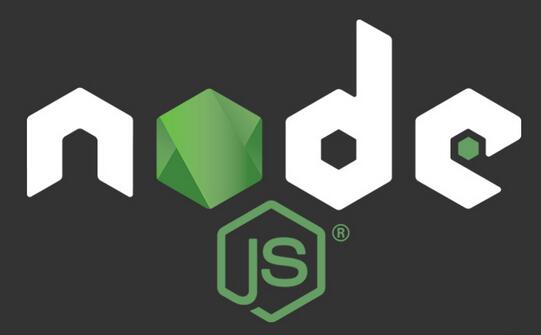
In diesem Tutorial zeige ich Ihnen, wie Sie Node.js auf den wichtigsten Linux-Distributionen installieren, einschließlich Debian, Ubuntu, Fedora und CentOS .
Node.js wird auf einigen Distributionen (z. B. Fedora oder Ubuntu) als vorgefertigtes Paket geliefert, während Sie es bei anderen von der Quelle installieren müssen. Da sich Node.js schnell weiterentwickelt, wird empfohlen, die neueste Version von der Quelle zu installieren, anstatt ein veraltetes vorgefertigtes Paket zu installieren. Das neueste Node.js wird mit npm (Node.js-Paketmanager) geliefert, mit dem Sie problemlos externe Module von Node.js installieren können.
Node.js auf Debian installieren
Ab Debian 8 (Jessie) ist Node.js im offiziellen Software-Repository enthalten. Daher können Sie es mit folgendem Befehl installieren:
$ sudo apt-get install npm
In Versionen vor Debian 7 (Wheezy) müssen Sie die folgende Methode zur Installation von der Quelle verwenden:
$ sudo apt-get install python g++ make $ wget http://nodejs.org/dist/node-latest.tar.gz $ tar xvfvz node-latest.tar.gz $ cd node-v0.10.21 (replace a version with your own) $ ./configure $ make $ sudo make install
Node.js in Ubuntu oder Linux Mint installieren
Node.js ist in Ubuntu (13.04 und höher) enthalten. Daher ist die Installation sehr einfach. Im Folgenden werden Node.js und npm installiert.
$ sudo apt-get install npm $ sudo ln -s /usr/bin/nodejs /usr/bin/node
Die Node.js-Version in Ubuntu ist möglicherweise älter. Sie können die neueste Version über die PPA installieren.
$ sudo apt-get install python-software-properties python g++ make $ sudo add-apt-repository -y ppa:chris-lea/node.js $ sudo apt-get update $ sudo apt-get install npm
Node.js in Fedora installieren
Node.js ist im Basis-Repository von Fedora enthalten. Daher können Sie Node.js in Fedora mit yum installieren.
$ sudo yum install npm
Wenn Sie die neueste Version von Node.js installieren möchten, können Sie die folgenden Schritte ausführen, um sie von der Quelle zu installieren.
$ sudo yum groupinstall 'Development Tools' $ wget http://nodejs.org/dist/node-latest.tar.gz $ tar xvfvz node-latest.tar.gz $ cd node-v0.10.21 (replace a version with your own) $ ./configure $ make $ sudo make install
Node.js in CentOS oder RHEL installieren
Verwenden Sie den yum-Paketmanager, um Node.js unter CentOS zu installieren. Aktivieren Sie zuerst die EPEL-Softwarebibliothek und führen Sie dann Folgendes aus:
$ sudo yum install npm
Wenn Sie die neueste Version von Node.js in CentOS installieren möchten, sind die Installationsschritte dieselben wie in Fedora.
Node.js unter Arch Linux installieren
Node.js ist im Arch Linux-Community-Repository verfügbar. Die Installation ist also einfach. Führen Sie einfach Folgendes aus:
$ sudo pacman -S nodejs npm
Überprüfen Sie die Node.js-Version
Sobald Sie Node.js installiert haben, können Sie die Version von Node.js mit der unten gezeigten Methode überprüfen.
$ node --version
Das Obige ist der relevante Inhalt zur Installation von Node.js unter Linux. Ich hoffe, dass er für das Lernen aller hilfreich ist.

Heiße KI -Werkzeuge

Undresser.AI Undress
KI-gestützte App zum Erstellen realistischer Aktfotos

AI Clothes Remover
Online-KI-Tool zum Entfernen von Kleidung aus Fotos.

Undress AI Tool
Ausziehbilder kostenlos

Clothoff.io
KI-Kleiderentferner

Video Face Swap
Tauschen Sie Gesichter in jedem Video mühelos mit unserem völlig kostenlosen KI-Gesichtstausch-Tool aus!

Heißer Artikel

Heiße Werkzeuge

Notepad++7.3.1
Einfach zu bedienender und kostenloser Code-Editor

SublimeText3 chinesische Version
Chinesische Version, sehr einfach zu bedienen

Senden Sie Studio 13.0.1
Leistungsstarke integrierte PHP-Entwicklungsumgebung

Dreamweaver CS6
Visuelle Webentwicklungstools

SublimeText3 Mac-Version
Codebearbeitungssoftware auf Gottesniveau (SublimeText3)

Heiße Themen
 1657
1657
 14
14
 1415
1415
 52
52
 1309
1309
 25
25
 1257
1257
 29
29
 1230
1230
 24
24
 Linux -Architektur: Enthüllung der 5 Grundkomponenten
Apr 20, 2025 am 12:04 AM
Linux -Architektur: Enthüllung der 5 Grundkomponenten
Apr 20, 2025 am 12:04 AM
Die fünf grundlegenden Komponenten des Linux -Systems sind: 1. Kernel, 2. Systembibliothek, 3. System Utilities, 4. Grafische Benutzeroberfläche, 5. Anwendungen. Der Kernel verwaltet Hardware -Ressourcen, die Systembibliothek bietet vorkompilierte Funktionen, Systemversorgungsunternehmen werden für die Systemverwaltung verwendet, die GUI bietet visuelle Interaktion und Anwendungen verwenden diese Komponenten, um Funktionen zu implementieren.
 VSCODE -Tutorial zur Verwendung
Apr 15, 2025 pm 10:09 PM
VSCODE -Tutorial zur Verwendung
Apr 15, 2025 pm 10:09 PM
Das integrierte VSCODE-integrierte Terminal ist ein Entwicklungstool, mit dem das Ausführen von Befehlen und Skripten innerhalb des Editors den Entwicklungsprozess vereinfachen kann. Verwenden Sie VSCODE -Anschluss: Öffnen Sie das Terminal mit der T -T -T -Taste (Strg/CMD). Geben Sie einen Befehl ein oder führen Sie das Skript aus. Verwenden Sie Hotkeys (z. B. Strg l, um das Terminal zu löschen). Ändern Sie das Arbeitsverzeichnis (z. B. den CD -Befehl). Zu den erweiterten Funktionen gehören Debug -Modus, automatischer Code -Snippet -Abschluss und interaktiver Befehlsverlauf.
 So überprüfen Sie die Lageradresse von Git
Apr 17, 2025 pm 01:54 PM
So überprüfen Sie die Lageradresse von Git
Apr 17, 2025 pm 01:54 PM
Um die Git -Repository -Adresse anzuzeigen, führen Sie die folgenden Schritte aus: 1. Öffnen Sie die Befehlszeile und navigieren Sie zum Repository -Verzeichnis; 2. Führen Sie den Befehl "git remote -v" aus; 3.. Zeigen Sie den Repository -Namen in der Ausgabe und der entsprechenden Adresse an.
 Wo kann Code in VSCODE schreiben
Apr 15, 2025 pm 09:54 PM
Wo kann Code in VSCODE schreiben
Apr 15, 2025 pm 09:54 PM
Das Schreiben von Code in Visual Studio Code (VSCODE) ist einfach und einfach zu bedienen. Installieren Sie einfach VSCODE, erstellen Sie ein Projekt, wählen Sie eine Sprache aus, erstellen Sie eine Datei, schreiben Sie Code, speichern und führen Sie es aus. Die Vorteile von VSCODE umfassen plattformübergreifende, freie und open Source, leistungsstarke Funktionen, reichhaltige Erweiterungen sowie leichte und schnelle.
 Der Befehl vscode terminal kann nicht verwendet werden
Apr 15, 2025 pm 10:03 PM
Der Befehl vscode terminal kann nicht verwendet werden
Apr 15, 2025 pm 10:03 PM
Ursachen und Lösungen für die VS -Code -Terminalbefehle nicht verfügbar: Die erforderlichen Tools werden nicht installiert (Windows: WSL; MacOS: Xcode -Befehlszeilen -Tools) Pfadkonfiguration ist falsch (Hinzufügen von ausführbaren Dateien zu Pfadumgebungsvariablen hinzufügen) Berechtigungsprobleme Eine orientierte (neu installierende oder aktualisierte) Terminalkonfiguration ist inkompatibel (versuchen Sie verschiedene Terminaltypen oder Befehle) Spezifische Umgebungsvariablen fehlen (setzen Sie die erforderlichen Umgebungsvariablen).
 So führen Sie Java -Code in Notepad aus
Apr 16, 2025 pm 07:39 PM
So führen Sie Java -Code in Notepad aus
Apr 16, 2025 pm 07:39 PM
Obwohl Notepad den Java -Code nicht direkt ausführen kann, kann er durch Verwendung anderer Tools erreicht werden: Verwenden des Befehlszeilencompilers (JAVAC), um eine Bytecode -Datei (Dateiname.class) zu generieren. Verwenden Sie den Java Interpreter (Java), um Bytecode zu interpretieren, den Code auszuführen und das Ergebnis auszugeben.
 Wie man nach dem Schreiben des Codes erhaben ausgeführt wird
Apr 16, 2025 am 08:51 AM
Wie man nach dem Schreiben des Codes erhaben ausgeführt wird
Apr 16, 2025 am 08:51 AM
Es gibt sechs Möglichkeiten, Code in Sublime auszuführen: durch Hotkeys, Menüs, Build-Systeme, Befehlszeilen, Standard-Build-Systeme und benutzerdefinierte Build-Befehle und führen Sie einzelne Dateien/Projekte aus, indem Sie mit der rechten Maustaste auf Projekte/Dateien klicken. Die Verfügbarkeit des Build -Systems hängt von der Installation des erhabenen Textes ab.
 VSCODE Vorheriger nächster Verknüpfungsschlüssel
Apr 15, 2025 pm 10:51 PM
VSCODE Vorheriger nächster Verknüpfungsschlüssel
Apr 15, 2025 pm 10:51 PM
VS Code One-Step/Nächster Schritt Verknüpfungsschlüsselnutzung: Einschritt (rückwärts): Windows/Linux: Strg ←; macOS: CMD ← Nächster Schritt (vorwärts): Windows/Linux: Strg →; macos: cmd →




