 System-Tutorial
System-Tutorial
 Windows-Serie
Windows-Serie
 7 Wesentliche Zoom -Tipps, um bessere Besprechungen durchzuführen
7 Wesentliche Zoom -Tipps, um bessere Besprechungen durchzuführen
7 Wesentliche Zoom -Tipps, um bessere Besprechungen durchzuführen
Wenn Sie Zoom als Online -Besprechungstool verwenden, können Sie verschiedene Funktionen zur Verfügung stellen. Von der Erledigung von Tastaturverknüpfungen bis hin zum Teilen Ihres Bildschirms gebe ich Ihnen einige nützliche Zoom -Tipps.
Verwenden Sie Tastaturverknüpfungen, um schnell auf verschiedene Funktionen zuzugreifen
Eine schnelle Möglichkeit, Dinge in Zoom zu erledigen, besteht darin, Tastaturverknüpfungen zu verwenden. Sie drücken eine Tastenkombination auf Ihrer Tastatur und eine Zoomfunktion wird aufgerufen. Hier sind einige nützliche Tastaturverknüpfungen zu verwenden:
- Alt A: Stumm oder Stummel oder Bühne dein Mikrofon
- ALT V: Starten oder stoppen Sie Ihr Video
- ALT S: Start oder Stopp -Bildschirmfreigabe
- ALT H: Starten oder beenden Sie das Chat -Fenster
- Alt Y: Heben oder untere Hand

Um alle verfügbaren Verknüpfungen anzuzeigen, starten Sie die Zoom-App, klicken Sie auf Ihr Profilsymbol in der oberen rechten Ecke, wählen Sie "Einstellungen" und wählen Sie in der linken Seitenleiste "Tastaturverknüpfungen".
Aktivieren Sie das HD -Video, um in Ihren Meetings schärfer auszusehen
Sie können sich in Ihren Besprechungen schärfer aussehen lassen, indem Sie die HD -Videooption von Zoom aktivieren. Diese Option streamt Ihren Webcam -Feed in HD -Auflösung. Stellen Sie sicher, dass Sie über eine ausreichende Internetverbindung verfügen, um dies zu bewältigen.
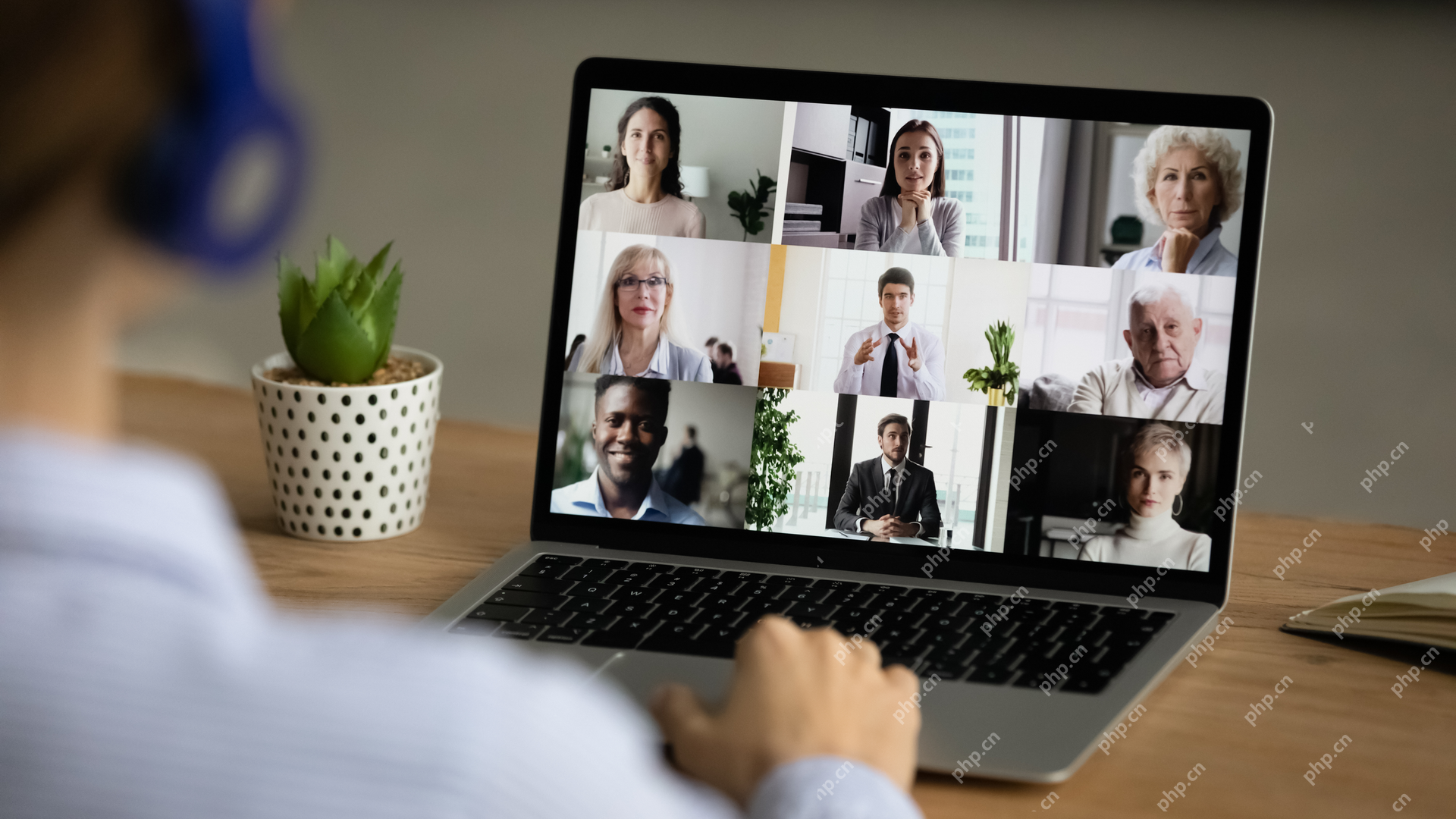 Verwandt
VerwandtWarum es Zeit ist, die Kamera Ihres Laptops abzuwehren und eine echte Webcam zu kaufen
Kameras in den meisten Laptops sind bestenfalls durchschnittlich; Hier ist der Grund, warum Sie auf eine dedizierte Webcam upgraden sollten.
Um diese Änderung vorzunehmen, starten Sie Zoom, klicken Sie auf Ihr Profilsymbol in der oberen rechten Ecke und wählen Sie "Einstellungen". Wählen Sie in der linken Seitenleiste "Video" aus. Schalten Sie im rechten Bereich unter dem Dropdown-Menü der Kamera die Option "HD" ein.

Zoom hat Ihre Änderung automatisch gespeichert, sodass Sie nichts klicken müssen.
Verschwimmen oder ersetzen Sie Ihren Hintergrund, um Ihre Katze zu verbergen
Wenn Sie nicht möchten, dass das Meeting -Publikum Ihr unordentliches Schlafzimmer sieht, können Sie Ihren Hintergrund verschwimmen oder ersetzen. Starten Sie dazu Zoom, klicken Sie in der oberen rechten Ecke auf Ihr Profilsymbol und wählen Sie "Einstellungen".
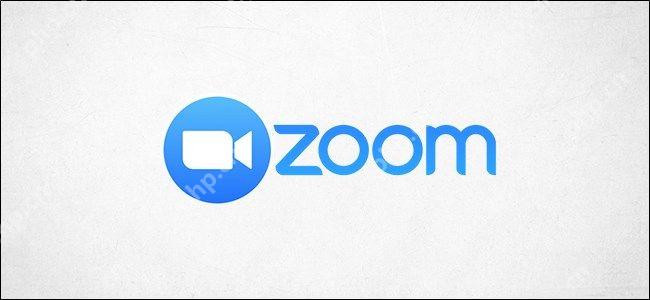 Verwandt
VerwandtSo erstellen Sie einen benutzerdefinierten Zoomhintergrund
Auch wenn Sie keine Photoshop -Fähigkeiten haben, ist es einfach, Ihren eigenen benutzerdefinierten Zoomhintergrund zu erstellen. Folgen Sie mit, während wir es tun!
Wählen Sie in der linken Seitenleiste "Hintergrund und Effekte" aus. Im rechten Bereich sehen Sie im Abschnitt Virtual Hintergründe verschiedene Optionen. Wenn Sie Ihren Hintergrund verwischen möchten, klicken Sie auf "Blur". Um den Hintergrund durch die verfügbaren Bilder zu ersetzen, wählen Sie ein Bild in der Liste. Klicken Sie auf das Plus -Zeichen und wählen Sie eine entsprechende Option, um Ihr eigenes Bild oder Video hinzuzufügen, um sie als Hintergrund zu verwenden.
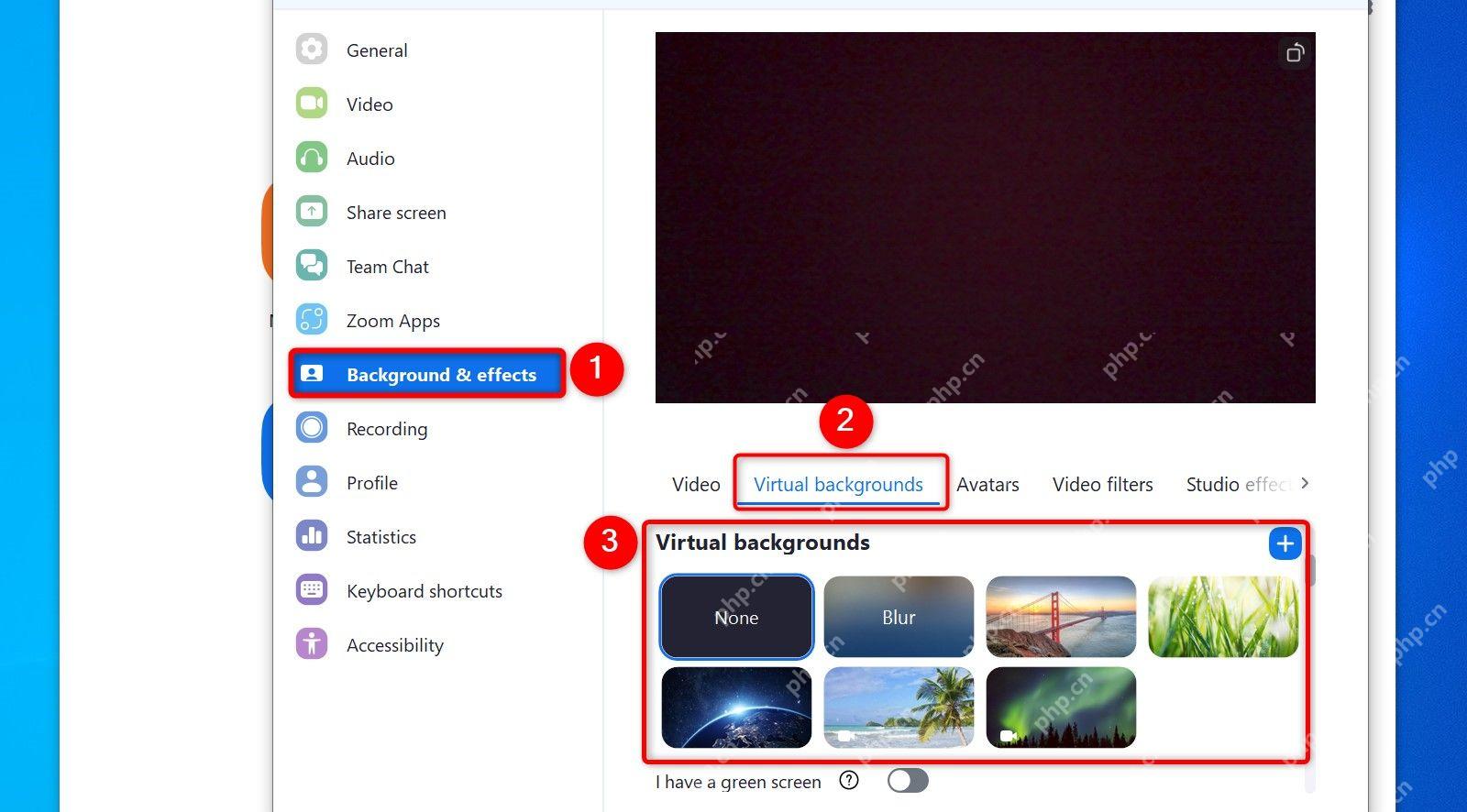
Um Ihren Hintergrund in Zukunft zu ändern, können Sie zu diesem Bildschirm zurückkehren.
Teilen Sie Ihren Bildschirm, um sich besser zu erklären
Wenn Sie etwas präsentieren möchten, wie die Demo eines Produkts, können Sie Ihren Bildschirm mit Zoom teilen. Die App bietet mehrere Möglichkeiten, um Bildschirmharing auf Ihrem Computer durchzuführen.
Um auf diese Option zuzugreifen, klicken Sie in der unteren Leiste von Zoom, während Sie noch in einem Meeting sind, auf "Teilen". Um Ihren gesamten Bildschirm im Fenster öffnen zu teilen, wählen Sie Ihren Bildschirm im gesamten Bildschirmabschnitt aus. Um ein bestimmtes App -Fenster im Abschnitt Anwendungsfenster zu teilen, wählen Sie ein App -Fenster. Um Sound mit Ihrer Bildschirmfreigabe im rechten Bereich einzuschließen, schalten Sie die Option "Share Sound" ein.
Klicken Sie unten unten auf die Schaltfläche "Freigabe".
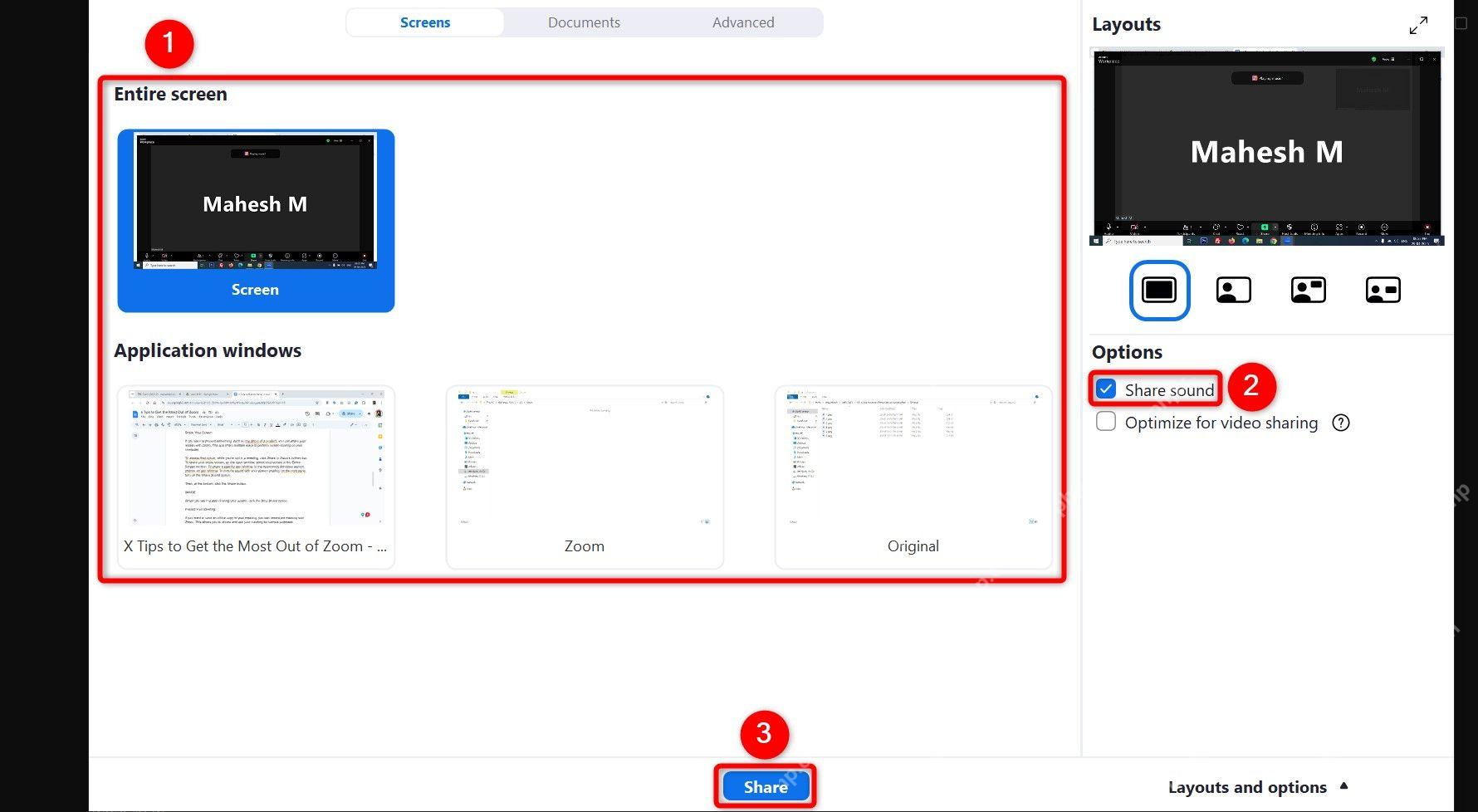
Wenn Sie nicht mehr mit dem Bildschirm teilen möchten, klicken Sie auf die Option "Freigabe stoppen".
Notieren Sie Ihr Meeting für die spätere Verwendung
Wenn Sie eine Offline -Kopie Ihres Meetings speichern möchten, können Sie das Meeting mit Zoom aufzeichnen. Auf diese Weise können Sie Ihr Meeting für verschiedene Zwecke überprüfen und verwenden.
Klicken Sie dazu in einem Meeting in Zooms unterer Leiste auf "Aufzeichnung". Wenn Sie diese Option nicht sehen, klicken Sie auf "More" und wählen Sie "Datensatz". Zoom wird bekannt geben, dass es das aktuelle Treffen aufzeichnet.

Klicken Sie auf die Pause oder die Schaltfläche Stopp in Zoom unter der unteren Leiste in Zoom, um die Aufzeichnung des Meetings einzustellen. Zoom konvertiert die Aufzeichnung und speichert die Videodatei auf Ihrem Computer.
 Verwandt
VerwandtKönnen Zoom -Hosts wirklich alle Ihre privaten Nachrichten sehen?
Hosts mit Zoom Meeting können die privaten Nachrichten nicht sehen, die Sie während der Besprechungen senden ... aber es gibt einige Möglichkeiten, wie Ihre privaten Nachrichten auslaufen könnten. Folgendes müssen Sie wissen.
Erstellen Sie wiederkehrende Besprechungen
Wenn Sie wiederkehrende Besprechungen abhalten, müssen Sie nicht jedes Mal ein neues Meeting erstellen. Erstellen Sie stattdessen ein wiederkehrendes Treffen mit Zoom, der am angegebenen Zeitplan auftritt.
Öffnen Sie dazu den Zoom und klicken Sie auf "Zeitplan" auf der Hauptschnittstelle. Geben Sie im Fenster, das sich öffnet, Ihre Besprechungsdetails ein. Dies schließt den Namen Ihres Meetings ein, wenn das Meeting beginnt und endet, wie oft das Treffen stattfindet und so weiter. Speichern Sie nach dem Ausfüllen der Details das Meeting, indem Sie auf die Schaltfläche "Speichern" klicken.
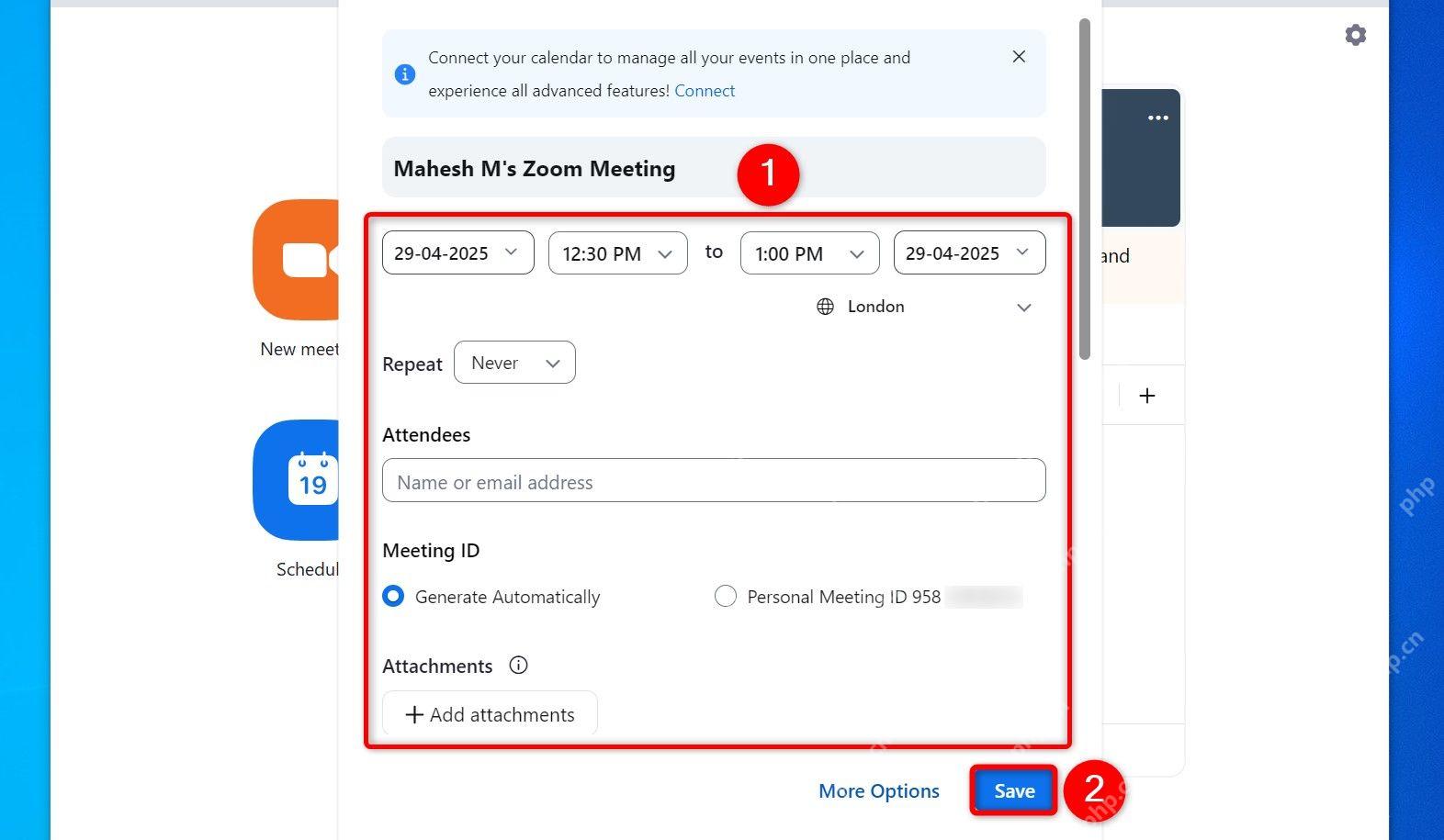
Sie können denselben Besprechungslink jedes Mal an diesem Meeting teilnehmen.
Aktivieren Sie das Wartezimmer, um Personen in Ihren Treffen selektiv zuzulassen
Wenn Sie Personen selektiv in Ihre Meetings zugeben möchten, können Sie die Funktion des Wartezimmers aktivieren. Auf diese Weise betreten Sie, wenn jemand an Ihrem Meeting teilnehmen möchte, zuerst im Wartezimmer. Nachdem Sie ihre Anfrage zur Teilnahme genehmigt haben, werden sie das eigentliche Treffen eingeben.
 Verwandt
VerwandtWas ist Zoombombing und wie können Sie es stoppen?
Verwenden Sie Zoom, um mit Mitarbeitern, Familie oder Freunden einen Video-Chat zu machen? So können Sie sich vor "Zoombombing" schützen.
Starten Sie dazu die Zoom -Site und melden Sie sich in Ihrem Konto an. Klicken Sie in der linken Seitenleiste auf mein Konto> Einstellungen. Klicken Sie oben im rechten Bereich oben auf die Registerkarte "Meeting". Scrollen Sie in dieser Registerkarte nach unten und schalten Sie den "Wartezimmer" ein.

In Zukunft können Sie die Funktion deaktivieren, indem Sie den "Wartezimmer" umschalten.
Auf diese Weise verwenden Sie verschiedene integrierte Funktionen, um das optimale Online-Konferenz-Tool zu nutzen. Wenn Sie dabei sind, sollten Sie die Unterschiede zwischen Zoom und Google Meet erlernen.
Das obige ist der detaillierte Inhalt von7 Wesentliche Zoom -Tipps, um bessere Besprechungen durchzuführen. Für weitere Informationen folgen Sie bitte anderen verwandten Artikeln auf der PHP chinesischen Website!

Heiße KI -Werkzeuge

Undresser.AI Undress
KI-gestützte App zum Erstellen realistischer Aktfotos

AI Clothes Remover
Online-KI-Tool zum Entfernen von Kleidung aus Fotos.

Undress AI Tool
Ausziehbilder kostenlos

Clothoff.io
KI-Kleiderentferner

Video Face Swap
Tauschen Sie Gesichter in jedem Video mühelos mit unserem völlig kostenlosen KI-Gesichtstausch-Tool aus!

Heißer Artikel

Heiße Werkzeuge

Notepad++7.3.1
Einfach zu bedienender und kostenloser Code-Editor

SublimeText3 chinesische Version
Chinesische Version, sehr einfach zu bedienen

Senden Sie Studio 13.0.1
Leistungsstarke integrierte PHP-Entwicklungsumgebung

Dreamweaver CS6
Visuelle Webentwicklungstools

SublimeText3 Mac-Version
Codebearbeitungssoftware auf Gottesniveau (SublimeText3)

Heiße Themen
 1667
1667
 14
14
 1426
1426
 52
52
 1328
1328
 25
25
 1273
1273
 29
29
 1255
1255
 24
24
 Windows KB5054979 Aktualisieren Sie Informationen Aktualisieren Sie die Inhaltsliste für Aktualisierung
Apr 15, 2025 pm 05:36 PM
Windows KB5054979 Aktualisieren Sie Informationen Aktualisieren Sie die Inhaltsliste für Aktualisierung
Apr 15, 2025 pm 05:36 PM
KB5054979 ist ein kumulatives Sicherheitsupdate, das am 27. März 2025 für Windows 11 Version 24H2 veröffentlicht wurde. Es zielt auf .NET Framework -Versionen 3.5 und 4.8.1 ab, was die Sicherheit und die Gesamtstabilität verbessert. Insbesondere befasst sich das Update auf ein Problem mit Datei und direkt
 Nanoleaf möchte ändern, wie Sie Ihre Technologie aufladen
Apr 17, 2025 am 01:03 AM
Nanoleaf möchte ändern, wie Sie Ihre Technologie aufladen
Apr 17, 2025 am 01:03 AM
Nanoleafs Pegboard Desk Dock: Ein stilvoller und funktionaler Schreibtisch Organizer Müde von dem gleichen alten Lade -Setup? Das neue Pegboard Desk Dock von Nanoleaf bietet eine stilvolle und funktionale Alternative. Dieses multifunktionale Schreibtischzubehör bietet 32 Vollfarb RGB
 So verwenden Sie Windows 11 als Bluetooth -Audioempfänger
Apr 15, 2025 am 03:01 AM
So verwenden Sie Windows 11 als Bluetooth -Audioempfänger
Apr 15, 2025 am 03:01 AM
Verwandeln Sie Ihren Windows 11 -PC in einen Bluetooth -Lautsprecher und genießen Sie Ihre Lieblingsmusik von Ihrem Handy! Diese Anleitung zeigt Ihnen, wie Sie Ihr iPhone oder Android -Gerät für die Audio -Wiedergabe einfach mit Ihrem Computer anschließen können. Schritt 1: Kombinieren Sie Ihr Bluetooth -Gerät Erstens, PA
 Asus ' Rog Zephyrus G14 OLED Gaming -Laptop kostet 300 US -Dollar Rabatt
Apr 16, 2025 am 03:01 AM
Asus ' Rog Zephyrus G14 OLED Gaming -Laptop kostet 300 US -Dollar Rabatt
Apr 16, 2025 am 03:01 AM
Asus Rog Zephyrus G14 eSports Laptop Sonderangebot! Kaufen Sie Asus Rog Zephyrus G14 Esport -Laptop jetzt und genießen Sie ein Angebot von 300 US -Dollar! Der ursprüngliche Preis ist 1999 US -Dollar, der aktuelle Preis nur 1699 USD! Genießen Sie jedes Mal und überall, überall, ein immersives Spielerlebnis oder nutzen Sie es als zuverlässige tragbare Workstation. Best Buy-Angebote für diesen 2024 14-Zoll-Asus Rog Zephyrus G14 E-Sport-Laptop. Die leistungsstarke Konfiguration und Leistung sind beeindruckend. Dieser Asus Rog Zephyrus G14 E-Sport-Laptop kostet 16 für Best Buy
 5 versteckte Windows -Funktionen, die Sie verwenden sollten
Apr 16, 2025 am 12:57 AM
5 versteckte Windows -Funktionen, die Sie verwenden sollten
Apr 16, 2025 am 12:57 AM
Verriegelte versteckte Windows -Funktionen für ein reibungsloseres Erlebnis! Entdecken Sie überraschend nützliche Windows -Funktionen, die Ihre Computererfahrung erheblich verbessern können. Selbst erfahrene Windows -Benutzer finden hier möglicherweise einige neue Tricks. Dynamisches Schloss: Auto
 So passen Sie Ihre Windows 11 -Benachrichtigungen an
Apr 14, 2025 am 04:05 AM
So passen Sie Ihre Windows 11 -Benachrichtigungen an
Apr 14, 2025 am 04:05 AM
Detaillierte Erläuterung der Windows 11 -Benachrichtigungseinstellungen: Erstellen Sie eine personalisierte Benachrichtigungserfahrung Windows 11 integriert das Benachrichtigungszentrum in den Kalender, und obwohl die Anpassung einige Zeit dauert, hat sich die Häufigkeit von Benachrichtigungen nicht geändert. Wenn Sie es satt haben, die ständig auftretenden System -Updates und nutzlosen Anwendungsbenachrichtigungen aufzunehmen, werden Sie in diesem Artikel Windows 11 -Benachrichtigungen anpassen und Ihren Workflow optimieren. Globale Benachrichtigungseinstellungen Fast alle benachrichtigungsbezogenen Optionen befinden sich in Einstellungen in Windows 11. Schritt 1: Klicken Sie auf das Menü "Starten" und wählen Sie "Einstellungen" (oder drücken Sie "Windows I"). Schritt 2: Wählen Sie das System in der linken Seitenleiste. Schritt 3: Klicken Sie auf "Benachrichtigung", um auf alle Benachrichtigungsoptionen zuzugreifen.
 Wie (und warum) die Mausbeschleunigung unter Windows 11 ausschalten,
Apr 15, 2025 am 06:06 AM
Wie (und warum) die Mausbeschleunigung unter Windows 11 ausschalten,
Apr 15, 2025 am 06:06 AM
Verbesserung der Mausgenauigkeit: Deaktivieren Sie die Windows 11 -Mausbeschleunigungsfunktion Der Mauscursor bewegt sich zu schnell auf dem Bildschirm, auch wenn Sie die Maus nur ein paar Zentimeter bewegen? Dies ist die Mausbeschleunigungsfunktion. In diesem Artikel wird Sie begleitet, wie Sie diese Funktion deaktivieren, um die Mausbewegung besser zu steuern. Ist es ratsam, die Mausbeschleunigung zu deaktivieren? In Windows -Systemen gibt es keine direkte Option "Mausbeschleunigung". Stattdessen handelt es sich um die Einstellung "Enhanced Pointer Precision", die Microsoft als Mausbeschleunigungsfunktion ansieht. Wenn diese Funktion aktiviert ist, wirkt sich die DPI -Einstellung der Maus (Punkte pro Zoll) aus. Es steuert die Beziehung zwischen der physischen Bewegungsgeschwindigkeit der Maus und dem Abstand, den der Cursor auf dem Bildschirm bewegt. Bewegen Sie die Maus langsam, Fenster reduzieren den effektiven DPI und der Cursor bewegt sich kürzer
 Ihre Tastatur benötigt einen großen Ol ' Volumenknopf
Apr 18, 2025 am 03:04 AM
Ihre Tastatur benötigt einen großen Ol ' Volumenknopf
Apr 18, 2025 am 03:04 AM
In der heutigen Touchscreen -Welt ist das befriedigende taktile Feedback der physischen Kontrollen eine willkommene Veränderung. Deshalb ist eine Tastatur mit einem großen Volumenknopf überraschend ansprechend. Ich habe kürzlich dieses aus erster Hand erlebt, und es war eine Offenbarung. Für



