So tauchen Sie ein Bild auf Mac mit nativen Tools oder Apps auf

Viele Leute denken, sie brauchen teure Apps wie Adobe Photoshop für die Zubereitung von Bildern auf Mac. Es ist nicht wahr; Sogar die grundlegenden Werkzeuge für Fotobearbeitung Ihres Mac können Bildeinstellungen wie Zuschneiden oder rotierende Fotos verarbeiten.
Wir sollten uns alle mit der Bearbeitung, Größe und der Größe unserer Bilder auf dem Mac vertraut machen. Wenn Sie wissen, wie Sie Fotos auf dem Mac aufnehmen, können Sie das Seitenverhältnis oder die Größe so bearbeiten, dass sie den Bedürfnissen entsprechen. Es ist auch praktisch für soziale Medien; Apps wie Instagram können Dinge schneiden, die Sie im Bild lassen möchten. Ihr eigenes perfektes Quadrat zu schneiden ist eine viel bessere Option!
Hier sagen wir Ihnen, wie Sie ein Bild auf dem Mac aufnehmen, wie man ein Foto in der Vorschau aufnimmt, und diskutieren, warum es wichtig ist zu wissen, wie man Bilder manuell anpasst, anstatt sich auf einen Algorithmus oder eine Plattform zu verlassen.
Tipps, an die man sich erinnern sollte, während er sich anschnallt
Bevor wir in die Vorschau und mit nativen Apps eingehen, müssen Sie ein paar Tipps beachten, bevor Sie ein Bild anpassen:
- Eine Kopie machen . Es wird dringend empfohlen, ein Duplikat des Bildes zu erstellen, das Sie bearbeiten möchten. Wenn Sie einen Fehler machen, waren zumindest die Änderungen, die Sie vorgenommen haben, nicht zum Original! Möglicherweise möchten Sie auch für den Fall mehrere Kopien des Quellbildes erstellen.
- Passen Sie sich an, bevor Sie geschnitten werden . Wenn Sie ein Bild auf dem Mac aufnehmen möchten, konzentrieren Sie sich wahrscheinlich auf das Trimmen des Bildes und den Verlust des Restes. Wenn ein Bild zugeschnitten ist, kann es die Pixeldichte ändern. Wir schlagen vor, dass Änderungen - wie Farbtöne, Farbe oder Gleichgewicht - vorgenommen werden, bevor Sie das Bild tatsächlich aufnehmen, um sicherzustellen, dass das verkürzte Bild so wunderschön ist, wie Sie es möchten.
- Kleine Änderungen vornehmen . Es ist besser, kleine, inkrementelle Änderungen vorzunehmen, als bei der ersten Bearbeitung für Gold zu versuchen. Passen Sie bei den Bildern auf einem Mac die Grenzen des Erntebereichs langsam an. Sie können ein Bild weiter bearbeiten, bis Sie Ihre Änderungen speichern.
- Klicken Sie nicht auf Speichern oder bestätigen Sie Ihre Aktionen, bis Sie sicher sind . Wenn Sie ein Bild bearbeiten, bemerkt die App Ihre Änderungen, verpflichtet sich jedoch erst, wenn Sie in der Vorschau auf "Speichern" oder auf die Schaltfläche "Ernte" klicken. Wenn Sie auf die Option zum Speichern des von Ihnen bearbeitenden Bildes klicken, sind alle Änderungen endgültig.
So tauchen Sie Fotos auf einem MacBook
Bereit zu lernen, wie man ein Bild auf Mac aufnimmt? Es gibt verschiedene Möglichkeiten, um die Vorschau und die in den Mac integrierten Vorschau- und Fotos -Apps zu verwenden. Wenn Sie iCloud verwenden und Bilder mit Ihrem iPhone oder iPad aufnehmen, ist das Bild, das Sie bearbeiten möchten, möglicherweise auch in Fotos!
So erregen Sie Bilder mit Vorschau mit Vorschau
Eine einfache Möglichkeit, Foto -Mac zu ernte, ist die Verwendung der Vorschau, eine App, die in jeden Computer -Apple -Build integriert ist. Es ist ein großartiges Werkzeug für die Bearbeitung eines Bildes und verfügt über andere praktische Markup -Tools, die genau in der Notierung erstellt werden. Hier finden Sie eine Anleitung zur Vorschau von Crop -Bild Mac:
- Öffnen Sie die Vorschau auf Ihrem Mac
- Wählen Sie das Bild aus dem angezeigten Finderfenster aus
- Klicken Sie in der unteren rechten Ecke des Fensters auf die Schaltfläche "Öffnen"
- Wählen Sie das Tool „Markup“ oben im Vorschaufenster aus
- Wählen Sie den Bereich aus, den Sie aufnehmen möchten, indem Sie auf Ihre Maus- oder Trackpad -Zeiger klicken und ziehen
- Eine Schaltfläche "Ernte" wird angezeigt, sobald Sie einen Bereich ausgewählt haben
- Klicken Sie auf die Schaltfläche Ernte, sobald Sie mit Ihrer Auswahl zufrieden sind
- Schließen Sie die Vorschau -App

Notiz:
Sie wissen jetzt, wie man auf einem Bild auf Mac umgeht, aber vorsichtig sein. Schritt 7 kann nicht umgekehrt werden. Stellen Sie sicher, dass der Bereich, den Sie anschneiden möchten, genau das ist, was Sie suchen.

Das ist alles, was es braucht! Denken Sie daran, das Klicken auf die Schaltfläche "Ernte" ist nicht reversibel.
So tauchen Sie Bilder in der Fotos -App auf
Bevor Sie ein Bild mit der Fotos -App bearbeiten, denken Sie zwei Dinge im Auge:
- Das Bild muss in Ihrer Fotosbibliothek sein . Wenn Sie ein Bild auf Ihren Mac heruntergeladen haben, ziehen Sie es vom Finder entweder in den Abschnitt "Bibliothek" oder "Imports" der Fotos -App.
- Wenn Sie Fotos ein Bild hinzufügen, handelt es sich um eine Kopie . Der obige Schritt erstellt eine Kopie des Bildes in Fotos. Das Bild ist immer noch im Finder, unverändert. Wenn Sie vergessen, eine Kopie in Fotos zu erstellen, machen Sie sich keine Sorgen - es gibt immer noch das Original im Finder.
Hier erfahren Sie, wie Sie ein Bild mit Fotos auf Mac aufnehmen:
- Öffnen Sie die Fotos -App auf Ihrem Mac
- Wählen Sie das Bild aus, das Sie erstellen möchten
- Klicken Sie oben rechts auf die Schaltfläche "Bearbeiten"
- Wählen Sie oben im Fotosfenster "Ernte" aus
- Ziehen Sie die Ecken oder Kanten des 'Crop' -Rahmens für Ihren Anforderungen an (Hinweis: Wenn Sie einen Fehler machen, können Sie die Kanten oder Ecken wieder herausziehen. Fotos zeigen eine verkürzte Version Ihres Bildes an, aber Sie können die Ernte „umkehren“, indem Sie nach außen ziehen.)
- Wenn Sie mit dem Bild fertig sind, wählen Sie "Fertig" aus


Lesen Sie auch:
- Größen Sie die Größe der Bilder auf Mac
- Ein Foto verbessern
- Adobe Lightroom Alternative Apps
- Ein Bild entlarven
Verwenden von Apps von Drittanbietern
Vorschau und Fotos sind gute, grundlegende Apps zum Bearbeiten von Bildern. Es gibt jedoch bessere Optionen, die auf Sie warten.
Luminar Neo ist ein Pro-Level-Foto-Editor mit einigen unglaublichen integrierten Tools für künstliche Intelligenz, um Fotos mithilfe der Mac-Prozessoren automatisch zu verbessern. Die App ermöglicht auch eine detaillierte manuelle Bearbeitung, wobei Dutzende von integrierten Filtern als Ausgangspunkte für die Bearbeitung von Fotos oder den letzten Touch für Ihr geschnittenes oder bearbeitetes Bild ausgewählt werden können. Verwenden Sie das Histogramm, um schnell das Gleichgewicht Ihres endgültigen bearbeiteten Bildes zu sehen und verwenden Sie die Apps -Filter jedes Mal das perfekte Bild.
Hier erfahren Sie, wie Sie ein Bild mit Luminar Neo aufnehmen können:
- Laden Sie Luminar Neo von setApp herunter
- Öffnen Sie dann die App auf Ihrem Mac
- Wählen Sie das Bild aus, das Sie in der Menüleiste bearbeiten möchten (Datei> einzelnes Bild bearbeiten).
- Geben Sie mit dem Bild in Luminar Neo einfach "C" auf Ihrer Mac -Tastatur ein
- Wenn das Erntefenster angezeigt wird, ziehen Sie die Ecken und Kanten, um Ihre Ernte zu vervollständigen
- Klicken Sie auf der rechten Seite des Fensters auf die Schaltfläche anmelden.

Unglaublich mächtig, Camerabag Pro fügt dem Fotobearbeitungsspiel ein paar clevere Falten hinzu. Die minimale Schnittstelle verfügt über alle Schnickschnack, die Sie erwarten würden, eine professionelle Fotobearbeitungs-App, die bei der Auswahl nur Bearbeitungsfunktionen aufweist. Wenn Sie auf eine Einstellung wie Exposition, Sättigung oder Temperatur klicken, fügt Camerabag Pro ein Modul am unteren Bildschirmrand hinzu. Wenn Sie es auswählen, wird ein Schieberegler für diese Funktion erobert.
Camerabag Pro verfügt über unzählige Voreinstellungen sowie Dutzende von Bearbeitungsauswahlen, die Sie für jedes Bild machen können. Natürlich ist Schnitt auch eine Option - hier ist es, wie es gemacht wird:
- Öffnen Sie Camerabag Pro auf Ihrem Mac
- Wählen Sie das Bild aus, das Sie aus dem angezeigten Finderfenster erstellen möchten
- Wählen Sie mit geöffnetem Bild in der oberen rechten Ecke des Fenster
- Ziehen Sie die Ecken und Kanten, um Ihr Bild so zu schneiden, wie Sie möchten ( Hinweis: Wie Fotos können Sie die Ecken und Kanten wieder herausziehen, wenn Sie etwas zu weit gegangen sind. )
- Wählen Sie unten auf dem Bildschirm "Fertig" aus


Photobulk ist auch für individuelle Änderungen ideal. Sie können Bilder in das App -Fenster ziehen und über die vertraute Option "Finder" hinzufügen. Die Apps, die die Funktionsfeature abgesenkt haben, machen es nur schneller, ein Bild zu erregen, ein Wasserzeichen hinzuzufügen, die Dateigröße zu komprimieren oder zu drehen. Es eignet sich hervorragend zum Umgang mit Bildern und eine hervorragende Option zum Trimmen und Hochladen in sozialen Medien.
Hier erfahren Sie, wie man ein Bild mit Photobulk aufnimmt:
- Öffnen Sie Photobulk auf Ihrem Mac
- Ziehen Sie ein Bild in das Photobulk -Fenster und lassen Sie das Symbol „Plus“ in der unteren linken Ecke aus (Hinweis: Wenn Sie ein Bild mit dem Symbol „Plus“ hinzufügen, wird das vertraute Finderfenster angezeigt. Wählen Sie das Bild, das Sie bearbeiten möchten, und wählen Sie "Öffnen".
- Wählen Sie "Größe" von der linken Seite des Photobulkfensters aus
- Wählen Sie die Art der Ernte aus, die Sie machen möchten. Photobulk -Pflanzen Bilder nach Breite, Höhe, Prozentsatz, freier Größe oder maximaler Größe. Die letzten beiden Optionen sind anpassbar.
- Klicken Sie unten rechts auf "Start" des Fensters

Das ist alles, was es braucht! Ihr Bild (oder Bilder) wird zu Ihren genauen Spezifikationen geschnitten.
Eine weitere Option zum Anschneiden ist Clop. Diese App ist die beste Lösung, wenn Sie ein Bild sowohl komprimieren als auch aufnehmen müssen.
Installieren und starten Sie CLOP.
Kopieren Sie das Bild ( Befehl c oder Schichtregelung c ). Die App schrumpft sie im laufenden Fliegen und zeigt sie in einem Vorschau -Fenster in der unteren rechten Ecke an. Wenn Sie mit der Komprimierung zufrieden sind, gehen Sie zum nächsten Schritt. Wenn Sie die ursprüngliche Dateigröße wiederherstellen möchten, drücken Sie Befehl z .
Klicken Sie unten auf die Bildgröße (beispielsweise 824x824) und wählen Sie die gewünschte Größe aus oder geben Sie ein.
Klicken Sie auf Ernte und ändern Sie die Größe.
Sobald die Datei bearbeitet wurde, ist sie bereit, in jede App einzufügen.
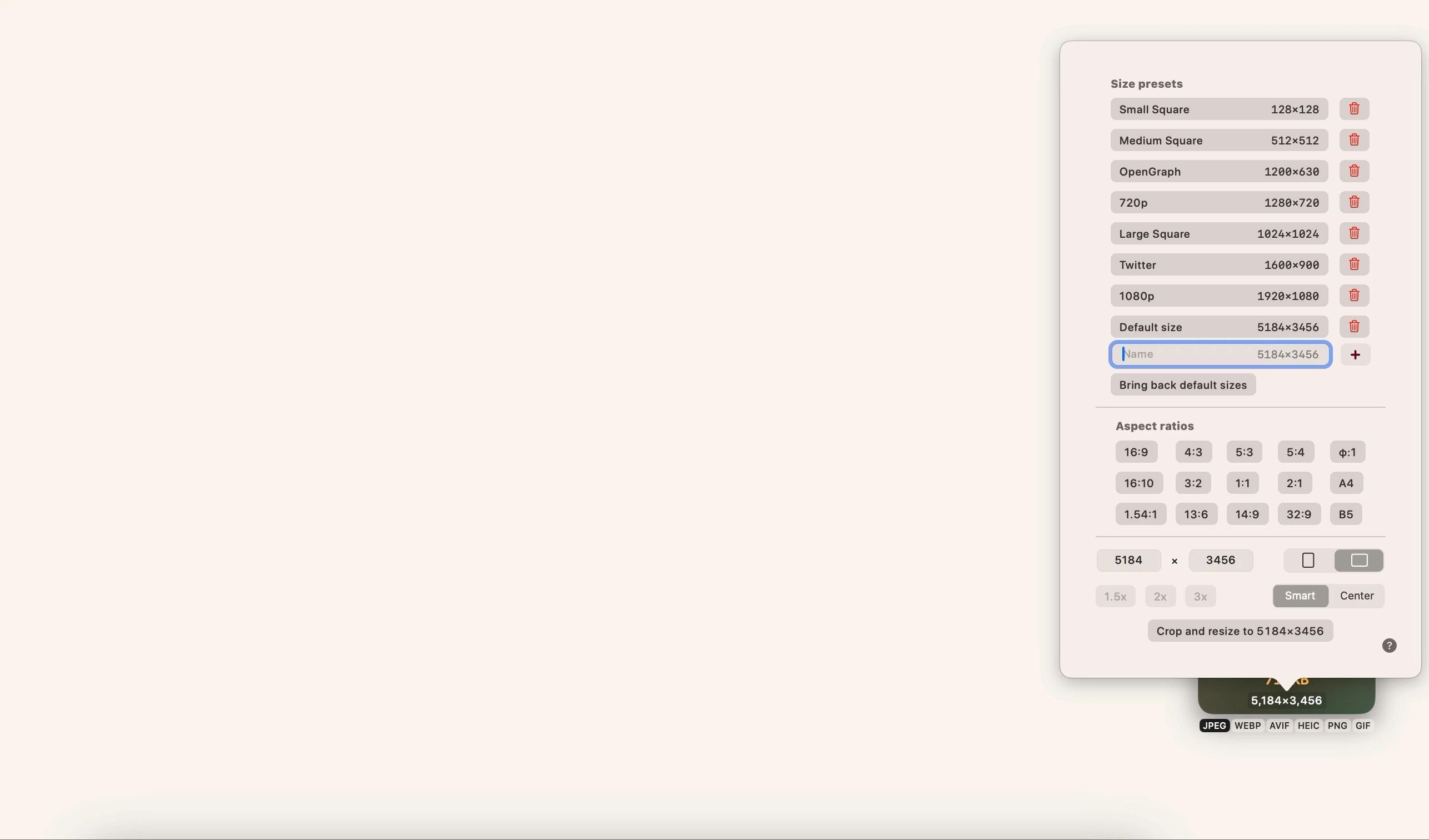
Abschluss
Ein Bild auf Ihrem Mac zu schneiden ist wirklich einfach. Apps wie Photobulk, Camerabag Pro, Clop und Luminar Neo erleichtern es nur und helfen Ihnen dabei, Ihre Bilder mit auffälliger Granularität und Leichtigkeit zu bearbeiten.
Alle drei sind auch während einer sieben Tage Versuch von SetApp für Mac kostenlos. Neben diesen fantastischen Apps für Fotobearbeitung genießen Sie den unbegrenzten Zugang zu über 200 anderen unglaublichen, nativen Mac-Apps, die während Ihrer einwöchigen Testversion eine Vielzahl von Kategorien erstrecken.
Wenn Ihre Woche abgelaufen ist, beträgt der fortgesetzte Zugriff auf SETAPP nur 9,99 USD pro Monat, ein unglaubliches Angebot für den gesamten Zugriff auf einige der besten Mac -Apps, die jemals erstellt wurden. Zögern Sie nicht länger, probieren Sie SetApp noch heute aus!
Das obige ist der detaillierte Inhalt vonSo tauchen Sie ein Bild auf Mac mit nativen Tools oder Apps auf. Für weitere Informationen folgen Sie bitte anderen verwandten Artikeln auf der PHP chinesischen Website!

Heiße KI -Werkzeuge

Undresser.AI Undress
KI-gestützte App zum Erstellen realistischer Aktfotos

AI Clothes Remover
Online-KI-Tool zum Entfernen von Kleidung aus Fotos.

Undress AI Tool
Ausziehbilder kostenlos

Clothoff.io
KI-Kleiderentferner

Video Face Swap
Tauschen Sie Gesichter in jedem Video mühelos mit unserem völlig kostenlosen KI-Gesichtstausch-Tool aus!

Heißer Artikel

Heiße Werkzeuge

Notepad++7.3.1
Einfach zu bedienender und kostenloser Code-Editor

SublimeText3 chinesische Version
Chinesische Version, sehr einfach zu bedienen

Senden Sie Studio 13.0.1
Leistungsstarke integrierte PHP-Entwicklungsumgebung

Dreamweaver CS6
Visuelle Webentwicklungstools

SublimeText3 Mac-Version
Codebearbeitungssoftware auf Gottesniveau (SublimeText3)

Heiße Themen
 1663
1663
 14
14
 1420
1420
 52
52
 1315
1315
 25
25
 1266
1266
 29
29
 1239
1239
 24
24
 Beheben Sie Ihren Mac, der nach dem Update auf Sequoia langsam ausgeführt wird
Apr 14, 2025 am 09:30 AM
Beheben Sie Ihren Mac, der nach dem Update auf Sequoia langsam ausgeführt wird
Apr 14, 2025 am 09:30 AM
Läuft der Mac nach dem Upgrade auf die neuesten MacOS langsamer? Mach dir keine Sorgen, du bist nicht allein! Dieser Artikel wird meine Erfahrungen mit der Lösung langsamer Mac -Laufprobleme nach dem Upgrade auf MacOS Sequoia teilen. Nach dem Upgrade kann ich es kaum erwarten, neue Funktionen wie die Aufnahme und die Transkription von Sprachnoten und verbesserte Trail -Map -Planungsfunktionen zu erleben. Aber nach der Installation begann mein Mac langsam zu laufen. Ursachen und Lösungen für den langsamen Mac, der nach dem MacOS -Update ausgeführt wird Hier ist meine Zusammenfassung meiner Erfahrung. Ich hoffe, dass es Ihnen helfen kann, das Problem des langsamen MacOS -Sequoia -Updates zu lösen: Ursache des Problems Lösung Leistungsprobleme Mit Novabe
 So machen Sie ein Video in ein Live -Foto auf Mac und iPhone: Detaillierte Schritte
Apr 11, 2025 am 10:59 AM
So machen Sie ein Video in ein Live -Foto auf Mac und iPhone: Detaillierte Schritte
Apr 11, 2025 am 10:59 AM
In diesem Leitfaden wird erläutert, wie Sie zwischen Live -Fotos, Videos und GIFs auf iPhones und Macs konvertieren. Moderne iPhones zeichnen sich bei der Bildverarbeitung aus, aber das Management verschiedener Medienformate kann schwierig sein. Dieses Tutorial bietet Lösungen für verschiedene Conversions, AL
 So reduzieren Sie Windowsserver MAC -CPU -Nutzung
Apr 16, 2025 pm 12:07 PM
So reduzieren Sie Windowsserver MAC -CPU -Nutzung
Apr 16, 2025 pm 12:07 PM
MacOS Windowsserver: Verständnis der Verwendung und Lösungen mit hoher CPU Haben Sie festgestellt, dass Windowsserver erhebliche CPU -Ressourcen auf Ihrem Mac verbraucht? Dieser Prozess ist für die grafische Oberfläche Ihres Macs von entscheidender Bedeutung und macht alles, was Sie auf dem Bildschirm sehen. Hoch c
 MAC Disk Utility: Wie repariert man mit Erste Hilfe? Wie kann man es wiederherstellen?
Apr 13, 2025 am 11:49 AM
MAC Disk Utility: Wie repariert man mit Erste Hilfe? Wie kann man es wiederherstellen?
Apr 13, 2025 am 11:49 AM
Möglicherweise müssen Sie Ihre MAC -Festplatte reparieren, wenn Ihr Computer nicht startet, Apps weiter frieren, bestimmte Dokumente nicht öffnen können oder die Leistung verlangsamt hat. Glücklicherweise enthält Apple ein praktisches Werkzeug, das Sie verwenden können
 Wie tippt man Hashtag auf Mac ein
Apr 13, 2025 am 09:43 AM
Wie tippt man Hashtag auf Mac ein
Apr 13, 2025 am 09:43 AM
Sie können das Internet heutzutage nicht wirklich nutzen, ohne auf das Hashtag -Symbol zu stoßen, das so aussieht - #. Von Twitter auf globaler Ebene populär gemacht, um gemeinsame Tweet -Themen zu definieren und später von Instagram und anderen Apps an c übernommen zu werden
 So löschen Sie Dateien auf dem Mac
Apr 15, 2025 am 10:22 AM
So löschen Sie Dateien auf dem Mac
Apr 15, 2025 am 10:22 AM
Verwalten von Mac -Speicher: Eine umfassende Anleitung zum Löschen von Dateien Die tägliche Mac -Nutzung umfasst das Installieren von Apps, das Erstellen von Dateien und das Herunterladen von Daten. Selbst High-End-MACs verfügen jedoch nur über eine begrenzte Speicherung. Dieser Leitfaden bietet verschiedene Methoden zum Löschen von Unneces
 Funktioniert Google Chrome nicht auf Mac? Warum laden Websites nicht?
Apr 12, 2025 am 11:36 AM
Funktioniert Google Chrome nicht auf Mac? Warum laden Websites nicht?
Apr 12, 2025 am 11:36 AM
Mit einem Marktanteil von über 65,7%ist Google Chrome der größte Webbrowser der Welt. Sie können es verwenden, wenn Sie andere Betriebssysteme wie Windows und Android verwenden, aber viele Mac -Benutzer bevorzugen auch Chrome gegenüber Safari. MO
 Wie verbinde ich Bluetooth -Kopfhörer mit MAC?
Apr 12, 2025 pm 12:38 PM
Wie verbinde ich Bluetooth -Kopfhörer mit MAC?
Apr 12, 2025 pm 12:38 PM
Von Anfang an bis vor ein paar Jahren trugen wir alle ein Paar Kabelkopfhörer und waren überzeugt, dass es einfach so ist, wie es für immer gemacht wird. Schließlich sind sie die einfachste Technologie: Schließen Sie sie einfach an, setzen Sie sie ein





