So benennen Sie Ihr iPhone, iPad, Mac, IWatch und AirPods um
Einfach zu verwalten, um Ihren Apple -Gerätenamen zu verwalten: Eine bequeme Anleitung zu iCloud, Find und Airdrop
Unabhängig davon, ob Sie Ihr Apple -Gerät schnell in der ICloud -Fundfunktion unterscheiden möchten oder das Senden von Dateien beim Übertragen von Dateien mit Airdrop schnell wissen möchten, müssen Sie möglicherweise Ihr Gerät umbenennen.
Glücklicherweise ist dies sehr einfach zu bedienen. Dieser Artikel führt Sie durch alle Schritte.
Ihr neuer Gerätename wird auch mit iCloud synchronisiert, sodass Sie Ihr Gerät einfach mit dem neuen Namen verwalten können. Wenn Sie Ihr Gerät als Wi-Fi-Hotspot festlegen, wird übrigens Ihr Gerätename beim Scannen von Wi-Fi-Netzwerken in der Nähe angezeigt. Die Auswahl eines eingängigen Namens ist also auch eine gute Wahl.
Warum müssen Sie Ihr Gerät umbenennen?
Wie oben erwähnt, müssen Sie möglicherweise den Namen Ihres iPhone ändern-um Ihr Gerät einfach in iCloud-, Find-, Aird- und Wi-Fi-Hotspots zu identifizieren. Da das Standard -Geräte -Namensformat Ihr Kontoname "des Gerätetyps (z. B. Kellys iPhone) ist, möchten Sie möglicherweise den Gerätenamen ändern, um den von Ihnen verwendeten Gerätetyp zu vermeiden.
Selbst wenn Sie Ihr High-Tech-Gerät nur schätzen und ihm einen Spitznamen geben, den Sie mögen, reicht es aus, Ihr Gerät in den Einstellungen offiziell umzubenennen!
So benennen Sie Ihr Apple -Gerät um
Apple macht es für Sie bequem, den Namen eines einzelnen Geräts zu ändern. Ändern wir also sofort den Namen Ihres iPhone und anderer Geräte!
So benennen Sie iPhone und iPad um
Beginnen wir mit einem Smartphone. Hier erfahren Sie, wie Sie den Namen Ihres iPhone ändern: Klicken Sie auf die Einstellungs -App auf dem Startbildschirm, um "General" zu finden. Öffnen Sie das Menü und klicken Sie auf "über diese Maschine".

Die erste Zeile ist Ihr Gerätename. Klicken Sie auf "Name" und Sie können einen neuen Namen ändern oder eingeben:

Nachdem Sie nun wissen, wie Sie den iPhone -Namen ändern, wissen Sie tatsächlich, wie Sie den iPad -Namen ändern, da die Schritte genau gleich sind - Einstellungen> Allgemein> Über den nativen Namen>. Klicken Sie auf "Name" und geben Sie den gewünschten iPad -Namen ein.
Bei der Verwaltung grundlegender Einstellungen möchten Sie möglicherweise in Betracht ziehen, Ihre Daten zu sichern oder Informationen nahtlos zwischen Geräten zu übertragen. AnyTrans für iOS kann diese nahtlos für Sie erledigen und Ihnen helfen, Dateien zu übertragen, iPhone -Informationen auf Ihren Mac zu sichern, Daten zwischen Telefonen, Backup WhatsApp und mehr zu migrieren.

So ändern Sie den AirPods -Namen
Stellen Sie vor dem Ändern des AirPods -Namens sicher, dass sie mit Ihrem Gerät verbunden sind und nicht im Ladefall sind. Sie können sie dann mit Ihrem iPhone oder Mac umbenennen. Jetzt zeigen wir Ihnen, wie Sie AirPods auf iPhone und iPad umbenennen und wie Sie AirPods auf Mac umbenennen.
So benennen Sie AirPods auf dem iPhone um:
- Wie bereits erwähnt, müssen Sie die AirPods an Ihr Telefon anschließen und aus dem Ladekoffer entfernen.
- Gehen Sie auf Ihrem iPhone zu Einstellungen> Bluetooth.
- Finden Sie unter meinen Geräten Ihre AirPods.
- Klicken Sie auf das kleine blaue "I" -Symbol neben dem aktuellen Namen der AirPods, um weitere Informationen dazu zu erhalten.
- Sie werden in neue Optionen für AirPods eingeführt.
- Klicken Sie auf "Name" und ändern Sie es.

Nachdem Sie nun wissen, wie Sie den AirPod -Namen auf Ihrem iPhone ändern können, lassen Sie uns auf Ihrem Mac dasselbe tun.
So benennen Sie AirPods auf Mac um:
- Gehen Sie zum Apple -Menü> Systemeinstellungen> Bluetooth.
- Sobald Sie Ihre AirPods mit Ihrem Mac angeschlossen haben, klicken Sie mit der rechten Maustaste auf sie und wählen Sie "Umbenennen".
- Geben Sie den gewünschten Namen ein und klicken Sie auf Umbenennen.

Jetzt wissen Sie, wie Sie den Namen Ihrer AirPods auf Ihrem Mac ändern. Aber kennen Sie den einfachsten Weg, um drahtlose Geräte zu überwachen und zu verwalten? Airbuddy ist eine intelligente Anwendung, die sich in Ihrer Menüleiste befindet und einen kurzen Blick auf den Batteriestatus aller drahtlosen Geräte bietet. Es unterstützt schnelle Tastenkombinationen wie Verbinden oder Trennen von Geräten usw.

(Der folgende Inhalt entspricht dem Rest des Inhalts.)
Das obige ist der detaillierte Inhalt vonSo benennen Sie Ihr iPhone, iPad, Mac, IWatch und AirPods um. Für weitere Informationen folgen Sie bitte anderen verwandten Artikeln auf der PHP chinesischen Website!

Heiße KI -Werkzeuge

Undresser.AI Undress
KI-gestützte App zum Erstellen realistischer Aktfotos

AI Clothes Remover
Online-KI-Tool zum Entfernen von Kleidung aus Fotos.

Undress AI Tool
Ausziehbilder kostenlos

Clothoff.io
KI-Kleiderentferner

Video Face Swap
Tauschen Sie Gesichter in jedem Video mühelos mit unserem völlig kostenlosen KI-Gesichtstausch-Tool aus!

Heißer Artikel

Heiße Werkzeuge

Notepad++7.3.1
Einfach zu bedienender und kostenloser Code-Editor

SublimeText3 chinesische Version
Chinesische Version, sehr einfach zu bedienen

Senden Sie Studio 13.0.1
Leistungsstarke integrierte PHP-Entwicklungsumgebung

Dreamweaver CS6
Visuelle Webentwicklungstools

SublimeText3 Mac-Version
Codebearbeitungssoftware auf Gottesniveau (SublimeText3)

Heiße Themen
 1677
1677
 14
14
 1430
1430
 52
52
 1333
1333
 25
25
 1278
1278
 29
29
 1257
1257
 24
24
 So reduzieren Sie Windowsserver MAC -CPU -Nutzung
Apr 16, 2025 pm 12:07 PM
So reduzieren Sie Windowsserver MAC -CPU -Nutzung
Apr 16, 2025 pm 12:07 PM
MacOS Windowsserver: Verständnis der Verwendung und Lösungen mit hoher CPU Haben Sie festgestellt, dass Windowsserver erhebliche CPU -Ressourcen auf Ihrem Mac verbraucht? Dieser Prozess ist für die grafische Oberfläche Ihres Macs von entscheidender Bedeutung und macht alles, was Sie auf dem Bildschirm sehen. Hoch c
 Wie entfernt ich OneDrive vom Mac? Wie deinstalliere ich es auf Apple Laptop?
Apr 16, 2025 am 11:02 AM
Wie entfernt ich OneDrive vom Mac? Wie deinstalliere ich es auf Apple Laptop?
Apr 16, 2025 am 11:02 AM
OneDrive für Mac: Eine umfassende Deinstall -Anleitung OneDrive, der Cloud -Speicherdienst von Microsoft, bietet Online -Dateispeicher und Synchronisation über verschiedene Plattformen hinweg, einschließlich MAC. Möglicherweise müssen Sie es jedoch zur Speicheroptimierung entfernen, Inc.
 Das beste Snipping -Tool für Ihren Mac
Apr 16, 2025 am 11:57 AM
Das beste Snipping -Tool für Ihren Mac
Apr 16, 2025 am 11:57 AM
Screenshots sind überall, aber wir denken selten über ihre Kraft nach, zu zeigen, zu erklären und zu kommunizieren. Von der Berichterstattung von Software-Fehler bis hin zum Teilen schneller Heuchtigkeit oder lustiger Bilder bereichern Screenshots unsere täglichen Interaktionen. Während Windows -Benutzer auf die S verlassen
 Was ist Corespotlightd auf Mac: Wie kann man durch diesen Prozess hohe CPU -Nutzung beheben?
Apr 17, 2025 am 11:37 AM
Was ist Corespotlightd auf Mac: Wie kann man durch diesen Prozess hohe CPU -Nutzung beheben?
Apr 17, 2025 am 11:37 AM
Detaillierte Erläuterung des Corespotlightd -Prozesses in MacOS und Lösungen für übermäßige CPU -Nutzung Corespotlightd ist ein wesentlicher Bestandteil der Spotlight -Suchfunktion, die mit MacOS -System geliefert wird. Es ermöglicht Entwicklern, den Spotlight-Index Daten hinzuzufügen, damit der Inhalt in Anwendungen von Drittanbietern auch in den Spotlight-Suchergebnissen angezeigt werden kann. Beispielsweise bevorzugen viele Mac-Benutzer es, E-Mail-Clients von Drittanbietern anstelle der enthaltenen Mail-App zu verwenden. Corespotlightd (auch als Core Spotlight bezeichnet) ermöglicht Spotlight, die E -Mail -Inhalte in diesen Anwendungen anzuzeigen, damit Sie ihn bei der Suche finden können.
 So konvertieren Sie Video und Audio auf Mac: Ultimate Guide
Apr 16, 2025 am 11:39 AM
So konvertieren Sie Video und Audio auf Mac: Ultimate Guide
Apr 16, 2025 am 11:39 AM
Es gibt viele Formate von Audiodateien, die schillernd sind. Es ist umständlich zu verwalten, und es kann sehr frustrierend sein, wenn Sie versuchen, Audio zu spielen, aber Ihr Lieblingsspieler kann aufgrund des Dateityps keine bestimmte Datei abspielen. Das scheint hoffnungslos zu sein, aber keine Sorge! Normalerweise können Sie Audio- und Videodateien konvertieren, ohne Qualität zu verlieren. Hier führen wir Sie durch, wie Sie Video in MP3, MP4 in MP3 und viele andere nützliche Audio- und Videokonvertierungen konvertieren. Sie problemlos Video und Audio konvertieren Sparen Sie zeitliche Finden von Dateikonvertierungs -Tools mit professionellem Medienkonverter. Kostenlose Testversion sicher und zuverlässig! So konvertieren Sie Video in Audio Zum Beispiel ist das Konvertieren von Videos in Audio (z. B. MP4 in MP3) nicht nur ein Conversion -Video
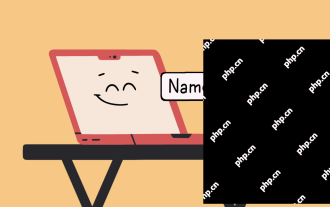 So ändern Sie den MacBook -Namen in alles, was Ihnen gefällt
Apr 23, 2025 am 09:09 AM
So ändern Sie den MacBook -Namen in alles, was Ihnen gefällt
Apr 23, 2025 am 09:09 AM
Mac umbenennen: eine Anleitung zu Airdrop, Bluetooth und darüber hinaus Viele Mac -Benutzer akzeptieren den Standardnamen, der während des Setups zugewiesen wurde. Ein deskriptiver Name bietet jedoch erhebliche Vorteile, insbesondere für die Airdrop- und Bluetooth -Konnektivität. Dieser Leitfaden erklärt
 Wie man einen Mac bewertet
Apr 17, 2025 am 10:29 AM
Wie man einen Mac bewertet
Apr 17, 2025 am 10:29 AM
Möchten Sie die Leistung Ihres Mac optimieren? In diesem Artikel werden mehrere Apps untersucht, die objektive Leistungsdaten und Optimierungstools anbieten. Benchmark -Tests können Systemschwächen festlegen, was darauf hindeutet, dass Aufräumarbeiten, RAM -Upgrades oder eine SSD erforderlich sind. Benchma
 iOS 18.4.1 Update mit CarPlay Fix & Security Patches veröffentlicht
Apr 28, 2025 am 11:34 AM
iOS 18.4.1 Update mit CarPlay Fix & Security Patches veröffentlicht
Apr 28, 2025 am 11:34 AM
Apple startet iPhone iOS 18.4.1 und iPad iPados 18.4.1 Updates! Dieses Update enthält wichtige Fehlerbehebungen und Sicherheitspatches und wird empfohlen, um jetzt zu aktualisieren. IOS 18.4.1 behebt in einigen Fällen das Problem des Carplay -Verbindungsfehlers ausdrücklich. Wenn Sie Probleme mit der CarPlay -Verbindung haben, kann dieses Update Ihr Problem lösen. Darüber hinaus hat Apple MacOS Sequoia 15.4.1, Watchos, TVOS und VisionOS -Updates veröffentlicht. Wie lade ich iOS 18.4.1 / iPados 18.4.1 Update herunter und installieren Sie iOS?




