So fügen Sie einem Mac einen Drucker hinzu: 4 Methoden
Verbinden Sie Mac an Drucker: fünf Wege und Fehlerbehebung
Mein Mann ist der CEO der Familie der Verantwortlichkeiten - er ist immer in der Nähe, wenn ich Dinge reparieren muss. Einmal habe ich mich entschlossen, einen Drucker zu kaufen, damit ich kein Geld ausgeben musste, um in mein örtliches Druckzentrum zu gehen, um Papierdokumente wie Notizen, Formulare oder Fotos zu drucken. Ich hatte jedoch nicht erwartet, dass das Einrichten eines Druckers so schwierig wäre. Glücklicherweise war mein Mann direkt an meiner Seite und half mir, den Drucker zu meinem Mac hinzuzufügen, und jetzt kann ich meine Erfahrungen teilen.
Fünf Möglichkeiten, Drucker auf Ihrem Mac hinzuzufügen
Letzten Freitag haben wir endlich unsere neuen Freunde begrüßt. Natürlich wollen wir es so schnell wie möglich anschließen. Jetzt möchte ich Ihnen zeigen, wie Sie einen Drucker auf Ihrem Mac hinzufügen:
| Verfahren | Betriebsschritte |
|---|---|
| W-lan | 1. Verwenden Sie NetSpot, um den besten Ort für Ihren Drucker zu finden. 2. Schalten Sie den Drucker ein. 3. Drücken Sie die WPS -Taste oder befolgen Sie die Anweisungen. 4. Öffnen Sie die Systemeinstellungen> Drucker und Scanner und fügen Sie hinzu. |
| USB | 1. Aktualisieren Sie Ihren Mac und schalten Sie den Drucker ein. 2. Schließen Sie das USB -Kabel an. 3. Öffnen Sie die Systemeinstellungen> Drucker und Scanner und fügen Sie hinzu. |
| Bluetooth | 1. Stellen Sie den Drucker auf den Paarungsmodus ein. 2. Klicken Sie auf Kontrollzentrum> Bluetooth -Einstellungen. 3. Schließen Sie eine Verbindung zu Ihrem Drucker her. |
| IP -Adresse | 1. Ermitteln Sie die IP -Adresse des Druckers. 2. Öffnen Sie die Systemeinstellungen> Drucker und Scanner> Drucker hinzufügen. 3. Geben Sie die IP -Adresse ein und wählen Sie das Protokoll aus und fügen Sie dann hinzu. |
| Den Drucker löschen | 1. Öffnen Sie die Systemeinstellungen> Drucker und Scanner. 2. Wählen Sie den Drucker aus und klicken Sie auf die Schaltfläche Minus, um ihn zu löschen. 3.. Verwenden Sie CleanMymac, um die Restdateien zu löschen. |
Die obige Tabelle beschreibt diese Methoden kurz. Weitere detailliertere Anweisungen finden Sie weiter.

NetSpot scannt Ihren Zimmer und zeigt den besten Ort für Netzwerkverbindungen. Verfügbar auf setApp.
Kostenloser Testsicherheitstest
So schließen Sie einen Drucker auf einem Mac an
Kannst du es kaum erwarten zu drucken? Hier finden Sie eine kurze Anleitung zum Hinzufügen eines Druckers auf Ihrem Mac. Lassen Sie mich Ihnen vier Möglichkeiten zeigen, wie Sie Dokumente, Fotos oder was auch immer Sie in kürzester Zeit benötigen können.
So schließen Sie einen Drucker über Wi-Fi mit einem Mac an
Viele drahtlose Drucker sind mit AirPrint -Technologie ausgestattet. Wenn Ihr Drucker auch diese Technologie hat, was bedeutet das? Wenn sich der Mac und der Drucker im selben Wi-Fi-Netzwerk befinden, wird er im Druckdialog des Mac angezeigt. Aber zuerst müssen Sie den Drucker an Wi-Fi anschließen. Die Methode lautet wie folgt:
Stecken Sie zunächst die Druckerleistung ein. Öffne es. Wenn es eine WPS -Taste hat, drücken Sie sie einfach. Drücken Sie als nächstes die gleiche Taste im Router, um eine Verbindung herzustellen. Ihr Drucker hat keine WPS -Taste? Überhaupt kein Problem. Finden Sie Ihr Druckerhandbuch. Dort können Sie Anweisungen zum Beitritt zum Netzwerk sehen. Das sollte einfach sein.
Wenn Ihr Drucker AirPrint unterstützt, herzlichen Glückwunsch! Sie haben alle Einstellungen abgeschlossen! Wenn Ihr Drucker AirPrint nicht unterstützt, ist diese Anweisung für Sie bestimmt:
- Gehen Sie zu Apple -Menü> Systemeinstellungen.
- Klicken Sie auf Drucker und Scanner.
- Finden Sie Ihren Drucker in der Liste. Wenn es nicht angezeigt wird, klicken Sie auf Drucker hinzufügen, warten Sie, bis es angezeigt wird, und wählen Sie es aus.

So fügen Sie Ihren Drucker über Wi-Fi zu Ihrem Mac hinzu.

Tipp: Gibt es ein Problem, das den Drucker mit Wi-Fi verbindet? Netspot bekommen! Diese Anwendung analysiert Ihr Wi-Fi-Netzwerk und zeigt den besten Ort für den Drucker an. Es werden Vermutungen zum Anschluss von Geräten entfernt. Probieren Sie es aus.

Fügen Sie Ihrem Mac einen USB -Drucker hinzu
Sie können den Drucker auch mit USB anschließen. Die Methode lautet wie folgt:
- Stellen Sie sicher, dass Ihr Mac auf die neueste Version aktualisiert ist.
- Fügen Sie den Drucker ein und schalten Sie ein.
- Schließen Sie das USB -Kabel an den Drucker an.
- Schließen Sie als nächstes das gleiche USB -Kabel an Ihren Mac an. Wenn Ihr Mac über einen USB-C-Anschluss verfügt und der Drucker keine USB-C-Verbindung hat, verwenden Sie einen Hub oder Dock.
- Berechtigungsaufforderungen, damit der Drucker eine Verbindung zum Mac herstellen kann.
- Öffnen Sie die Systemeinstellungen und gehen Sie zu Drucker und Scanner. Wenn der Drucker aufgeführt ist, wählen Sie ihn aus. Wenn nicht, klicken Sie auf Drucker hinzufügen, warten Sie, bis es angezeigt wird, und wählen Sie es dann aus und klicken Sie auf Hinzufügen.
- Ihr Mac muss möglicherweise den Drucker -Treiber herunterladen und installieren. Bitte warten.
- Um den Drucker als Standarddrucker festzulegen, wählen Sie ihn in Druckern und Scanner aus und klicken Sie auf den Standarddrucker festlegen.
Fügen Sie Ihrem Mac einen Bluetooth -Drucker hinzu
Einige Drucker können mit Bluetooth eine Verbindung zu Ihrem Mac herstellen. Um sie einzurichten, müssen Sie sie mit Ihrem Mac kombinieren. In diesem Abschnitt werden wir besprechen, wie Sie einen drahtlosen Drucker auf Ihrem Mac einrichten.
Hier erfahren Sie, wie Sie Ihrem Mac einen drahtlosen Drucker hinzufügen:
- Setzen Sie den Drucker in den Paarungsmodus. (Möglicherweise müssen Sie das Handbuch des Druckers überprüfen.)
- Klicken Sie dann in der MAC -Menüleiste auf das Symbol für das Control Center
- Klicken Sie auf Bluetooth> Bluetooth -Einstellungen.
- Sie sehen Ihre Druckerliste unten. Klicken Sie auf die Verbindung daneben.
- Sobald der Drucker angeschlossen ist, wird der Drucker im Dialogfeld "Drucken" einer beliebigen Anwendung angezeigt, sodass Sie ihn aus auswählen können.

Auf diese Weise verbinden Sie den Drucker über Bluetooth an Ihren Mac.
Ich habe kürzlich ein Versorgungsunternehmen namens Toothfairy entdeckt. Es erleichtert es, Bluetooth -Geräte auf Ihrem Mac zu verwalten. Anstatt den Drucker über Bluetooth -Einstellungen manuell zu kombinieren, können Sie Zahnfairy verwenden, um den Prozess zu vereinfachen.
Diese Anwendung eignet sich besonders für Geräte wie AirPods und magische Maus. Mit Zahnfairy können Sie Bluetooth -Geräte schnell mit benutzerdefinierten Tastaturverknüpfungen anschließen und wechseln. Sie können den Batteriespiegel auch auf einen Blick anzeigen. Für mich spart es den Aufwand, jedes Mal, wenn ich eine Verbindung zum Gerät herstellen möchte, nach Bluetooth -Einstellungen.

So fügen Sie einen Drucker per IP -Adresse hinzu
Ihr Mac kann den Drucker nicht automatisch im Netzwerk finden. was zu tun? Glücklicherweise können Sie es mit der IP -Adresse des Druckers manuell hinzufügen:
- Holen Sie sich die IP -Adresse vom Netzwerkadministrator. Wenn Sie zu Hause eine Verbindung zu einem Drucker herstellen, melden Sie sich bei der Administrationsseite des Routers an und überprüfen Sie die Liste der angeschlossenen Geräte. Dort finden Sie die IP -Adresse. Vollendet?
- Öffnen Sie die Systemeinstellungen und gehen Sie zu Drucker und Scanner. Klicken Sie auf Drucker, Scanner oder Fax hinzufügen.
- Klicken Sie oben im Fenster auf das Symbol für Erden und geben Sie die IP -Adresse des Druckers in das Adressfeld ein.
- Wählen Sie Protokoll aus: Wenn der Drucker es unterstützt, wählen Sie AirPrint. Wählen Sie ansonsten Internetdruckprotokoll aus.
- Warten Sie, bis der Drucker angezeigt wird, klicken Sie auf das Menü verwenden und wählen Sie den entsprechenden Treiber aus.
- Klicken Sie schließlich auf Hinzufügen, um das Setup zu vervollständigen.

Bitte lesen Sie auch:
- Bester USB -C -Hub für Mac
- Fix Wi-Fi, das auf dem Mac nicht konfiguriert ist
- So überprüfen Sie Ihre Internetgeschwindigkeit
- Schließen Sie das Bluetooth -Headset mit MAC an
Löschen Sie unbenutzte Drucker
Jetzt haben Sie alles darüber gelernt, wie Sie einen Drucker auf Ihrem Mac einrichten. Aber was ist, wenn Sie einen Drucker trennen möchten, der nicht verwendet wird?
Hier erfahren Sie, wie Sie einen nicht verwendeten Drucker löschen:
- Öffnen Sie die Systemeinstellungen> Drucker und Scanner
- Finden Sie den Drucker, den Sie löschen möchten. Klicken Sie darauf. Klicken Sie dann auf die Schaltfläche Minus.
- Bestätigen Sie, dass Sie den Drucker löschen möchten.
Wenn Sie einen nicht verwendeten Drucker von Ihrem Mac trennen, denken Sie daran, dass die Restdateien noch auf der Festplatte aufbewahrt werden. Diese Dateien nehmen wertvollen Platz ein und verlangsamen Ihren Mac. Wenn Sie möchten, dass Ihr Mac reibungslos läuft (ich weiß, dass Sie es wollen), ist es entscheidend, diese Rückstände zu entfernen. Ich benutze CleanMymac, um dieses Problem zu lösen.
Bitte befolgen Sie diese Schritte:
- Öffnen Sie CleanMymac und gehen Sie zu Cleanup> System -Junk -Dateien.
- Klicken Sie auf Scannen, um unerwünschte Druckerdateien auf Ihrem Mac zu finden.
- Nach Abschluss des Scans.
- Klicken Sie im Fenster System -Junk -Dateien klicken, um unnötige Dateien zu löschen.
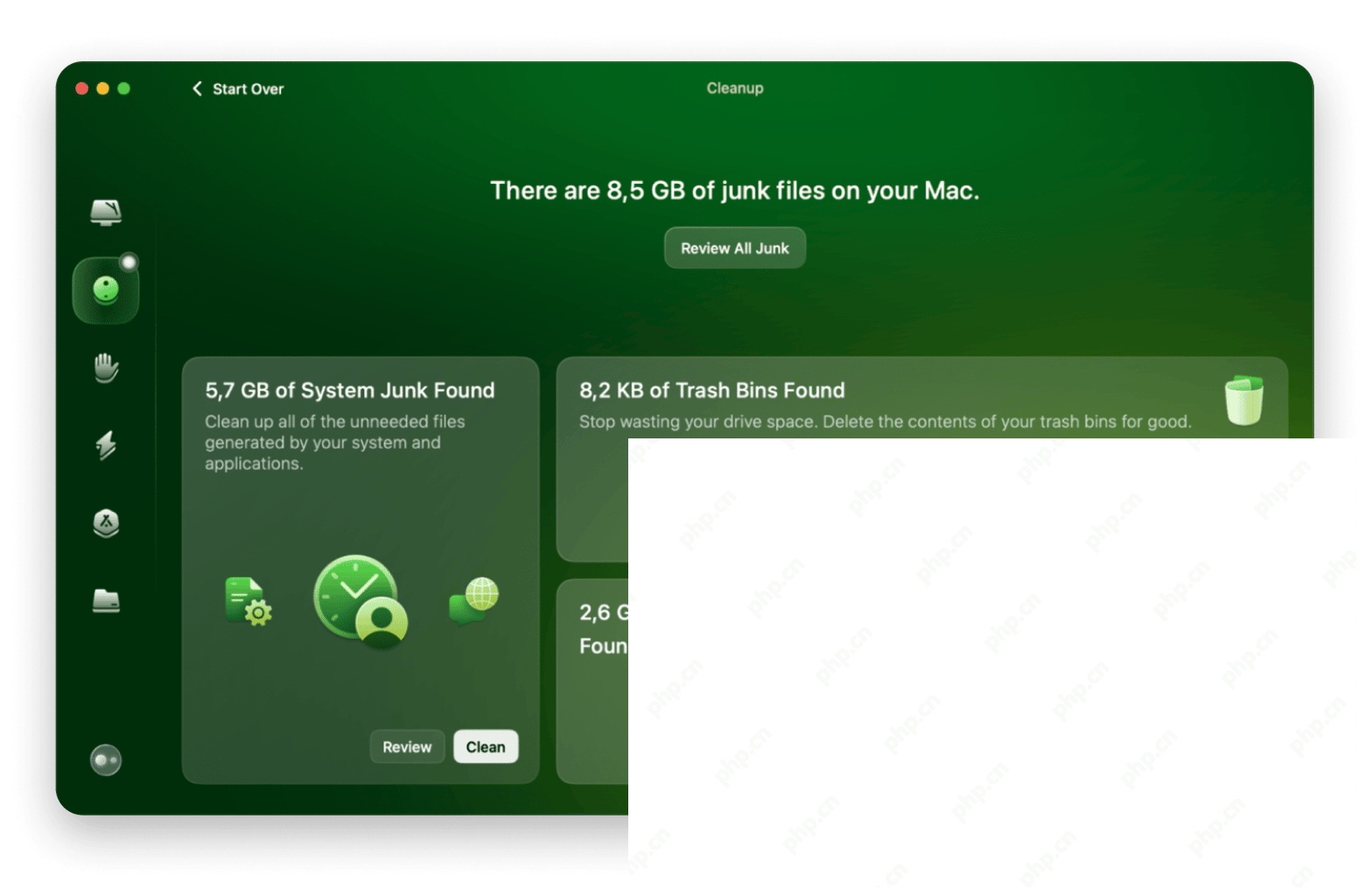
So fügen Sie einen Drucker auf Ihrem Mac hinzu: Der letzte Gedanke
In diesem Artikel stellen wir vier einfache Möglichkeiten vor, einen Drucker auf Ihrem Mac hinzuzufügen. Das heißt, wir haben gelernt, wie man Drucker über Bluetooth-, USB- und IP -Adressen auf einem Mac installiert. Die meisten MacBook-Benutzer finden die Wi-Fi-Methode am einfachsten und bequemsten. Allerdings unterstützen nicht alle Drucker Wi-Fi. Manchmal funktionieren Wi-Fi-Verbindungen nicht richtig. In diesem Fall können Sie eine der vier oben beschriebenen Methoden ausprobieren.
Für drahtlose Drucker empfehle ich Ihnen, NetSpot den richtigen Speicherort für den Drucker auszuwählen. Für Bluetooth -Drucker mögen Sie Zahnfairy als bequemes Verbindungsschaltwerkzeug. Wenn Sie einen alten Drucker trennen, vergessen Sie natürlich nicht, dass Sie CleanMymac zum Löschen von System -Junk -Dateien verwenden. Es wird Ihren Mac sauber und in seinem besten Zustand halten. Das Beste daran? Sie können alle diese Apps von SetApp installieren, einer Plattform, die über 250 Mac-, iOS- und Web -Apps anbietet, die fast jede Aufgabe erfüllen können, die Sie sich vorstellen können. Testversion jede App kostenlos mit der siebentägigen Testversion.
Häufig gestellte Fragen zu Druckern auf Mac
Warum kann ich meinem Mac keinen Drucker hinzufügen?
Aufgrund möglicher Verbindungsprobleme können Sie Ihrem Mac keinen Drucker hinzufügen. Wenn sich der Drucker beispielsweise nicht im selben Wi-Fi-Netzwerk wie der Mac befindet. Zusätzlich kann der Drucker ausgeschaltet werden. Oder Sie haben Ihren Mac nicht auf die neuesten MacOS aktualisiert.
Wie kann ich meinen Mac dazu bringen, meinen Drucker zu erkennen?
Um Ihrem Mac zu helfen, Ihren Drucker zu erkennen, überprüfen Sie, ob der Drucker eingeschaltet und mit demselben Netzwerk wie Ihrem Mac angeschlossen ist. Überprüfen Sie bei USB -Druckern, ob das Kabel sicher angeschlossen ist. Wir empfehlen auch, Ihren Mac und Drucker neu zu starten. Gehen Sie außerdem zu Apple -Menü> Systemeinstellungen> Drucker und Scanner, um festzustellen, ob Ihr Drucker dort angezeigt wird. Wenn nicht, müssen Sie es möglicherweise manuell hinzufügen.
Wie finde ich Druckereinstellungen auf Ihrem Mac?
Um Druckereinstellungen auf Ihrem Mac zu finden, gehen Sie zum Apple -Menü> Systemeinstellungen und wählen Sie Drucker und Scanner. Dort können Sie alle verbundenen Drucker überprüfen. Wählen Sie den zu konfigurierten Drucker aus. Sie finden Optionen, um Einstellungen wie Papiergröße, Druckqualität und andere Einstellungen zu ändern. Sie können auch auf die spezifischen Einstellungen des Druckers zugreifen, indem Sie auf Optionen und Vorräte klicken.
Das obige ist der detaillierte Inhalt vonSo fügen Sie einem Mac einen Drucker hinzu: 4 Methoden. Für weitere Informationen folgen Sie bitte anderen verwandten Artikeln auf der PHP chinesischen Website!

Heiße KI -Werkzeuge

Undresser.AI Undress
KI-gestützte App zum Erstellen realistischer Aktfotos

AI Clothes Remover
Online-KI-Tool zum Entfernen von Kleidung aus Fotos.

Undress AI Tool
Ausziehbilder kostenlos

Clothoff.io
KI-Kleiderentferner

Video Face Swap
Tauschen Sie Gesichter in jedem Video mühelos mit unserem völlig kostenlosen KI-Gesichtstausch-Tool aus!

Heißer Artikel

Heiße Werkzeuge

Notepad++7.3.1
Einfach zu bedienender und kostenloser Code-Editor

SublimeText3 chinesische Version
Chinesische Version, sehr einfach zu bedienen

Senden Sie Studio 13.0.1
Leistungsstarke integrierte PHP-Entwicklungsumgebung

Dreamweaver CS6
Visuelle Webentwicklungstools

SublimeText3 Mac-Version
Codebearbeitungssoftware auf Gottesniveau (SublimeText3)

Heiße Themen
 1670
1670
 14
14
 1428
1428
 52
52
 1329
1329
 25
25
 1273
1273
 29
29
 1256
1256
 24
24
 Beheben Sie Ihren Mac, der nach dem Update auf Sequoia langsam ausgeführt wird
Apr 14, 2025 am 09:30 AM
Beheben Sie Ihren Mac, der nach dem Update auf Sequoia langsam ausgeführt wird
Apr 14, 2025 am 09:30 AM
Läuft der Mac nach dem Upgrade auf die neuesten MacOS langsamer? Mach dir keine Sorgen, du bist nicht allein! Dieser Artikel wird meine Erfahrungen mit der Lösung langsamer Mac -Laufprobleme nach dem Upgrade auf MacOS Sequoia teilen. Nach dem Upgrade kann ich es kaum erwarten, neue Funktionen wie die Aufnahme und die Transkription von Sprachnoten und verbesserte Trail -Map -Planungsfunktionen zu erleben. Aber nach der Installation begann mein Mac langsam zu laufen. Ursachen und Lösungen für den langsamen Mac, der nach dem MacOS -Update ausgeführt wird Hier ist meine Zusammenfassung meiner Erfahrung. Ich hoffe, dass es Ihnen helfen kann, das Problem des langsamen MacOS -Sequoia -Updates zu lösen: Ursache des Problems Lösung Leistungsprobleme Mit Novabe
 So reduzieren Sie Windowsserver MAC -CPU -Nutzung
Apr 16, 2025 pm 12:07 PM
So reduzieren Sie Windowsserver MAC -CPU -Nutzung
Apr 16, 2025 pm 12:07 PM
MacOS Windowsserver: Verständnis der Verwendung und Lösungen mit hoher CPU Haben Sie festgestellt, dass Windowsserver erhebliche CPU -Ressourcen auf Ihrem Mac verbraucht? Dieser Prozess ist für die grafische Oberfläche Ihres Macs von entscheidender Bedeutung und macht alles, was Sie auf dem Bildschirm sehen. Hoch c
 Wie entfernt ich OneDrive vom Mac? Wie deinstalliere ich es auf Apple Laptop?
Apr 16, 2025 am 11:02 AM
Wie entfernt ich OneDrive vom Mac? Wie deinstalliere ich es auf Apple Laptop?
Apr 16, 2025 am 11:02 AM
OneDrive für Mac: Eine umfassende Deinstall -Anleitung OneDrive, der Cloud -Speicherdienst von Microsoft, bietet Online -Dateispeicher und Synchronisation über verschiedene Plattformen hinweg, einschließlich MAC. Möglicherweise müssen Sie es jedoch zur Speicheroptimierung entfernen, Inc.
 So löschen Sie Dateien auf dem Mac
Apr 15, 2025 am 10:22 AM
So löschen Sie Dateien auf dem Mac
Apr 15, 2025 am 10:22 AM
Verwalten von Mac -Speicher: Eine umfassende Anleitung zum Löschen von Dateien Die tägliche Mac -Nutzung umfasst das Installieren von Apps, das Erstellen von Dateien und das Herunterladen von Daten. Selbst High-End-MACs verfügen jedoch nur über eine begrenzte Speicherung. Dieser Leitfaden bietet verschiedene Methoden zum Löschen von Unneces
 So löschen Sie iOS -Apps von Mac mit M1
Apr 14, 2025 am 11:26 AM
So löschen Sie iOS -Apps von Mac mit M1
Apr 14, 2025 am 11:26 AM
Seit dem ersten iPad von Apple im Jahr 2010 hat es begonnen, seine eigenen Chips für seine Geräte zu entwerfen. Die neueste Iteration von Chips ist der Apple A15 Bionic Chip auf dem iPhone 13. Für MAC wurde jedoch der erste von Apple selbst entwickelte Chip, der Apple M1, erst 2020 mit dem MacBook Air, dem Mac Mini und dem MacBook Pro veröffentlicht. Im Jahr 2021 folgte der 24-Zoll-iMac genau, gefolgt von Verbesserungen am 14-Zoll- und 16-Zoll-MacBook Pro (als Apple M1 Pro und A.
 So verwenden Sie Photoshop- und Photoshop -Alternativen
Apr 15, 2025 am 11:39 AM
So verwenden Sie Photoshop- und Photoshop -Alternativen
Apr 15, 2025 am 11:39 AM
Adobe Photoshop: Der Industriestandard und seine Alternativen Adobe Photoshop bleibt der Goldstandard für die Bearbeitung von Raster -Bild, die seit über drei Jahrzehnten die Wahl eines Profis. Sein Einfluss ist unbestreitbar und formt fast jeden nachfolgenden Bildeditor
 Die Version von macOS muss neu installiert werden: Was ist es und wie kann man sie beheben?
Apr 14, 2025 am 09:54 AM
Die Version von macOS muss neu installiert werden: Was ist es und wie kann man sie beheben?
Apr 14, 2025 am 09:54 AM
Haben Sie eine Nachricht gesehen, in der es heißt: "Die Version von macOS muss neu installiert werden" oder "Die Version von macOS auf der ausgewählten Festplatte muss neu installiert werden"? Vielleicht haben Sie kürzlich einen neuen MacOS installiert, gerade einen gebrauchten Mac oder die Nachricht gekauft oder die Nachricht
 Was sind die besten E -Mail -Dienste heute?
Apr 14, 2025 am 10:44 AM
Was sind die besten E -Mail -Dienste heute?
Apr 14, 2025 am 10:44 AM
Auswählen des richtigen E -Mail -Anbieters: Ein umfassender Leitfaden Müde von Ihrer veralteten E -Mail -Adresse? Mit diesem Leitfaden können Sie ein neues digitales Haus unter den besten kostenlosen E -Mail -Anbietern auswählen, die Top -Dienste und ihre begleitenden Mac- und iOS -Apps abdecken. Key co




