So reparieren Sie Trackpad nicht auf Mac
MAC Trackpad scheitert? Mach dir keine Sorgen, dieser Artikel enthält mehrere Lösungen!

Das Mac Trackpad scheitert, insbesondere wenn Sie keine Backup -Maus tragen können. Die Behebung eines fehlerhaften Mac -Trackpad kann jedoch je nach Grund einfach sein. Manchmal kann das Zurücksetzen Ihres Mac das Trackpad wiederherstellen. Aber normalerweise müssen Sie etwas anderes versuchen, um den Mauszeiger erneut zu bewegen.
| Wie repariere ich das Trackpad? | Betriebsschritte |
|---|---|
| Überprüfen Sie die Systemeinstellungen | Gehen Sie zu Apple -Menüleiste> Systemeinstellungen> Trackpad> Tippen Sie auf und tippen Sie auf, scrollen und zoom und weitere Gesten sind mit Ihren Einstellungen genau konfiguriert. |
| Kraftklick deaktivieren | Gehen Sie zu Apple -Menüleiste> Systemeinstellungen> Trackpad> Klicken Sie schließen. |
| Setzen Sie das Trackpad zurück | Für Macs, die mit M2 -Chips ausgestattet sind, gehen Sie zum Desktop -Menü> Bibliothek> Einstellungen> Suchen Sie nach com.apple.preference.track.plist und com.apple.applemultitouchtrackpad.plist> Löschen> Ihr MacBook neu starten. Gehen Sie für MACs mit Apple Chips zu den Systemeinstellungen. (Touchpad> Wählen Sie die Registerkarte "Tippen" und klicken Sie auf Registerkarte "> Tippen Sie auf. Klicken Sie auf. Klicken Sie auf> Die Registerkarte Zoom und Scrollen auswählen. Wählen Sie natürliche Bildlauf.) |
| NVRAM oder Pram zurücksetzen (MacBook mit Intel Chip) | Starten Sie neu und halten Sie es sofort fest Optionskommando PR 20 Sekunden. |
| SMC zurücksetzen | Für Intel-basierte Macs halten Sie sie herunter> drücken Sie Schaltleistung der Steuerungsoption Taste für 10 Sekunden und dann einschalten. Für Macs, die mit T2 Security Chip ausgestattet sind, drücken Sie nach rechts Verschiebung der linken Steuerungsoption 7 Sekunden. Lassen Sie alle Schlüssel los und starten Sie neu. |
| Führen Sie die Apple Diagnostics aus (auf Intel-basierter MacBook) | Für Intel-basierte Macs halten Sie sie herunter> drücken Sie Option d . Veröffentlichung nach Aufforderung zur Auswahl der Sprache. Für den von Apple Chip betriebenen MAC werden Sie herunterfahren> Drücken Sie die Netzschaltfläche> Release> Drücken und Halten Sie gedrückt Befehl d . |
| Aktualisieren Sie Ihr MacBook | Gehen Sie zu Apple -Menüleiste> Systemeinstellungen> Software -Updates> Neustart. Oder installieren Sie CleanMymac und verwenden Sie das Update -Tool. |
| Wartungsskripte ausführen | Installieren und öffnen Sie CleanMymac> Leistung> Scan> Alle Aufgaben anzeigen> Wartungsaufgaben> Ausführen. |
Warum funktioniert mein Trackpad nicht?
Das Trackpad von Apple verfügt über eine fortgeschrittene Touch -Sensing und die haptische Technologie, kann jedoch aus mehreren Gründen immer noch scheitern.
- Auf dem Trackpad angesammelten Schmutz und Staub können sein Verhalten abnormal sind.
- In der MacOS -Version gibt es einen Fehler, wodurch das Trackpad nicht ordnungsgemäß funktioniert.
- Die Malware -Infektion verhindert, dass Trackpad Taps und Taps erfasst.
- Kompatibilitätsprobleme mit anderen Anwendungen und Geräten können den Betrieb des Trackpad beeinträchtigen.
- Die elektronischen Komponenten des Trackpads altern, fehlfunktionend oder beschädigt.
Das Problem ist, dass Sie den spezifischen Grund für das MacBook Trackpad -Problem nicht kennen können. Es ist jedoch möglich, dass es wieder läuft, ohne die Reparaturmaschine zu senden.
So reparieren Sie das Trackpad auf Ihrem MacBook
Bitte beachten Sie, dass Sie nicht der einzige sind, der sich einem Trackpad -Problem gegenübersieht. Viele Mac -Benutzer sind auf das gleiche Problem gestoßen und haben verschiedene Möglichkeiten ausprobiert, es zu lösen. Von der Aktualisierung von MacOS bis zum Zurücksetzen des vom Mac Trackpad verwendeten Speicherchips hilft Ihnen eine der folgenden Methoden, genau wie dies für andere.

Hinweis: Sie müssen eine externe Maus mit Ihrem MacBook anschließen, um einige Korrekturen auszuprobieren.
1. Überprüfen Sie die Systemeinstellungen
Wenn Sie Ihren Mac Trackpad falsch konfiguriert haben, ist es keine Überraschung, dass er nicht mehr funktioniert. Überprüfen Sie schnell die Systemeinstellungen des Mac. Auf diese Weise können Sie Ihre Nachlässigkeit ausschließen.
Klicken Sie auf Apple -Menü> Systemeinstellungen> Trackpad, um auf die Einstellungen des Trackpads zuzugreifen. Stellen Sie sicher, dass Tippen und Tippen, Scrollen und Zoom und weitere Gesten sind genau mit Ihren Einstellungen konfiguriert. Wenn Sie beispielsweise mehr zum Auslösen eines Mausklicks gewohnt sind, aktivieren Sie auf Tippen.
Manchmal können Sie das Trackpad verwenden, um den Zeiger zu verschieben, aber es ist schwierig zu klicken. Um dieses Problem zu beheben, passen Sie die Klicksensitivität an "Licht" an. Auf diese Weise müssen Sie nicht hart drücken, um einen Tipp als Klick zu registrieren.
2. Deaktivieren Sie die Kraftklick
Wenn Sie sich in den Trackpad -Einstellungen befinden, werden Sie feststellen, dass die Tap -Force standardmäßig eingeschaltet ist. Mit "Drücken von Tipp" können Sie das Trackpad drücken und mehr Druck ausüben, um den Klick auszulösen. Auf diese Weise können Sie in Apple in bestimmten Anwendungen auf Informationen oder Zugriff auf Informationen zugreifen oder auf Informationen zugreifen.
Obwohl es nützlich ist, kann "Hart klicken" Probleme mit dem Trackpad verursachen. Darüber hinaus können einige Benutzer versehentlich genügend Druck ausüben, um die mit "starken Klick" verbundenen Funktionen zu aktivieren. Wenn Sie es also eher Blöcke als hilft, schalten Sie hart aus.

3. Setzen Sie das Trackpad zurück
Nach der Neukonfiguration des Trackpad immer noch Probleme haben? Führen Sie einen vollständigen MacBook Pro Trackpad -Reset durch. Es klingt entmutigend, aber mach dir keine Sorgen. Durch das Zurücksetzen des Trackpad Ihres Macs können Sie die Konfiguration des Geräts in die Factory -Standardeinstellungen zurückgeben.
Abhängig von Ihrer Mac -Version ist die Art und Weise, wie Sie das Trackpad zurücksetzen, anders. Hier erfahren Sie, wie Sie das Trackpad auf einem mit einem M2 -Chip ausgestatteten Mac zurücksetzen können.
- Klicken Sie im Desktop -Menü auf "Go".
- Wählen Sie Bibliothek> Einstellungen.
- Suchen Sie nach den folgenden Dateien:
- com.apple.preference.track.plist
- com.apple.appplemultitouchtrackpad.plist
- Löschen Sie diese beiden Dateien.
- Starten Sie Ihr MacBook neu.

Sie löschen die Datei Trackpad Properties, die möglicherweise beschädigt wurde. Nach dem Neustart ersetzt Ihr Mac sie durch neue Dateien.
Wenn in Ihrem Mac einen Apple -Chip ausführt, befolgen Sie die folgenden Schritte, um die Trackpad -Konfiguration in seine Standardeinstellungen wiederherzustellen.
- Gehen Sie zu Apple> Systemeinstellungen> Trackpad.
- Wählen Sie die Registerkarte Tippen Sie und klicken Sie auf die Registerkarte und deaktivieren Sie den Tippen, um zu klicken.
- Wählen Sie die Registerkarte Zoom und Scrollen aus und wählen Sie dann natürliche Bildlauf.
Ihr Trackpad ist jetzt mit seinen ursprünglichen Einstellungen konfiguriert und wird voraussichtlich wieder ordnungsgemäß funktionieren.
(Die folgenden Schritte ähneln dem Originaltext, aber die Sprache ist prägnanter und reibungsloser, und einige Schritte sind optimiert, um eine Duplikation zu vermeiden.)
4. Nvram oder Pram zurücksetzen (Intel Chip Mac) : Neustart und halten Optionskommando PR 20 Sekunden.
5. RESET SMC (Intel/T2 -Chip -Mac): Intel Mac: Herunterfahren, drücken und halten Schaltleistung der Steuerungsoption 10 Sekunden; T2 Chip Mac: Schalten Sie aus, drücken Sie auf der rechten Seite Verschiebung der linken Steuerungsoption 7 Sekunden, alle Tasten loslassen und neu starten.
6. Apple Diagnostics (Intel/Apple Chip Mac): Intel Mac: Einschalten und halten Option d ; Apple Chip Mac: Halten Sie den Netzschalter gedrückt, wenn Sie einschalten, loslassen und gedrückt halten Befehl d .
7. Aktualisieren Sie das System und die Anwendungen: Verwenden Sie die eigene Software -Update -Funktion des Systems oder CleanMymac, um das System und die Anwendungen zu aktualisieren.
8. Wartungsskript ausführen: Verwenden Sie CleanMymac, um Wartungsaufgaben auszuführen, um System -Junk -Dateien zu beseitigen.
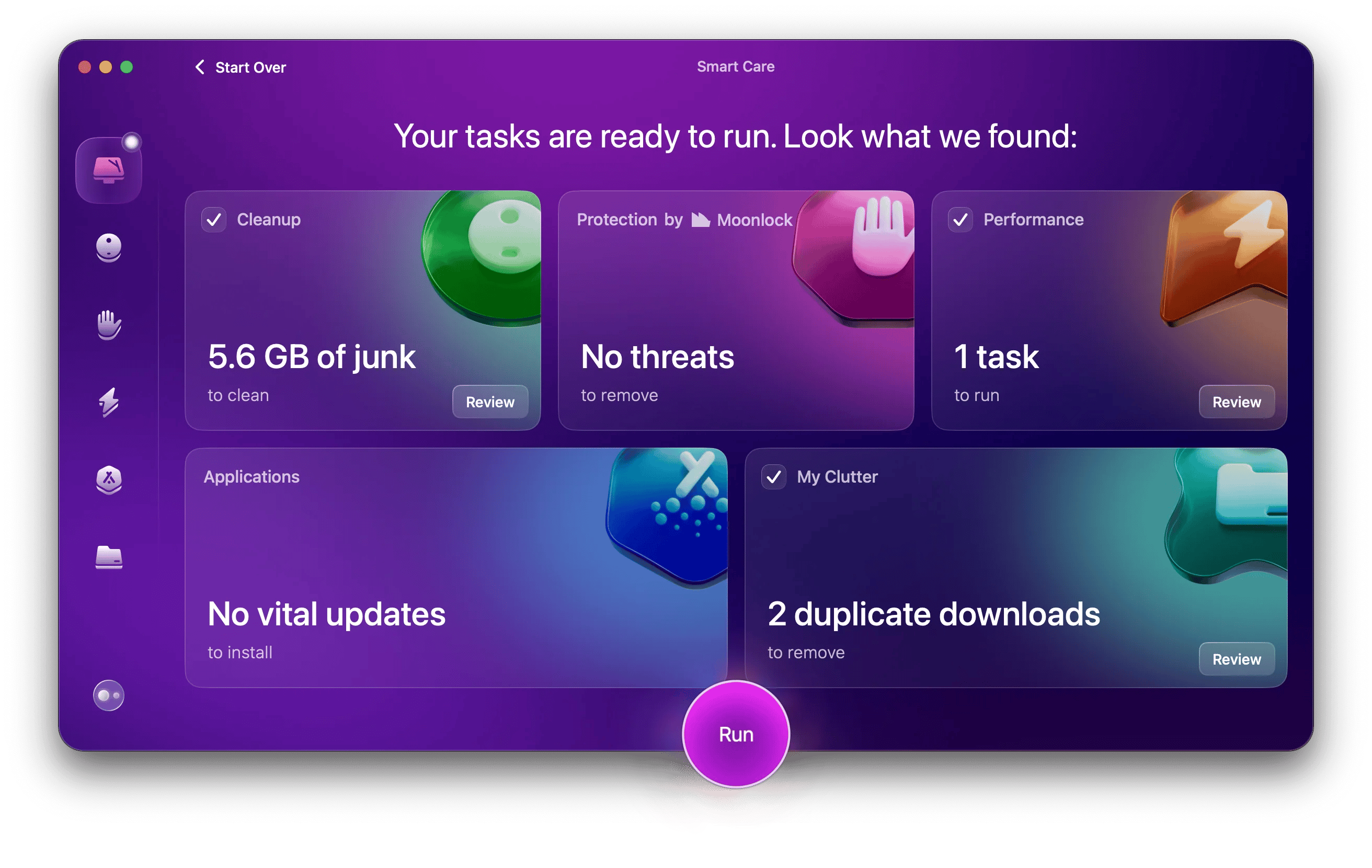
9. Die Peripheriegeräte trennen: Trennen Sie alle externen Geräte (Maus, Kopfhörer usw.) zum Testen.
10. Verwenden Sie Überwachungstools und Backup -Software: Verwenden Sie ISTAT -Menüs, um den Status Ihres Mac -Systems zu überwachen und Gett Backup Pro zu erhalten, um wichtige Dateien zu sichern.


Lösen Sie das Problem, dass das MacBook Pro Trackpad nicht funktioniert
Die Wahrheit ist - Sie benötigen möglicherweise mehrere Versuche, das Trackpad Ihres Mac wieder richtig zu funktionieren. Wie Sie sehen können, fordern MacBooks selten die Ursache des Trackpad -Fehlers an. Sie müssen also einige Untersuchungen und Fehlerbehebung durchführen.
Verwenden Sie Anwendungen wie Cleanmymac und ISTAT -Menüs, um Ihre Aufgaben zu vereinfachen. Diese Apps können Ihnen ein besseres Verständnis dafür vermitteln, wie sich Ihr Mac verhält. Warten Sie auch nicht, bis das Schlimmste passiert. Denken Sie daran, Ihre Dateien mit Get Backup Pro zu sichern, damit Sie sie jederzeit wiederherstellen können.
FAQ
Wie setze ich das Trackpad auf Ihrem MacBook Pro zurück?
Um die Trackpad -Einstellungen in Ihrem MacBook Pro zurückzusetzen, wechseln Sie zu Systemeinstellungen> Trackpad und passen Sie die Einstellungen an, z. B. Tippen Sie auf Tippen und Aktivieren von Natural Scroll. Wenn das Problem bestehen bleibt, kann das Löschen der Einstellungsdateien com.apple.preference.track.plist und com.apple.AppleMultitouchTrackpad.plist helfen, obwohl dies selten erforderlich ist. Verwenden Sie außerdem CleanMymac, um Junk -Dateien oder -konflikte zu löschen, die die Leistung beeinflussen können.
Wie klicke ich auf einen Mac ohne Trackpad?
Um ohne Trackpad auf Ihren Mac zu klicken, navigieren Sie eine externe Maus. Alternativ können Sie die Maus -Tasten unter Zugangseinstellungen aktivieren, sodass Sie die Zeiger mithilfe der Tastatur steuern können.
Warum funktioniert mein MacBook Trackpad plötzlich nicht?
Ihr MacBook Trackpad funktioniert plötzlich aufgrund eines Softwarefehlers, von MACOS veraltet oder Konflikte mit Anwendungen von Drittanbietern.
Das obige ist der detaillierte Inhalt vonSo reparieren Sie Trackpad nicht auf Mac. Für weitere Informationen folgen Sie bitte anderen verwandten Artikeln auf der PHP chinesischen Website!

Heiße KI -Werkzeuge

Undresser.AI Undress
KI-gestützte App zum Erstellen realistischer Aktfotos

AI Clothes Remover
Online-KI-Tool zum Entfernen von Kleidung aus Fotos.

Undress AI Tool
Ausziehbilder kostenlos

Clothoff.io
KI-Kleiderentferner

Video Face Swap
Tauschen Sie Gesichter in jedem Video mühelos mit unserem völlig kostenlosen KI-Gesichtstausch-Tool aus!

Heißer Artikel

Heiße Werkzeuge

Notepad++7.3.1
Einfach zu bedienender und kostenloser Code-Editor

SublimeText3 chinesische Version
Chinesische Version, sehr einfach zu bedienen

Senden Sie Studio 13.0.1
Leistungsstarke integrierte PHP-Entwicklungsumgebung

Dreamweaver CS6
Visuelle Webentwicklungstools

SublimeText3 Mac-Version
Codebearbeitungssoftware auf Gottesniveau (SublimeText3)

Heiße Themen
 1668
1668
 14
14
 1426
1426
 52
52
 1328
1328
 25
25
 1273
1273
 29
29
 1256
1256
 24
24
 Beheben Sie Ihren Mac, der nach dem Update auf Sequoia langsam ausgeführt wird
Apr 14, 2025 am 09:30 AM
Beheben Sie Ihren Mac, der nach dem Update auf Sequoia langsam ausgeführt wird
Apr 14, 2025 am 09:30 AM
Läuft der Mac nach dem Upgrade auf die neuesten MacOS langsamer? Mach dir keine Sorgen, du bist nicht allein! Dieser Artikel wird meine Erfahrungen mit der Lösung langsamer Mac -Laufprobleme nach dem Upgrade auf MacOS Sequoia teilen. Nach dem Upgrade kann ich es kaum erwarten, neue Funktionen wie die Aufnahme und die Transkription von Sprachnoten und verbesserte Trail -Map -Planungsfunktionen zu erleben. Aber nach der Installation begann mein Mac langsam zu laufen. Ursachen und Lösungen für den langsamen Mac, der nach dem MacOS -Update ausgeführt wird Hier ist meine Zusammenfassung meiner Erfahrung. Ich hoffe, dass es Ihnen helfen kann, das Problem des langsamen MacOS -Sequoia -Updates zu lösen: Ursache des Problems Lösung Leistungsprobleme Mit Novabe
 So reduzieren Sie Windowsserver MAC -CPU -Nutzung
Apr 16, 2025 pm 12:07 PM
So reduzieren Sie Windowsserver MAC -CPU -Nutzung
Apr 16, 2025 pm 12:07 PM
MacOS Windowsserver: Verständnis der Verwendung und Lösungen mit hoher CPU Haben Sie festgestellt, dass Windowsserver erhebliche CPU -Ressourcen auf Ihrem Mac verbraucht? Dieser Prozess ist für die grafische Oberfläche Ihres Macs von entscheidender Bedeutung und macht alles, was Sie auf dem Bildschirm sehen. Hoch c
 Wie entfernt ich OneDrive vom Mac? Wie deinstalliere ich es auf Apple Laptop?
Apr 16, 2025 am 11:02 AM
Wie entfernt ich OneDrive vom Mac? Wie deinstalliere ich es auf Apple Laptop?
Apr 16, 2025 am 11:02 AM
OneDrive für Mac: Eine umfassende Deinstall -Anleitung OneDrive, der Cloud -Speicherdienst von Microsoft, bietet Online -Dateispeicher und Synchronisation über verschiedene Plattformen hinweg, einschließlich MAC. Möglicherweise müssen Sie es jedoch zur Speicheroptimierung entfernen, Inc.
 Wie tippt man Hashtag auf Mac ein
Apr 13, 2025 am 09:43 AM
Wie tippt man Hashtag auf Mac ein
Apr 13, 2025 am 09:43 AM
Sie können das Internet heutzutage nicht wirklich nutzen, ohne auf das Hashtag -Symbol zu stoßen, das so aussieht - #. Von Twitter auf globaler Ebene populär gemacht, um gemeinsame Tweet -Themen zu definieren und später von Instagram und anderen Apps an c übernommen zu werden
 Bild zum Text: So extrahieren Sie Text aus Bildern auf dem Mac
Apr 13, 2025 am 10:06 AM
Bild zum Text: So extrahieren Sie Text aus Bildern auf dem Mac
Apr 13, 2025 am 10:06 AM
Wenn Sie schnell Text aus Bildern extrahieren müssen, aber nicht wissen, wie, kann dies Ihren Workflow zum Stillstand bringen. Es ist besser, vorbereitet zu werden und zu wissen
 So löschen Sie Dateien auf dem Mac
Apr 15, 2025 am 10:22 AM
So löschen Sie Dateien auf dem Mac
Apr 15, 2025 am 10:22 AM
Verwalten von Mac -Speicher: Eine umfassende Anleitung zum Löschen von Dateien Die tägliche Mac -Nutzung umfasst das Installieren von Apps, das Erstellen von Dateien und das Herunterladen von Daten. Selbst High-End-MACs verfügen jedoch nur über eine begrenzte Speicherung. Dieser Leitfaden bietet verschiedene Methoden zum Löschen von Unneces
 MAC Disk Utility: Wie repariert man mit Erste Hilfe? Wie kann man es wiederherstellen?
Apr 13, 2025 am 11:49 AM
MAC Disk Utility: Wie repariert man mit Erste Hilfe? Wie kann man es wiederherstellen?
Apr 13, 2025 am 11:49 AM
Möglicherweise müssen Sie Ihre MAC -Festplatte reparieren, wenn Ihr Computer nicht startet, Apps weiter frieren, bestimmte Dokumente nicht öffnen können oder die Leistung verlangsamt hat. Glücklicherweise enthält Apple ein praktisches Werkzeug, das Sie verwenden können
 So löschen Sie iOS -Apps von Mac mit M1
Apr 14, 2025 am 11:26 AM
So löschen Sie iOS -Apps von Mac mit M1
Apr 14, 2025 am 11:26 AM
Seit dem ersten iPad von Apple im Jahr 2010 hat es begonnen, seine eigenen Chips für seine Geräte zu entwerfen. Die neueste Iteration von Chips ist der Apple A15 Bionic Chip auf dem iPhone 13. Für MAC wurde jedoch der erste von Apple selbst entwickelte Chip, der Apple M1, erst 2020 mit dem MacBook Air, dem Mac Mini und dem MacBook Pro veröffentlicht. Im Jahr 2021 folgte der 24-Zoll-iMac genau, gefolgt von Verbesserungen am 14-Zoll- und 16-Zoll-MacBook Pro (als Apple M1 Pro und A.




