 Computer-Tutorials
Computer-Tutorials
 Computerwissen
Computerwissen
 Wie setze ich Windows -Sucheinstellungen zurück? Entdecken Sie 3 Wege
Wie setze ich Windows -Sucheinstellungen zurück? Entdecken Sie 3 Wege
Wie setze ich Windows -Sucheinstellungen zurück? Entdecken Sie 3 Wege
Reparaturfenstersuche: Drei Methoden zur Rücksetzmethoden und Index -Wiederherstellungshandbuch
Als wichtiger Bestandteil des Windows -Systems erleichtert die Windows -Suche den Benutzern erheblich, Dateien zu finden. Aber wie andere Software kann es auch scheitern. Manchmal können Sie diese Probleme problemlos beheben, indem Sie einfach Ihre Windows -Sucheinstellungen zurücksetzen. In diesem Artikel werden drei Reset -Methoden eingeführt.
Die Windows -Suche ist ein Standard -Suchprogramm für Windows -Systeme und wird für die sofortige Suche verwendet. Es enthält drei Komponenten: Windows -Suchdienst, Entwicklungsplattform und Benutzeroberfläche. Wenn die Windows -Suche nach einem langen Gebrauchszeitraum langsam, ungenau wird oder sogar nicht funktioniert, können Sie die Windows -Sucheinstellungen auf Standardwerte zurücksetzen, um das Problem zu beheben.
Drei Möglichkeiten zum Zurücksetzen von Windows -Sucheinstellungen
Methode 1: Führen Sie den Such- und Index -Fehlerbehebungsmittel aus
Schritt 1: Drücken Sie Win I , um Windows -Einstellungen zu öffnen.
Schritt 2: Wählen Sie Aktualisierung und Sicherheit aus und wechseln Sie zur Registerkarte Fehlerbehebung .
Schritt 3: Klicken Sie auf die anderen Optionen zur Fehlerbehebung .
Schritt 4: Scrollen Sie nach unten, um zu suchen, und klicken Sie auf Suche und Index . Klicken Sie dann auf die Schaltfläche Fehlerbehebung ausführen .

Schritt 5: Überprüfen Sie das Problem, das Sie bei der Verwendung von Windows -Suche gestoßen haben, und klicken Sie auf Weiter .

Der Fehlerbehebung behebt das Problem automatisch. Wenn es im Fenster immer noch Probleme gibt, können Sie diese Korrekturen als Administrator ausprobieren oder Feedback zu diesem Fehlerbehebung geben .

Methode 2: Mithilfe der Windows -Registrierung zurücksetzen
Schritt 1: Drücken Sie Win R , um das Auslauffenster zu öffnen.
Schritt 2: Geben Sie Regedit in das Textfeld ein und drücken Sie die Eingabetaste , um das Fenster "Registrierungseditor" zu öffnen.
Schritt 3: Navigieren Sie zu hkey_local_maachine > Software > Microsoft > Windows -Suche .
Schritt 4: Klicken Sie mit der rechten Maustaste auf den leeren Speicherplatz im rechten Bereich und wählen Sie ein neues DWORD-Wert (32-Bit) .
Schritt 5: Benennen Sie das neue Kind in die Einrichtung von CompletedSuccessibil um.

Schritt 6: Doppelklicken Sie auf das Kind, um zu überprüfen, ob die numerischen Daten 0 sind. Wenn nicht, ändern Sie es auf 0 und klicken Sie auf OK, um die Änderungen zu speichern.
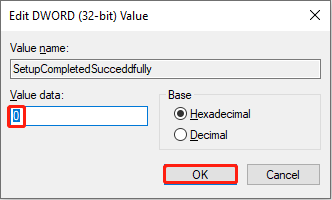
Danach sollten Sie Ihren Computer neu starten, um die Änderungen vollständig anzuwenden. Sie haben die Windows -Suche erfolgreich auf Standardsuche zurückgesetzt.
Methode 3: Mit PowerShell zurücksetzen
Schritt 1: Besuchen Sie das Microsoft -Download -Center, um die Datei resetWindowsearchBox.ps1 herunterzuladen.
Schritt 2: Drücken Sie Win X und wählen Sie Windows PowerShell aus dem Winx -Menü.
Schritt 3: Geben Sie Get-ExecutionPolicy ein und drücken Sie die Eingabetaste .
Schritt 4: Wenn das Ergebnis eingeschränkt ist, geben Sie die Set -ExecutionPolicy -Scope Currentuser -executionPolicy uneingeschränkt und drücken Sie die Eingabetaste an.
Schritt 5: Drücken Sie Y, um die Änderungen zu bestätigen.

Schritt 6: Klicken Sie mit der rechten Maustaste auf die heruntergeladene Datei und wählen Sie mit PowerShell aus, um die Datei auszuführen.

Schritt 7: Nach Abschluss des Reset -Vorgangs geben Sie Set -EecutionPolicy -Scope Currentuser -executionPolicy eingeschränkt und drücken Sie die Eingabetaste , um die Ausführungsrichtlinie auf seine ursprünglichen Einstellungen wiederherzustellen.
Schritt 8: Drücken Sie Y, um die Änderungen zu bestätigen.

So bauen Sie den Windows -Suchindex wieder auf
Windows enthält eine Indexdatei oder einen Ordner, der alles auf Ihrem Computer verfolgt. Wenn Sie also Windows -Suche verwenden, um Elemente zu finden, kann Ihr Computer die Ergebnisse schnell anzeigen. Zusätzlich zum Zurücksetzen der Windows -Suche können Sie den Windows -Suchindex wieder aufbauen, um langsame Leistungsprobleme zu lösen.
Schritt 1: Drücken Sie Gewinn und geben Sie die Indexoptionen im Suchfeld ein.
Schritt 2: Drücken Sie die Eingabetaste , um das Fenster zu öffnen.
Schritt 3: Klicken Sie auf die Schaltfläche Erweitert .
Schritt 4: Klicken Sie in der Registerkarte Indexeinstellungen auf den Wiederaufbau , um den Index zu löschen und umzubauen.

Schritt 5: Klicken Sie im Popup-Fenster auf OK .
Warten Sie, bis der Vorgang abgeschlossen ist. Ihre Suchdatenbank wird umgebaut und Sie können dann überprüfen, ob Ihr Problem behoben wurde.
Zusammenfassen
Die Windows -Suche ist eine Abkürzung, um Projekte zu finden. Wenn Sie die Genauigkeit und Geschwindigkeit der Windows -Suche verbessern müssen, können Sie die Anweisungen in diesem Artikel befolgen, um die Einstellungen für die Windows -Suche zurückzusetzen oder Windows -Suchindex neu zu erstellen.
Das obige ist der detaillierte Inhalt vonWie setze ich Windows -Sucheinstellungen zurück? Entdecken Sie 3 Wege. Für weitere Informationen folgen Sie bitte anderen verwandten Artikeln auf der PHP chinesischen Website!

Heiße KI -Werkzeuge

Undresser.AI Undress
KI-gestützte App zum Erstellen realistischer Aktfotos

AI Clothes Remover
Online-KI-Tool zum Entfernen von Kleidung aus Fotos.

Undress AI Tool
Ausziehbilder kostenlos

Clothoff.io
KI-Kleiderentferner

Video Face Swap
Tauschen Sie Gesichter in jedem Video mühelos mit unserem völlig kostenlosen KI-Gesichtstausch-Tool aus!

Heißer Artikel

Heiße Werkzeuge

Notepad++7.3.1
Einfach zu bedienender und kostenloser Code-Editor

SublimeText3 chinesische Version
Chinesische Version, sehr einfach zu bedienen

Senden Sie Studio 13.0.1
Leistungsstarke integrierte PHP-Entwicklungsumgebung

Dreamweaver CS6
Visuelle Webentwicklungstools

SublimeText3 Mac-Version
Codebearbeitungssoftware auf Gottesniveau (SublimeText3)

Heiße Themen
 1676
1676
 14
14
 1429
1429
 52
52
 1333
1333
 25
25
 1278
1278
 29
29
 1257
1257
 24
24
 Bemühungen Korrekturen für den schwarzen Bildschirm nach der Installation eines Grafiktreibers
Apr 15, 2025 am 12:11 AM
Bemühungen Korrekturen für den schwarzen Bildschirm nach der Installation eines Grafiktreibers
Apr 15, 2025 am 12:11 AM
Haben Sie jemals auf einen schwarzen Bildschirm gestoßen, nachdem Sie einen Grafiktreiber wie einen NVIDIA -Treiber in Windows 10/11 installiert haben? Jetzt in diesem Beitrag von Php.cn finden Sie einige lohnende Lösungen für den Black Screen von NVIDIA Triver Update.
 KB2267602 kann nicht installiert werden: Hier finden Sie, wie Sie es beheben können!
Apr 15, 2025 am 12:48 AM
KB2267602 kann nicht installiert werden: Hier finden Sie, wie Sie es beheben können!
Apr 15, 2025 am 12:48 AM
KB2267602 ist ein Schutz- oder Definitions -Update für Windows Defender, mit dem Schwachstellen und Bedrohungen in Windows behoben werden sollen. Einige Benutzer berichteten, dass sie KB2267602 nicht installieren konnten. In diesem Beitrag von Php.cn wird die Behebung des „KB2267602 FAI repariert
 Unterschied zwischen RAID -Erholung und Festplattenwiederherstellung
Apr 17, 2025 am 12:50 AM
Unterschied zwischen RAID -Erholung und Festplattenwiederherstellung
Apr 17, 2025 am 12:50 AM
Die Datenwiederherstellung ist immer ein erhitztes Thema. Um Daten von Ihrem Gerät erfolgreich wiederherzustellen, sollten Sie wissen, wie Daten gespeichert sind. Sie können den Unterschied zwischen RAID -Wiederherstellung und Festplattenwiederherstellung aus diesem PHP.CN -Beitrag lernen.
 So beheben Sie den Dateisystemfehler (-1073741521) in Windows? - Minitool
Apr 16, 2025 am 12:37 AM
So beheben Sie den Dateisystemfehler (-1073741521) in Windows? - Minitool
Apr 16, 2025 am 12:37 AM
Dateisystemfehler treten häufig auf dem Computer der Personen auf und der Fehler kann eine Reihe verknüpfter Fehlfunktionen auslösen. In diesem Artikel auf der Website von PHP.CN erhalten Sie eine Reihe von Korrekturen für den Abziel des Dateisystemfehlers (-1073741521). Bitte mach weiter mit dir
 Registerkarte 'Sicherheits' beheben nicht in Ordnereigenschaften Windows 11 angezeigt
Apr 17, 2025 am 12:36 AM
Registerkarte 'Sicherheits' beheben nicht in Ordnereigenschaften Windows 11 angezeigt
Apr 17, 2025 am 12:36 AM
Auf der Registerkarte Sicherheit in Dateieigenschaften wird verschiedene Berechtigungen für verschiedene Gruppen und Benutzer in einer Datei oder einem Ordner festgelegt. Einige Benutzer finden, dass die Registerkarte Windows 11 -Sicherheit in Dateieigenschaften fehlt. Dieser Beitrag von php.cn enthält einige Methoden, um ihn zu beheben.
 Community -Tipps für den Hintergrund des Schwarzen Ordners Windows 10/11
Apr 15, 2025 am 12:40 AM
Community -Tipps für den Hintergrund des Schwarzen Ordners Windows 10/11
Apr 15, 2025 am 12:40 AM
Sehen Sie einen schwarzen Ordner Hintergrund Windows 10/11 beim Öffnen von Datei Explorer? In diesem Beitrag von PHP.CN -Lösung lernen Sie einige nützliche Lösungen, um den schwarzen Hintergrund in Ordnern zu entfernen.
 Die Datei kann nicht in OneDrive angezeigt werden - wie kann man sie beheben?
Apr 18, 2025 am 12:47 AM
Die Datei kann nicht in OneDrive angezeigt werden - wie kann man sie beheben?
Apr 18, 2025 am 12:47 AM
Haben Sie beim Zugriff auf den spezifischen Ordner Probleme mit dem Fehler "Die Datei können nicht angezeigt werden" zu kämpfen? Einige Benutzer beschweren sich über diese Probleme und suchen nach nützlichen Maßnahmen. Dieser Artikel über die Datei kann nicht von php.cn wil angezeigt werden
 Handbuch - Wie stoppt ich abgelaufene Windows Server Auto -Shutdown?
Apr 18, 2025 am 12:48 AM
Handbuch - Wie stoppt ich abgelaufene Windows Server Auto -Shutdown?
Apr 18, 2025 am 12:48 AM
Einige Benutzer berichten, dass sie nach Ablauf der Lizenz das Problem mit dem Auto-Shutdown-Problem mit Windows Server erfüllen. In diesem Beitrag von PHP.CN wird der abgelaufene Windows Server Auto-Shutdown gestoppt. Lesen Sie jetzt weiter.



