 Computer-Tutorials
Computer-Tutorials
 Computerwissen
Computerwissen
 Wie deaktiviere ich Remote -Desktop unter Windows? Vier Methoden
Wie deaktiviere ich Remote -Desktop unter Windows? Vier Methoden
Wie deaktiviere ich Remote -Desktop unter Windows? Vier Methoden
Die Remote -Desktop -Funktion ist bequem, wenn Sie darauf zugreifen können, wenn Sie den Computer nicht persönlich bedienen können. Es ist jedoch am besten, diese Funktion zu deaktivieren, wenn Sie nicht verwendet werden, um den nicht autorisierten Zugriff zu verhindern. In diesem Artikel werden verschiedene Möglichkeiten eingeführt, um Remote -Desktop zu deaktivieren.
Sie können Remote -Desktop über Windows -Einstellungen, Bedienfeld, Windows -Registrierung und lokaler Gruppenrichtlinien -Editor deaktivieren. Jede Methode wird nachstehend ausführlich beschrieben und Sie können die auswählen, die am besten zu Ihnen passt.
Methode 1: Verwenden Sie Windows -Einstellungen, um den Remote -Desktop auszuschalten
Sie können die Remote -Desktop -Funktion direkt in den Einstellungen deaktivieren. Die spezifischen Schritte sind wie folgt:
Schritt 1: Drücken Sie Win I , um das Fenster "Windows -Einstellungen" zu öffnen.
Schritt 2: Wählen Sie das System aus und wechseln Sie zur Registerkarte Remote -Desktop . Schalten Sie im Abschnitt Remote -Desktop den Switch auf OFF .

Methode 2: Verwenden Sie das Bedienfeld, um den Remote -Desktop zu schließen
Sie können das Bedienfeld auch verwenden, um diese Funktion zu deaktivieren.
Schritt 1: Geben Sie das Bedienfeld in der Windows -Suchleiste ein und drücken Sie die Eingabetaste , um das Fenster zu öffnen.
Schritt 2: Navigieren Sie zu System und Sicherheit > System > Remotezugriff zulassen .
Schritt 3: Wählen Sie im Pop-up-Fenster nicht die Remoteverbindung zu diesem Computer zu . Klicken Sie dann auf Bewerben, um Änderungen zu speichern.

Methode 3: Deaktivieren Sie Remotedesktop über die Windows -Registrierung
Sie können auch Remote -Desktop deaktivieren, indem Sie den entsprechenden Registrierungsschlüssel in der Windows -Registrierung ändern. Beachten Sie jedoch, dass die Änderung des Registrierungsschlüssels sofort Änderungen an Ihrem Computer anwendet und falsche Aktionen Ihren Computer schädigen können. Es ist am besten, die Registrierungsschlüssel zu sichern, bevor Sie sie einstellen, und dann die folgenden Schritte ausführen, um die Registrierungsschlüssel zu ändern:
Schritt 1: Drücken Sie Win R , um das Fenster "Run" zu öffnen.
Schritt 2: Geben Sie Regedit in das Textfeld ein und drücken Sie die Eingabetaste , um das Fenster "Registrierungseditor" zu öffnen.
Schritt 3: Navigieren Sie zu HKEY_LOCAL_MACHINE > System > CurrentControlSet > Control > Terminal Server .
Schritt 4: Finden Sie das Kind von FddenytsConnections im rechten Bereich.
Wenn dieses Kind nicht gefunden wird, klicken Sie mit der rechten Maustaste auf den leeren Speicherplatz im rechten Bereich und wählen Sie New > DWORD (32-Bit) -Werte . Benennen Sie dann das neu erstellte Kind in FddenytsConnections um.
Schritt 5: Doppelklicken Sie auf das untergeordnete Element und ändern Sie die numerischen Daten auf 1 .
Schritt 6: Klicken Sie auf OK , um die Änderungen zu speichern.

Methode 4: Verwenden Sie den lokalen Gruppenrichtlinien -Editor, um Remote -Desktop zu deaktivieren
Die letzte Methode besteht darin, die Richtlinie gemäß dem lokalen Gruppenrichtlinienredakteur zu ändern.
Schritt 1: Drücken Sie Win R , um das Fenster "Run" zu öffnen.
Schritt 2: Geben Sie gpedit.msc in das Textfeld ein und drücken Sie die Eingabetaste , um das Fenster zu öffnen.
Schritt 3: Navigieren Sie zu Computerkonfiguration > Verwaltungsvorlagen > Windows -Komponenten > Remote -Desktop -Dienste > Remote -Desktop -Sitzungshost > Verbindung .
Schritt 4: Suchen Sie die Richtlinie , mit der Benutzer Remote -Desktop -Dienste zu Remoteverbindungen im rechten Bereich verwenden können .
Schritt 5: Doppelklicken Sie auf die Richtlinie und wählen Sie deaktiviert .
Schritt 6: Klicken Sie auf Übertragen > OK , um Änderungen zu speichern.

Zusätzlicher Tipp: Dateien vom Netzwerklaufwerk wiederherstellen
Wenn Sie die Remote -Desktop -Funktion auf einem anderen Computer verwenden, werden Sie möglicherweise feststellen, dass die vom Remote -Computer gelöschten Dateien dauerhaft verloren gehen. Können Sie Dateien aus Ihrem Netzwerklaufwerk wiederherstellen? Die Antwort lautet ja. Sie können versuchen, Dateien mithilfe von Minitool Power Data Recovery wiederherzustellen.
Darüber hinaus können Sie diese kostenlose Dateiwiederherstellungssoftware ausführen, um Dateien aus USB -Laufwerken, externen Festplatten, SD -Karten und anderen Datenspeichergeräten abzurufen. Durch das Ausführen dieser Software können Ihre Dateien in einer Software für saubere Datenwiederherstellung sicher wiederhergestellt werden.
Zusammenfassen
Dies ist alles, wie Sie eine Remoteverbindung unter Windows 10 ausschalten. Außerdem können Sie lernen, wie Sie Dateien aus einem Netzwerklaufwerk mithilfe von Minitool Power Data Recovery wiederherstellen können. Hoffentlich können Sie Ihr Problem nach dem Lesen dieses Artikels lösen.
Das obige ist der detaillierte Inhalt vonWie deaktiviere ich Remote -Desktop unter Windows? Vier Methoden. Für weitere Informationen folgen Sie bitte anderen verwandten Artikeln auf der PHP chinesischen Website!

Heiße KI -Werkzeuge

Undresser.AI Undress
KI-gestützte App zum Erstellen realistischer Aktfotos

AI Clothes Remover
Online-KI-Tool zum Entfernen von Kleidung aus Fotos.

Undress AI Tool
Ausziehbilder kostenlos

Clothoff.io
KI-Kleiderentferner

Video Face Swap
Tauschen Sie Gesichter in jedem Video mühelos mit unserem völlig kostenlosen KI-Gesichtstausch-Tool aus!

Heißer Artikel

Heiße Werkzeuge

Notepad++7.3.1
Einfach zu bedienender und kostenloser Code-Editor

SublimeText3 chinesische Version
Chinesische Version, sehr einfach zu bedienen

Senden Sie Studio 13.0.1
Leistungsstarke integrierte PHP-Entwicklungsumgebung

Dreamweaver CS6
Visuelle Webentwicklungstools

SublimeText3 Mac-Version
Codebearbeitungssoftware auf Gottesniveau (SublimeText3)

Heiße Themen
 1677
1677
 14
14
 1431
1431
 52
52
 1334
1334
 25
25
 1280
1280
 29
29
 1257
1257
 24
24
 Unterschied zwischen RAID -Erholung und Festplattenwiederherstellung
Apr 17, 2025 am 12:50 AM
Unterschied zwischen RAID -Erholung und Festplattenwiederherstellung
Apr 17, 2025 am 12:50 AM
Die Datenwiederherstellung ist immer ein erhitztes Thema. Um Daten von Ihrem Gerät erfolgreich wiederherzustellen, sollten Sie wissen, wie Daten gespeichert sind. Sie können den Unterschied zwischen RAID -Wiederherstellung und Festplattenwiederherstellung aus diesem PHP.CN -Beitrag lernen.
 So beheben Sie den Dateisystemfehler (-1073741521) in Windows? - Minitool
Apr 16, 2025 am 12:37 AM
So beheben Sie den Dateisystemfehler (-1073741521) in Windows? - Minitool
Apr 16, 2025 am 12:37 AM
Dateisystemfehler treten häufig auf dem Computer der Personen auf und der Fehler kann eine Reihe verknüpfter Fehlfunktionen auslösen. In diesem Artikel auf der Website von PHP.CN erhalten Sie eine Reihe von Korrekturen für den Abziel des Dateisystemfehlers (-1073741521). Bitte mach weiter mit dir
 Registerkarte 'Sicherheits' beheben nicht in Ordnereigenschaften Windows 11 angezeigt
Apr 17, 2025 am 12:36 AM
Registerkarte 'Sicherheits' beheben nicht in Ordnereigenschaften Windows 11 angezeigt
Apr 17, 2025 am 12:36 AM
Auf der Registerkarte Sicherheit in Dateieigenschaften wird verschiedene Berechtigungen für verschiedene Gruppen und Benutzer in einer Datei oder einem Ordner festgelegt. Einige Benutzer finden, dass die Registerkarte Windows 11 -Sicherheit in Dateieigenschaften fehlt. Dieser Beitrag von php.cn enthält einige Methoden, um ihn zu beheben.
 Die Datei kann nicht in OneDrive angezeigt werden - wie kann man sie beheben?
Apr 18, 2025 am 12:47 AM
Die Datei kann nicht in OneDrive angezeigt werden - wie kann man sie beheben?
Apr 18, 2025 am 12:47 AM
Haben Sie beim Zugriff auf den spezifischen Ordner Probleme mit dem Fehler "Die Datei können nicht angezeigt werden" zu kämpfen? Einige Benutzer beschweren sich über diese Probleme und suchen nach nützlichen Maßnahmen. Dieser Artikel über die Datei kann nicht von php.cn wil angezeigt werden
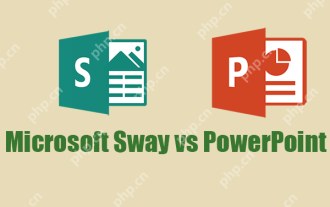 Microsoft Sway vs PowerPoint - Welches muss man auswählen?
Apr 18, 2025 am 12:50 AM
Microsoft Sway vs PowerPoint - Welches muss man auswählen?
Apr 18, 2025 am 12:50 AM
Was ist Microsoft Sway und was ist PowerPoint? Diese beiden sind unterschiedliche Präsentationstools, um die Arbeit und das Studium der Menschen zu erleichtern. Also, was ist der Unterschied zwischen ihnen und wie sich zwischen ihnen entscheiden? Dieser Beitrag auf der Website von PHP.CN gibt Ihnen einige
 Handbuch - Wie stoppt ich abgelaufene Windows Server Auto -Shutdown?
Apr 18, 2025 am 12:48 AM
Handbuch - Wie stoppt ich abgelaufene Windows Server Auto -Shutdown?
Apr 18, 2025 am 12:48 AM
Einige Benutzer berichten, dass sie nach Ablauf der Lizenz das Problem mit dem Auto-Shutdown-Problem mit Windows Server erfüllen. In diesem Beitrag von PHP.CN wird der abgelaufene Windows Server Auto-Shutdown gestoppt. Lesen Sie jetzt weiter.
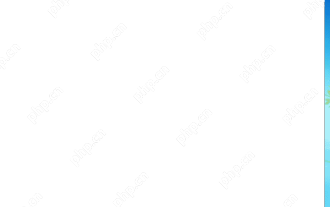 Wie repariere ich Windows 7 Welcome Screen Langsam? Tipps sind da!
Apr 17, 2025 am 12:45 AM
Wie repariere ich Windows 7 Welcome Screen Langsam? Tipps sind da!
Apr 17, 2025 am 12:45 AM
Warum ist mein Computer so lange auf dem Begrüßungsbildschirm? Wie repariere ich Windows 7 Welcome Screen Langsam? Wenn Sie immer noch Windows 7 auf Ihrem PC ausführen und dieses Problem erfüllen, sind Sie am richtigen Ort und mehrere Lösungen werden hier von Php.cn angegeben.
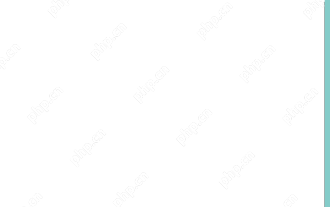 Behoben: Windows Update hat möglicherweise automatisch AMD - Minitool ersetzt
Apr 18, 2025 am 12:51 AM
Behoben: Windows Update hat möglicherweise automatisch AMD - Minitool ersetzt
Apr 18, 2025 am 12:51 AM
Wenn Ihr PC auf einem AMD -Chipsatz ausgeführt wird, erhalten Sie möglicherweise die Fehlermeldung „Windows Update kann automatisch die AMD -Meldung ersetzt“ erhalten. Mach dir keine Sorge! Dieser Beitrag von Php.cn bietet einige Lösungen für Sie.



