Wie kontrolliere ich Mac Startup -Programme?

There are probably a few apps on your Mac that run in the background and come up when you start your computer. These are called startup (or login) items, and while they're meant to be convenient, some of them can be unruly.
It's easy to see that there are Mac startup programs that you would benefit from. For example, Calendars should sync in the background, and if you have an app that manages the health of your computer, it should also proactively launch when you start your device.
In this article, we'll tell you how to get rid of startup apps that Mac computers don't need, and give you a few ways to better manage your system.
What are Mac startup programs?
Mac launchers, also known as login items, are apps or processes that automatically launch when you sign in to a user account.
Why do these programs start automatically? Well, there are several reasons why they may be helpful to you:
- Convenience and saving time. Thanks to the startup programs' existence, you can use the apps you need immediately after logging in. It is especially true for programs that you regularly interact with. Imagine no longer having to manually launch them every time you log in! Convenient, right?
- Workflow optimization. Users often choose apps as launchers to create the most comfortable working environment. For example, if you constantly need to access your email or calendar, there is nothing better than setting them to automatically start when you turn on the computer.
- Background services. To ensure the productive work of some programs (even when closed), the constant presence of background processes is required. This category includes system utilities, background updates, or software components that are constantly running to support certain features.
- Notifications. Several apps require installation as startup programs to ensure timely notification delivery. It is typical for instant messengers, productivity tools, etc.
At first glance, such programs are helpful for faster and more productive computer work. But at the same time, an excess of unnecessary startup items slows down the computer boot time and consumes numerous system resources. Properly managing startup programs on Mac will help you avoid such problems.
Types of startup programs
As mentioned, on Mac, several types of launchers can start automatically when you sign in to a user account. It can be both basic system processes and numerous user apps. Let's take a look at the most common startup programs and find out what they are designed for.
- System Services — iCloud, Notification Center, Bluetooth, Time Machine, etc. These are built-in macOS services and processes that provide basic system functions, namely, file indexing, cloud synchronization, remote device connection, backup, and receiving notifications.
- Custom Apps — Mail, Messages, Dropbox, Calendar, Evernote, etc. They can be installed as startup programs to provide quick access to apps frequently used for work or personal purposes.
- Background utilities — antivirus software, firewall apps, and system maintenance tools. These programs run in the background and protect the system, optimize performance, and more.
- Cloud and synchronization services — Dropbox, Google Backup and Sync, and OneDrive. They automatically run to sync your files with your cloud storage, ensuring your data is up-to-date and available across all devices.
- Apps for messaging and communication — Slack, Skype, etc. These programs allow you to stay connected with colleagues, relatives, or friends all the time.
- Productivity tools — Todoist, Microsoft Office, and Google Workspace. They are used to efficiently manage tasks, projects, and documents, which can help improve the organization and productivity of the workflow.
- Media and entertainment apps — iTunes, Spotify, VLC, Steam, etc. When auto-launched, they provide users immediate access to their favorite media and entertainment content.
The easiest way to stop Mac programs from opening on a startup
You may wonder, "How do I stop programs from opening on startup on my Mac?"
Maybe you're tired of waiting for all these unnecessary programs to load every time you turn on your computer. Or you simply want to declutter your startup process and optimize your Mac's performance.
Whatever the reason, we recommend you install CleanMyMac X.
It does a ton of work (system junk clean ups, malware removal, app updates), and managing startup or login items for your Mac is one of many services it offers.
To change startup programs Mac according to your preferences with CleanMyMac X, follow the steps below:
- Install and open CleanMyMac X on your Mac
- On the left side of the window, select Optimization
Note: you can choose to clean up all login items and launch agents, or choose the individual processes you want to control. Because killing all startup programs can lead to unintended issues, we will tell you how to select individual startup programs to manage
- In the main window, select Login Items
- On the right side of the window, select the items you would like to disable
- Select Perform at the bottom of the window
- Than go back and select Launch Agents
- On the right side of the window, select the items you would like to disable
- Select Perform at the bottom of the window.

That's all it takes to remove startup programs Mac can live without.
Tip: Want to further speed up your Mac and know how to monitor its health properly? Check out iStat Menus. It lives in your menu bar to monitor your Mac in real time. iStat Menus can tell you if an app is eating up all your RAM or hogging your network bandwidth, if your hard drive is running out of space or showing errors, and how busy your CPU and GPU are at any given time. If an app is running at startup and bogging your system down, iStat Menus will know about it.

How to manually stop Mac apps from opening on startup
You can change startup programs in another way, though it takes a bit more time. If you're okay with that, here's how to manage startup programs on Mac manually:
- On your Mac, choose Apple menu > System Settings
- Click General in the sidebar, then click Login Items on the right
- Select the name of the item you want to prevent from opening automatically, then click the "-" button below the list.

Depending on the version of macOS, the presented algorithm may differ slightly. You can find detailed instructions on how to edit startup programs Mac in Monterey and other earlier versions of macOS user guides.
Remove and manage startup programs on Mac from the Dock
Are you looking for how to turn off startup programs Mac via Dock? Follow the steps below:
- Run the app that you are going to remove from startup
- Right-click on its icon in the Dock and click Options
- Uncheck Open at login.

Tip: If you find your Mac's Dock a bit intrusive or cumbersome, you may like uBar. The Dock replacement for your Mac, uBar keeps things tucked out of the way, and shows you in a much better interface which apps are active and running on your Mac. It even has multiple-monitor support and status bars for apps running processes or downloading content.

Delay Mac startup apps
If you don't want to disable startup items, you may instead want to know how to edit startup programs Mac does not need immediately. An app named Delay Start can delay the start of apps at startup. This is a great option if your Mac is booting up slowly, but you still need apps to run in the background throughout your day.
It's also a nice app to keep in mind if you have a dedicated workflow. If you are a photo editor, you may want to delay the start of your photo editing software. If the first thing you do is import images from an external drive or camera, apps spinning up may interfere with the process. Rather than risk unintended consequences like lost images or damaged files, delaying an app's start may be the better workaround.
Remove daemons and agents from the startup process
You can check which daemons and agents are running on your Mac via the Finder app, but a word of caution: daemons and agents are hidden, which indicates you shouldn't alter them unless you have a very clear understanding of the repercussions it may have. So, tread lightly.
Here's how to remove agents and daemons via Finder:
- In the Finder, click on the Go menu and choose Go to Folder. You can also use the Shift + Command + G key combination
- Then type /Library/LaunchDaemons and press Enter

- Scan the list of .plist files and search for anything with a name you don't recognize
- If you see one, click on it and preview the file, looking for the name of a vendor you know
- If you don't find one, drag the file to Bin
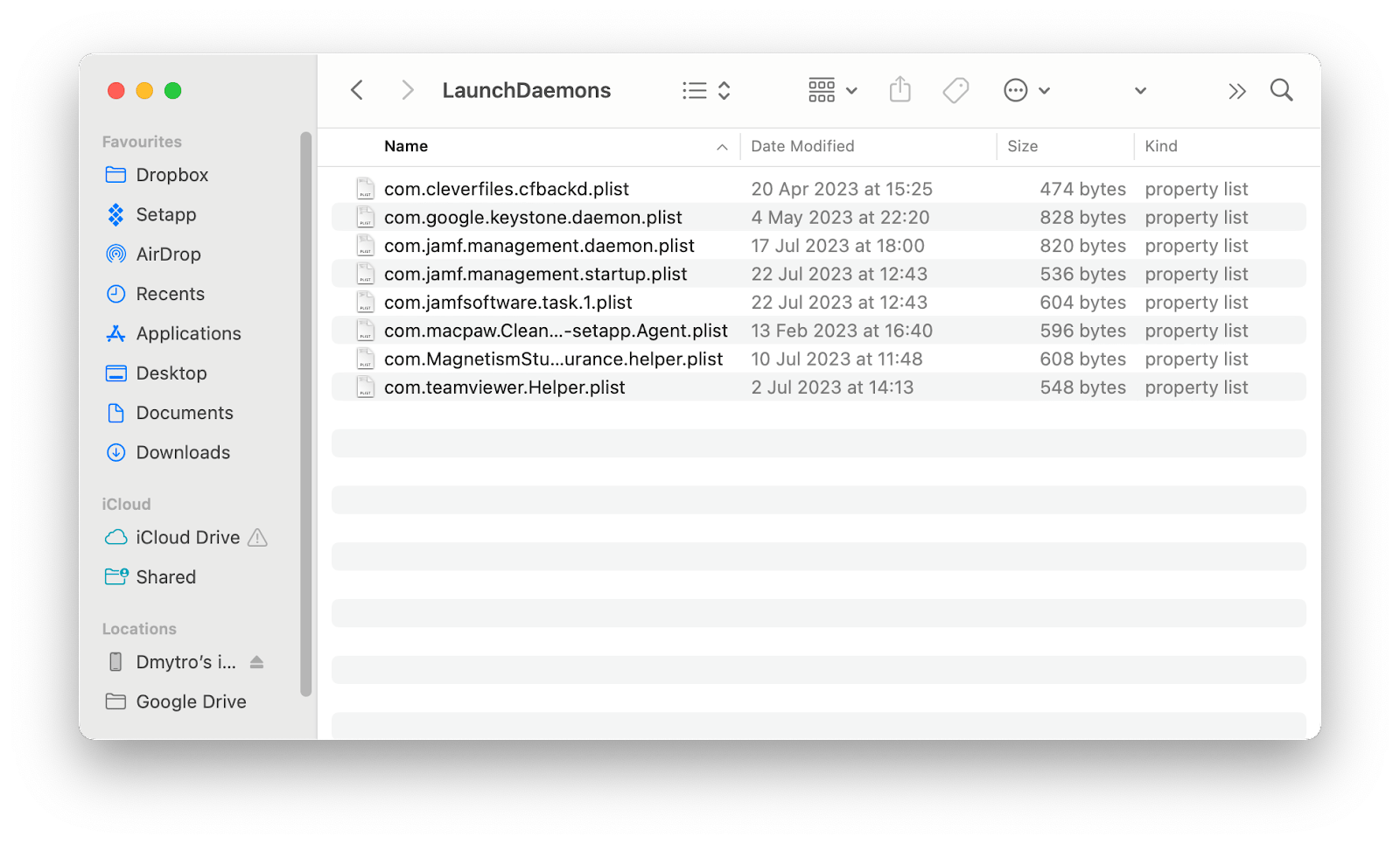
- Then go to the Go to Folder (see step 1), type /Library/LaunchAgents, and press Enter
- Next, repeat steps 3-5
- Once you've dragged all the files you want to remove to Bin, empty it and restart your Mac.
Final thoughts on how to stop programs from running at startup Mac
Managing launch services can really help make your Mac run faster, smoother, and eliminate unwanted services from spinning up. If you are looking for the easiest way to get rid of launch items, try CleanMyMac X. The app not only helps you manage startup apps but also performs smart cleanups, removes malware, updates apps, and much more.
Another great tool to keep in mind is iStat Menus. It lives in your menu bar and keeps track of your CPU, memory, and GPU use. It's one of those "good" apps to run at startup because it monitors your entire system. If an app is running at startup and bogging your system down, iStat Menus will know about it.
Note that apps mentioned in this article (uBar, CleanMyMac X, and iStat Menus) are all available for free as part of a seven-day trial of Setapp, an incredible platform that hosts 240+ apps for your Mac, iPhone, and iPad. When the trial ends, continuous and unlimited access to the entire Setapp catalog is only $9.99 per month. Families will enjoy the $19.99 per month plan, which allows full access to Setapp on up to four unique Macs. We think you'll love it – give Setapp a try today!
FAQ
How do I access the startup menu on a Mac?
The Mac does not have a traditional "Start menu" like some other operating systems. However, you can access and manage the startup items (login items) that launch automatically when you sign in to your user account. These login items are responsible for launching apps at startup.
The fastest way to get rid of excessive startup programs is by using the app called CleanMyMac X. Install and open it on your Mac. On the left side of the window, select Optimization. Then choose which items you want to delete. Done. Alternatively, you can do that manually (Apple menu > System Settings > General > Login Items).
Why do programs open automatically on my Mac?
Programs open automatically on your Mac due to settings like Login Items and Startup Items, user preferences, background processes, and scheduled tasks. These automatic launches aim to provide convenience, timely notifications, and essential background services, but having too many startup items can slow down your Mac's boot time and use up system resources.
Is it OK to disable all startup items on Mac?
It is safe to remove startup apps from your Mac. You'll never run into problems when changing login items with the help of CleanMyMac X or in System Preferences. However, when you start deleting startup agents and daemons via Finder (Library Folder), it's possible to remove something you really need. Delete the wrong thing, and apps can become unstable or difficult to use.
Das obige ist der detaillierte Inhalt vonWie kontrolliere ich Mac Startup -Programme?. Für weitere Informationen folgen Sie bitte anderen verwandten Artikeln auf der PHP chinesischen Website!

Heiße KI -Werkzeuge

Undresser.AI Undress
KI-gestützte App zum Erstellen realistischer Aktfotos

AI Clothes Remover
Online-KI-Tool zum Entfernen von Kleidung aus Fotos.

Undress AI Tool
Ausziehbilder kostenlos

Clothoff.io
KI-Kleiderentferner

Video Face Swap
Tauschen Sie Gesichter in jedem Video mühelos mit unserem völlig kostenlosen KI-Gesichtstausch-Tool aus!

Heißer Artikel

Heiße Werkzeuge

Notepad++7.3.1
Einfach zu bedienender und kostenloser Code-Editor

SublimeText3 chinesische Version
Chinesische Version, sehr einfach zu bedienen

Senden Sie Studio 13.0.1
Leistungsstarke integrierte PHP-Entwicklungsumgebung

Dreamweaver CS6
Visuelle Webentwicklungstools

SublimeText3 Mac-Version
Codebearbeitungssoftware auf Gottesniveau (SublimeText3)

Heiße Themen
 1657
1657
 14
14
 1415
1415
 52
52
 1309
1309
 25
25
 1257
1257
 29
29
 1230
1230
 24
24
 Beheben Sie Ihren Mac, der nach dem Update auf Sequoia langsam ausgeführt wird
Apr 14, 2025 am 09:30 AM
Beheben Sie Ihren Mac, der nach dem Update auf Sequoia langsam ausgeführt wird
Apr 14, 2025 am 09:30 AM
Läuft der Mac nach dem Upgrade auf die neuesten MacOS langsamer? Mach dir keine Sorgen, du bist nicht allein! Dieser Artikel wird meine Erfahrungen mit der Lösung langsamer Mac -Laufprobleme nach dem Upgrade auf MacOS Sequoia teilen. Nach dem Upgrade kann ich es kaum erwarten, neue Funktionen wie die Aufnahme und die Transkription von Sprachnoten und verbesserte Trail -Map -Planungsfunktionen zu erleben. Aber nach der Installation begann mein Mac langsam zu laufen. Ursachen und Lösungen für den langsamen Mac, der nach dem MacOS -Update ausgeführt wird Hier ist meine Zusammenfassung meiner Erfahrung. Ich hoffe, dass es Ihnen helfen kann, das Problem des langsamen MacOS -Sequoia -Updates zu lösen: Ursache des Problems Lösung Leistungsprobleme Mit Novabe
 So reduzieren Sie Windowsserver MAC -CPU -Nutzung
Apr 16, 2025 pm 12:07 PM
So reduzieren Sie Windowsserver MAC -CPU -Nutzung
Apr 16, 2025 pm 12:07 PM
MacOS Windowsserver: Verständnis der Verwendung und Lösungen mit hoher CPU Haben Sie festgestellt, dass Windowsserver erhebliche CPU -Ressourcen auf Ihrem Mac verbraucht? Dieser Prozess ist für die grafische Oberfläche Ihres Macs von entscheidender Bedeutung und macht alles, was Sie auf dem Bildschirm sehen. Hoch c
 So machen Sie ein Video in ein Live -Foto auf Mac und iPhone: Detaillierte Schritte
Apr 11, 2025 am 10:59 AM
So machen Sie ein Video in ein Live -Foto auf Mac und iPhone: Detaillierte Schritte
Apr 11, 2025 am 10:59 AM
In diesem Leitfaden wird erläutert, wie Sie zwischen Live -Fotos, Videos und GIFs auf iPhones und Macs konvertieren. Moderne iPhones zeichnen sich bei der Bildverarbeitung aus, aber das Management verschiedener Medienformate kann schwierig sein. Dieses Tutorial bietet Lösungen für verschiedene Conversions, AL
 MAC Disk Utility: Wie repariert man mit Erste Hilfe? Wie kann man es wiederherstellen?
Apr 13, 2025 am 11:49 AM
MAC Disk Utility: Wie repariert man mit Erste Hilfe? Wie kann man es wiederherstellen?
Apr 13, 2025 am 11:49 AM
Möglicherweise müssen Sie Ihre MAC -Festplatte reparieren, wenn Ihr Computer nicht startet, Apps weiter frieren, bestimmte Dokumente nicht öffnen können oder die Leistung verlangsamt hat. Glücklicherweise enthält Apple ein praktisches Werkzeug, das Sie verwenden können
 So löschen Sie Dateien auf dem Mac
Apr 15, 2025 am 10:22 AM
So löschen Sie Dateien auf dem Mac
Apr 15, 2025 am 10:22 AM
Verwalten von Mac -Speicher: Eine umfassende Anleitung zum Löschen von Dateien Die tägliche Mac -Nutzung umfasst das Installieren von Apps, das Erstellen von Dateien und das Herunterladen von Daten. Selbst High-End-MACs verfügen jedoch nur über eine begrenzte Speicherung. Dieser Leitfaden bietet verschiedene Methoden zum Löschen von Unneces
 Funktioniert Google Chrome nicht auf Mac? Warum laden Websites nicht?
Apr 12, 2025 am 11:36 AM
Funktioniert Google Chrome nicht auf Mac? Warum laden Websites nicht?
Apr 12, 2025 am 11:36 AM
Mit einem Marktanteil von über 65,7%ist Google Chrome der größte Webbrowser der Welt. Sie können es verwenden, wenn Sie andere Betriebssysteme wie Windows und Android verwenden, aber viele Mac -Benutzer bevorzugen auch Chrome gegenüber Safari. MO
 So zeigen Sie nur aktive Apps im Dock auf Mac an
Apr 09, 2025 am 11:44 AM
So zeigen Sie nur aktive Apps im Dock auf Mac an
Apr 09, 2025 am 11:44 AM
Mac Dockbar -Optimierungshandbuch: Nur laufende Anwendungen anzeigen Die Dock -Leiste Ihres Mac ist der Kern des Systems, aus dem Sie Finder, Trash, kürzlich verwendete Apps, aktive Apps und Lesezeichen -Apps starten und sogar Ordner wie Dokument und Download hinzufügen können. Standardmäßig werden in der Mac Dock-Leiste mehr als ein Dutzend Apple-Besitzanwendungen angezeigt. Die meisten Benutzer werden mehr Anwendungen hinzufügen, jedoch selten Anwendungen löschen, was dazu führt, dass die Dock -Leiste überfüllt und effektiv zu verwenden ist. In diesem Artikel wird verschiedene Möglichkeiten eingeführt, um Ihnen dabei zu helfen, Ihre Mac -Dock -Bar in wenigen Minuten zu organisieren und aufzuräumen. Methode 1: organisieren Sie die Dock -Balken manuell Sie können ungenutzte Anwendungen manuell entfernen und nur häufig verwendete Anwendungen aufbewahren. Entfernen Sie die Anwendung: Klicken Sie mit der rechten Maustaste auf die Anwendung
 Wie verbinde ich Bluetooth -Kopfhörer mit MAC?
Apr 12, 2025 pm 12:38 PM
Wie verbinde ich Bluetooth -Kopfhörer mit MAC?
Apr 12, 2025 pm 12:38 PM
Von Anfang an bis vor ein paar Jahren trugen wir alle ein Paar Kabelkopfhörer und waren überzeugt, dass es einfach so ist, wie es für immer gemacht wird. Schließlich sind sie die einfachste Technologie: Schließen Sie sie einfach an, setzen Sie sie ein




