 System-Tutorial
System-Tutorial
 MAC
MAC
 Safari -Lesezeichen verschwunden: Wie können Sie sie auf Ihrem Gerät wiederherstellen?
Safari -Lesezeichen verschwunden: Wie können Sie sie auf Ihrem Gerät wiederherstellen?
Safari -Lesezeichen verschwunden: Wie können Sie sie auf Ihrem Gerät wiederherstellen?
Safari -Lesezeichen verschwunden? Hier erfahren Sie, wie Sie sie wiederherstellen können!
Vor dem frustrierenden Verschwinden Ihrer Safari -Lesezeichen nach einem iOS- oder macOS -Update? Keine Panik! Dies ist ein häufiges Problem, und die Wiederherstellung Ihrer Lieblingswebsites ist oft einfacher als Sie denken. Dieser Leitfaden enthält Lösungen zum Wiederherstellen Ihrer Lesezeichen auf Mac- und iOS -Geräten.
Warum sind meine Lesezeichen verschwunden?
Mehrere Faktoren können zu fehlenden Safari -Lesezeichen führen:
- Beschädigte Dateien: beschädigte Dateien, insbesondere diejenigen, die zwischen Safari und der Mail -App geteilt werden, können dazu führen, dass Lesezeichen verschwinden. Eine erzwungene E -Mail -Kündigung kann dies beispielsweise auslösen.
- Versteckte Lesezeichen: Ihre Lesezeichen könnten hinter den abgewinkelten Klammern in Ihrer Favoriten -Bar versteckt sein, oder die Favoriten -Bar selbst kann deaktiviert sein. Schauen Sie sich die abgewinkelten Klammern an oder sehen Sie sich die Favoriten -Bar anzeigen . Erwägen Sie, unnötige Browser -Symbolleisten zu entfernen, wenn Ihre Favoriten -Bar schwer zu finden ist.
- Bildschirmzeitbeschränkungen: Aktivierte Bildschirmzeitbeschränkungen können auch Lesezeichen ausblenden. Wenden Sie sich an Ihren Geräteadministrator.
- Zufällige Löschung: Haben Sie sie versehentlich gelöscht?
- ICLOUD -Synchronisationsprobleme: Probleme mit der iCloud -Synchronisation können verhindern, dass Lesezeichen auftreten.
Für ernsthaftere Mac -Probleme, die über fehlende Lesezeichen hinausgehen (wie Malware oder Leistungsprobleme), sollten Sie die Find & Fix -Funktion von Mackeeper in Betracht ziehen.
Find & Fix von Mackeeper:
- Öffnen Sie Mackeeper und wählen Sie in der Seitenleiste Find & Fix.
- Wählen Sie den vollständigen Scan starten.
- Klicken Sie nach dem Scan auf den Scan -Fix -Elemente sicher, um die Leistung Ihres Mac zu optimieren.


Wiederherstellung von Safari -Lesezeichen auf einem Mac
Bestätigen Sie, dass Ihre Lesezeichen wirklich weg sind! Eine große Lesezeichenliste kann einfach nicht in Ordnung erscheinen.
1. Starten Sie Safari und Ihren Mac neu:
Ein einfacher Neustart löst oft geringfügige Störungen auf.
- Safari verlassen (roter Kreis in der oberen linken Ecke oder in Safari -Menü> Safari beenden).
- Apple -Menü> Neustart.
- Wählen Sie, ob Windows wieder geöffnet werden soll, und klicken Sie erneut neu starten.
- Safari wieder eröffnen.

Schritt 2: Apple -Menü> Neustart neu

2. Wiederherstellen Sie aus der Lesezeichenbibliothek in Finder:
Diese Methode befasst sich mit beschädigten .plist -Dateien.
- Öffnen Sie den Finder und navigieren Sie zu Macintosh HD.
- Enthüllen Sie versteckte Dateien (Befehlsverschiebung. Oder terminal:
chflags nohidden ~/Library). - Gehen Sie in den Ordner.
- Einfügen
~/Library/Safari/Bookmarks.plistum die Lesezeichenbibliothek zu öffnen. - Option-Drag-Drag der
Bookmarks.plist-Datei zu einem anderen Ordner, um eine Kopie zu erstellen. - Überprüfen Sie, ob Ihre Lesezeichen wiederhergestellt sind.




3.. From Zeitmaschinen wiederherstellen:
Time Machine Backups können versehentlich gelöschte Lesezeichen abrufen.
- Unhide versteckte Ordner im Finder (wie in Schritt 2).
- Gehen Sie in den Ordner.
- Einfügen
~/Library/Safari - Freizeitmaschine.
- Durchsuchen Sie den Safari -Ordner und suchen Sie einen Punkt, an dem Lesezeichen existierten.
- Klicken Sie mit der rechten Maustaste auf die Lesezeichendatei und wählen Sie Wiederherstellung.



V.
Wenn iCloud -Lesezeichen aktiviert sind, können Sie diese wiederherstellen. Auch wenn sie derzeit nicht aktiviert sind, sollten Sie es für den zukünftigen Schutz aktivieren.
Aktivieren von iCloud -Lesezeichen: Apple -Menü> Systemeinstellungen> Apple ID> iCloud> das Feld Safari aktivieren.
Abrufen von iCloud: Melden Sie sich bei iCloud.com an, Zugriff auf Kontoeinstellungen> Datenwiederherstellung> Lesezeichen wiederherstellen.





5. Überprüfen Sie die Internetverbindung und Kontodetails:
Eine fehlerhafte Internetverbindung oder eine falsche Apple -ID kann die iCloud -Synchronisierung behindern. Überprüfen Sie Ihre Internetverbindung und stellen Sie sicher, dass Sie mit der richtigen Apple -ID in Systemeinstellungen> Apple -ID angemeldet sind.




Wiederherstellung von Safari -Lesezeichen auf iPhone und iPad
1. Starten Sie die Safari -App und das Gerät neu: Starten Sie die Safari -App und Ihr iOS -Gerät ist der erste Fehlerbehebungsschritt. Die Anweisungen variieren je nach Ihrer iOS -Version geringfügig.
2. Verwalten Sie die iCloud -Einstellungen: Stellen Sie sicher, dass die iCloud -Synchronisierung für Safari in Einstellungen> Ihre Apple -ID> iCloud aktiviert ist.
3. Aktualisieren Sie iOS: Installieren Sie die neueste iOS -Version.
4. Überprüfen Sie Datum und Uhrzeit: Überprüfen Sie, ob Datum und Uhrzeit automatisch festgelegt werden.
5. Force Neustart: Wenn ein einfacher Neustart nicht funktioniert, versuchen Sie es mit einer Kraft -Neustart (Methode variiert je nach iPhone/iPad -Modell).
6. Internetverbindung überprüfen: Stellen Sie eine stabile Internetverbindung sicher.
7. Kontoüberprüfungen: Bestätigen Sie, dass Sie mit der richtigen Apple -ID in Einstellungen> Apple -ID angemeldet sind.
FAQ
ICLOUD/SAFARI -Synchronisationsprobleme: Überprüfen Sie die Systemstatusseite von Apple, überprüfen Sie Ihre Apple -ID, korrigieren Sie Datum/Uhrzeit und installieren Sie die neuesten Betriebssystem -Updates. Um auf Mac zu synchronisieren: Beenden Sie Safari, deaktivieren Sie die Safari in iCloud -Einstellungen, warten Sie eine Minute und überprüfen Sie die Box erneut.
Erhalten Sie Lesezeichen auf dem iPhone: Stellen Sie sicher, dass die iCloud Sync für Safari auf Ihrem iPhone und Mac aktiviert ist.
Lesezeichen Ort:
~/Library/Safari/Bookmarks.plist(mac)Exportieren von Lesezeichen: Datei> Lesezeichen exportieren in Safari.
Wenn Sie diesen Schritten befolgen, sollten Sie in der Lage sein, Ihre fehlenden Safari -Lesezeichen wiederherzustellen und wieder in Ihre Lieblings -Websites zu stöbern!
Das obige ist der detaillierte Inhalt vonSafari -Lesezeichen verschwunden: Wie können Sie sie auf Ihrem Gerät wiederherstellen?. Für weitere Informationen folgen Sie bitte anderen verwandten Artikeln auf der PHP chinesischen Website!

Heiße KI -Werkzeuge

Undresser.AI Undress
KI-gestützte App zum Erstellen realistischer Aktfotos

AI Clothes Remover
Online-KI-Tool zum Entfernen von Kleidung aus Fotos.

Undress AI Tool
Ausziehbilder kostenlos

Clothoff.io
KI-Kleiderentferner

Video Face Swap
Tauschen Sie Gesichter in jedem Video mühelos mit unserem völlig kostenlosen KI-Gesichtstausch-Tool aus!

Heißer Artikel

Heiße Werkzeuge

Notepad++7.3.1
Einfach zu bedienender und kostenloser Code-Editor

SublimeText3 chinesische Version
Chinesische Version, sehr einfach zu bedienen

Senden Sie Studio 13.0.1
Leistungsstarke integrierte PHP-Entwicklungsumgebung

Dreamweaver CS6
Visuelle Webentwicklungstools

SublimeText3 Mac-Version
Codebearbeitungssoftware auf Gottesniveau (SublimeText3)

Heiße Themen
 1677
1677
 14
14
 1430
1430
 52
52
 1333
1333
 25
25
 1278
1278
 29
29
 1257
1257
 24
24
 So reduzieren Sie Windowsserver MAC -CPU -Nutzung
Apr 16, 2025 pm 12:07 PM
So reduzieren Sie Windowsserver MAC -CPU -Nutzung
Apr 16, 2025 pm 12:07 PM
MacOS Windowsserver: Verständnis der Verwendung und Lösungen mit hoher CPU Haben Sie festgestellt, dass Windowsserver erhebliche CPU -Ressourcen auf Ihrem Mac verbraucht? Dieser Prozess ist für die grafische Oberfläche Ihres Macs von entscheidender Bedeutung und macht alles, was Sie auf dem Bildschirm sehen. Hoch c
 Wie entfernt ich OneDrive vom Mac? Wie deinstalliere ich es auf Apple Laptop?
Apr 16, 2025 am 11:02 AM
Wie entfernt ich OneDrive vom Mac? Wie deinstalliere ich es auf Apple Laptop?
Apr 16, 2025 am 11:02 AM
OneDrive für Mac: Eine umfassende Deinstall -Anleitung OneDrive, der Cloud -Speicherdienst von Microsoft, bietet Online -Dateispeicher und Synchronisation über verschiedene Plattformen hinweg, einschließlich MAC. Möglicherweise müssen Sie es jedoch zur Speicheroptimierung entfernen, Inc.
 Das beste Snipping -Tool für Ihren Mac
Apr 16, 2025 am 11:57 AM
Das beste Snipping -Tool für Ihren Mac
Apr 16, 2025 am 11:57 AM
Screenshots sind überall, aber wir denken selten über ihre Kraft nach, zu zeigen, zu erklären und zu kommunizieren. Von der Berichterstattung von Software-Fehler bis hin zum Teilen schneller Heuchtigkeit oder lustiger Bilder bereichern Screenshots unsere täglichen Interaktionen. Während Windows -Benutzer auf die S verlassen
 Was ist Corespotlightd auf Mac: Wie kann man durch diesen Prozess hohe CPU -Nutzung beheben?
Apr 17, 2025 am 11:37 AM
Was ist Corespotlightd auf Mac: Wie kann man durch diesen Prozess hohe CPU -Nutzung beheben?
Apr 17, 2025 am 11:37 AM
Detaillierte Erläuterung des Corespotlightd -Prozesses in MacOS und Lösungen für übermäßige CPU -Nutzung Corespotlightd ist ein wesentlicher Bestandteil der Spotlight -Suchfunktion, die mit MacOS -System geliefert wird. Es ermöglicht Entwicklern, den Spotlight-Index Daten hinzuzufügen, damit der Inhalt in Anwendungen von Drittanbietern auch in den Spotlight-Suchergebnissen angezeigt werden kann. Beispielsweise bevorzugen viele Mac-Benutzer es, E-Mail-Clients von Drittanbietern anstelle der enthaltenen Mail-App zu verwenden. Corespotlightd (auch als Core Spotlight bezeichnet) ermöglicht Spotlight, die E -Mail -Inhalte in diesen Anwendungen anzuzeigen, damit Sie ihn bei der Suche finden können.
 So konvertieren Sie Video und Audio auf Mac: Ultimate Guide
Apr 16, 2025 am 11:39 AM
So konvertieren Sie Video und Audio auf Mac: Ultimate Guide
Apr 16, 2025 am 11:39 AM
Es gibt viele Formate von Audiodateien, die schillernd sind. Es ist umständlich zu verwalten, und es kann sehr frustrierend sein, wenn Sie versuchen, Audio zu spielen, aber Ihr Lieblingsspieler kann aufgrund des Dateityps keine bestimmte Datei abspielen. Das scheint hoffnungslos zu sein, aber keine Sorge! Normalerweise können Sie Audio- und Videodateien konvertieren, ohne Qualität zu verlieren. Hier führen wir Sie durch, wie Sie Video in MP3, MP4 in MP3 und viele andere nützliche Audio- und Videokonvertierungen konvertieren. Sie problemlos Video und Audio konvertieren Sparen Sie zeitliche Finden von Dateikonvertierungs -Tools mit professionellem Medienkonverter. Kostenlose Testversion sicher und zuverlässig! So konvertieren Sie Video in Audio Zum Beispiel ist das Konvertieren von Videos in Audio (z. B. MP4 in MP3) nicht nur ein Conversion -Video
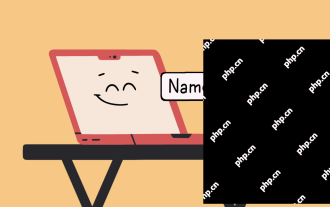 So ändern Sie den MacBook -Namen in alles, was Ihnen gefällt
Apr 23, 2025 am 09:09 AM
So ändern Sie den MacBook -Namen in alles, was Ihnen gefällt
Apr 23, 2025 am 09:09 AM
Mac umbenennen: eine Anleitung zu Airdrop, Bluetooth und darüber hinaus Viele Mac -Benutzer akzeptieren den Standardnamen, der während des Setups zugewiesen wurde. Ein deskriptiver Name bietet jedoch erhebliche Vorteile, insbesondere für die Airdrop- und Bluetooth -Konnektivität. Dieser Leitfaden erklärt
 Wie man einen Mac bewertet
Apr 17, 2025 am 10:29 AM
Wie man einen Mac bewertet
Apr 17, 2025 am 10:29 AM
Möchten Sie die Leistung Ihres Mac optimieren? In diesem Artikel werden mehrere Apps untersucht, die objektive Leistungsdaten und Optimierungstools anbieten. Benchmark -Tests können Systemschwächen festlegen, was darauf hindeutet, dass Aufräumarbeiten, RAM -Upgrades oder eine SSD erforderlich sind. Benchma
 iOS 18.4.1 Update mit CarPlay Fix & Security Patches veröffentlicht
Apr 28, 2025 am 11:34 AM
iOS 18.4.1 Update mit CarPlay Fix & Security Patches veröffentlicht
Apr 28, 2025 am 11:34 AM
Apple startet iPhone iOS 18.4.1 und iPad iPados 18.4.1 Updates! Dieses Update enthält wichtige Fehlerbehebungen und Sicherheitspatches und wird empfohlen, um jetzt zu aktualisieren. IOS 18.4.1 behebt in einigen Fällen das Problem des Carplay -Verbindungsfehlers ausdrücklich. Wenn Sie Probleme mit der CarPlay -Verbindung haben, kann dieses Update Ihr Problem lösen. Darüber hinaus hat Apple MacOS Sequoia 15.4.1, Watchos, TVOS und VisionOS -Updates veröffentlicht. Wie lade ich iOS 18.4.1 / iPados 18.4.1 Update herunter und installieren Sie iOS?



