 Computer-Tutorials
Computer-Tutorials
 Fehlerbehebung
Fehlerbehebung
 Wie repariere ich Microsoft -Teams Fehler 0xcaa80000 in Windows?
Wie repariere ich Microsoft -Teams Fehler 0xcaa80000 in Windows?
Wie repariere ich Microsoft -Teams Fehler 0xcaa80000 in Windows?
Microsoft Teams ist eine Anlaufstelle, um in Verbindung zu bleiben, unabhängig davon, ob Sie Arbeitsbesprechungen jonglieren oder Kollegen aus Ihrem Windows-PC einholen. Es ist normalerweise ein zuverlässiges Werkzeug, das reibungslos miteinander summt. Aber dann gibt es den Microsoft Teams Fehler 0xCAA80000, ein lästiges Problem, das einen Schraubenschlüssel in Ihren Tag werfen kann. Wenn Sie gesehen haben, wie dieses Team Fehler 0xCAA80000 Pop -up ist, stehen Sie wahrscheinlich vor einer Login -Straßensperre mit einer Nachricht über Verbindungsprobleme - und es macht keinen Spaß, wenn sich die Fristen abstellen.
Was passiert also, wenn 0xCAA80000 auftritt? Stellen Sie sich Folgendes vor: Sie starten Teams, geben Ihre Anmeldeinformationen ein. Anstelle Ihrer Chat -Liste erhalten Sie einen Hinweis: „Wir können Sie nicht verbinden“ gefolgt von diesem kryptischen Code. Es ist ein Zeichen dafür, dass Teams die Server von Microsoft nicht erreichen und Sie aus Ihrem Konto abschließen. Dies tendiert dazu, die Desktop -App speziell zu treffen, sodass die Webversion unversehrt bleibt, was mit Ihrem lokalen Setup auf etwas hinweist.
Warum fehlerhaft der Microsoft Teams 0xCAA80000 Streik? Es könnte sich um eine wackelige Internetverbindung handeln, die Dinge ausschaltet, oder vielleicht spielen die Sicherheitseinstellungen Ihres Systems - wie veraltete TLS -Protokolle - nicht gut mit Teams. Verfälschte App -Dateien oder ein Missverhältnis in Ihren Datums- und Zeiteinstellungen können auch Schuldige sein, die den Verbindungsprozess auferlegen. Was auch immer dahinter steckt, das Ergebnis ist das gleiche: Sie stecken außen und schauen Sie hinein.
Es gibt jedoch Hoffnung. Sie können diesen Team Fehler 0xCAA80000 angehen, indem Sie Ihr Netzwerk überprüfen, einige Einstellungen optimieren oder die App -Unordnung beseitigen, die die Arbeiten aufbaut. Wenn es sich um ein tieferes System -Haken handelt, kann ein Werkzeug wie ein fantastischer MAC -Waschmaschine X9 eintreten, um die Falten auszubügeln und die Teams wieder auf dem richtigen Weg zu bringen, damit Sie unverzüglich in Ihren Arbeitstag eintauchen können.
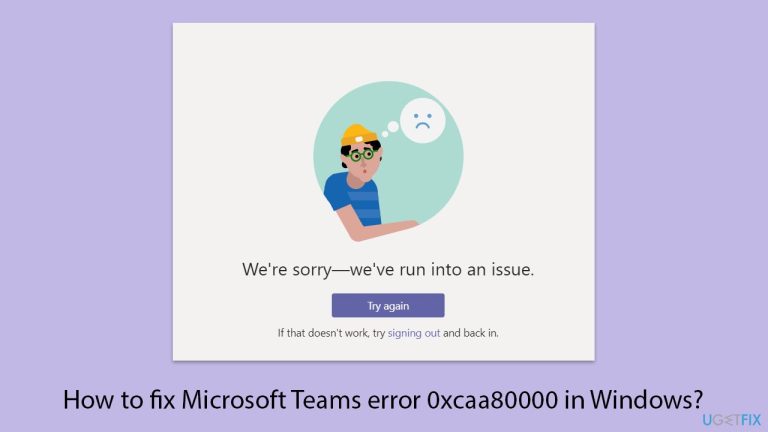
Beheben Sie 1. Internetverbindung überprüfen
Die Teams sind auf ein solides Netzwerk angewiesen, um zu funktionieren, und eine fleckige Verbindung kann es problemlos aufsetzen und den Anmeldung oder den App -Zugriff verhindern.
Windows 11
- Geben Sie die Fehlerbehebung in Windows -Suche ein und klicken Sie auf die Eingabetaste.
- Wählen Sie andere Fehlerbehebung .
- Suchen Sie Netzwerk- und Internet -Fehlerbehebung in der Liste und klicken Sie auf Ausführen.
- Warten Sie, bis der Vorgang abgeschlossen ist, und wenden Sie die empfohlenen Korrekturen an.
- Starten Sie Ihren Computer neu.
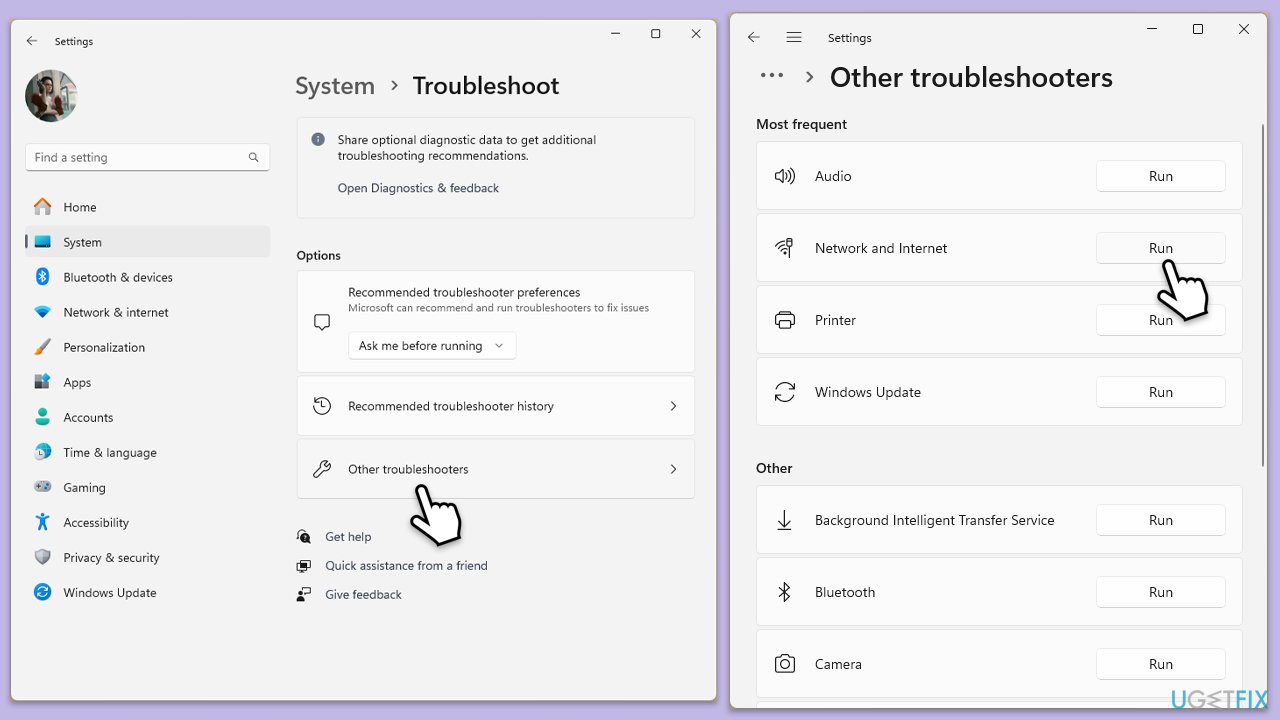
Windows 10
- Klicken Sie mit der rechten Maustaste auf Start und wählen Sie Einstellungen aus.
- Gehen Sie zum Netzwerk- und Internetabschnitt .
- Auf der rechten Seite finden Sie den Abschnitt Erweiterter Netzwerkeinstellungen .
- Klicken Sie auf Netzwerk -Fehlerbehebung und warten Sie.
- Die Korrekturen werden automatisch angewendet.
Beheben Sie 2. Einstellungen für Datum und Uhrzeit
Wenn die Uhr Ihres PCs nicht synchron ist, haben die Teams möglicherweise Schwierigkeiten, Ihr Konto zu authentifizieren und den Zugriff unerwartet zu blockieren.
- Geben Sie das Bedienfeld in der Windows -Suche ein und drücken Sie die Eingabetaste.
- Gehen Sie zur Uhr und Region und klicken Sie auf Datum und Uhrzeit.
- Wählen Sie die Registerkarte Internetzeit und wählen Sie Einstellungen ändern.
- Stellen Sie sicher, dass das Synchronisieren mit einem Internet Time Server -Feld angekreuzt ist.
- Klicken Sie jetzt auf Aktualisieren und OK.
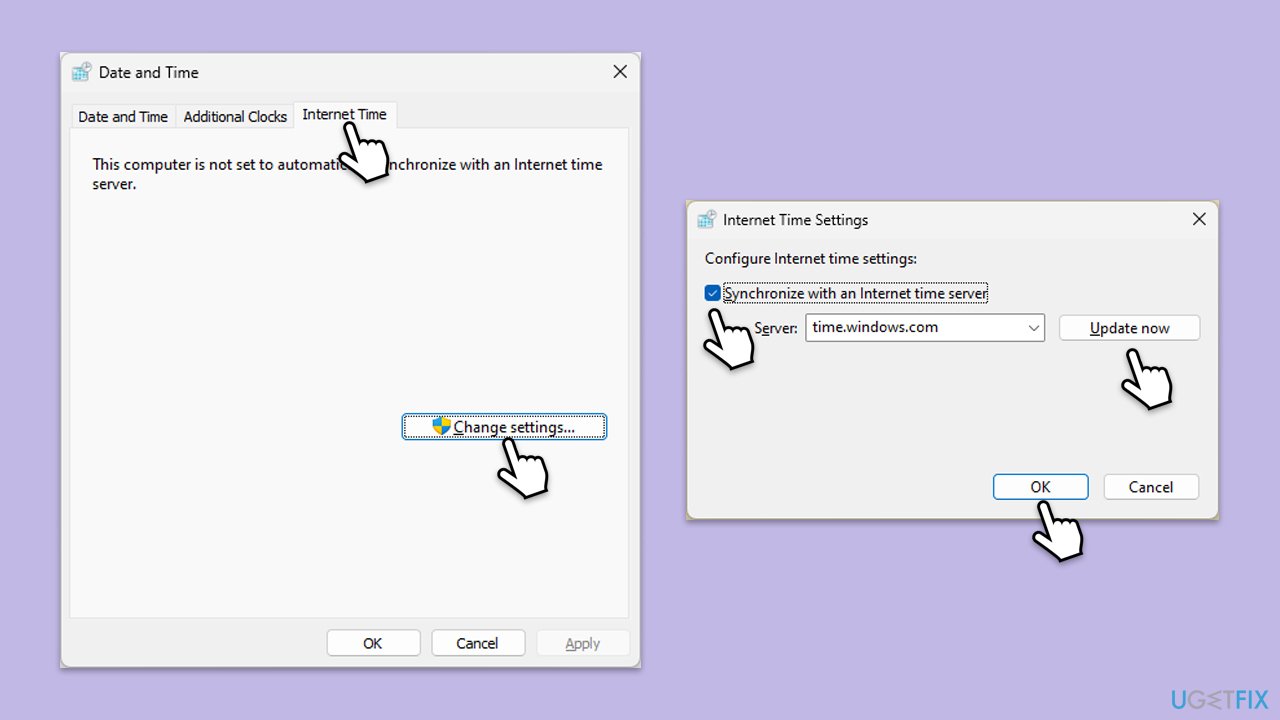
Reparieren Sie 3.. Melden Sie sich an und melden Sie sich wieder an
Eine schnelle Aktualisierung Ihrer Anmeldesitzung kann vorübergehende Schluckauflöschungen beseitigen, mit denen Teams nicht reibungslos verbinden können.
- Öffnen Sie Microsoft -Teams .
- Klicken Sie auf Ihr Profilsymbol und wählen Sie heraus .
- Schließen Sie die Anwendung.
- Eröffnen Sie Microsoft -Teams und melden Sie sich mit Ihren Anmeldeinformationen an.

Fix 4. Clear -Teams Cache
Alte oder beschädigte Daten, die von Teams gespeichert sind, können die Dinge verstopfen, sodass die App die Server von Microsoft erreicht.
- Schließen Sie Microsoft -Teams .
- Drücken Sie Gewinn, um den Datei -Explorer zu öffnen.
- Stellen Sie sicher, dass versteckte Dateien sichtbar sind .
- Geben Sie in der Adressleiste %AppData %\ Microsoft \ Teams ein und drücken Sie die Eingabetaste.
- Löschen Sie den Inhalt der folgenden Ordner:
%AppData%\ Microsoft \ Teams \ Anwendung Cache \ Cache
%AppData%\ Microsoft \ Teams \ Blob_Storage
%AppData%\ Microsoft \ Teams \ Cache
%AppData%\ Microsoft \ Teams \ Datenbanken
%AppData%\ Microsoft \ Teams \ gpucache
%AppData%\ Microsoft \ Teams \ IndexedDB
%AppData%\ Microsoft \ Teams \ Local Storage%AppData%\ Microsoft \ Teams \ TMP - Stellen Sie sicher, dass Sie das Recycle BI n leeren (oder verwenden Sie die Shift Del -Kombination, um diese Dateien zu löschen).
- Starten Sie Ihren Computer neu.

Fix 5. Aktualisieren Sie Microsoft -Teams
Wenn Sie eine ältere Version der App ausführen, können Sie Korrekturen für Konnektivitätsprobleme fehlen, die Teams bereits gepatcht haben.
- Öffnen Sie Microsoft -Teams .
- Klicken Sie auf die Einstellungen und mehr Schaltfläche in der oberen rechten Ecke.
- Wählen Sie nach Updates überprüfen .
- Die Teams werden automatisch alle verfügbaren Updates herunterladen und installieren .
- Neustart -Teams nach Abschluss des Updates.

Fix 6. Aktivieren Sie TLS -Protokolle
Moderne Sicherheitsstandards sind ein Muss für Teams, und veraltete Protokolle in Ihrem System könnten die Fähigkeit zum Verbinden leise entgleisen.
- Geben Sie Internetoptionen in die Windows -Suche ein und drücken Sie die Eingabetaste.
- Gehen Sie zur Registerkarte Erweitert .
- Scrollen Sie zum Sicherheitsbereich nach unten.
- Stellen Sie sicher, dass die folgenden Einstellungen angewendet werden:
- SSL 3.1, TLS 1.0 und TLS 1.1 sind deaktiviert.
- TLS 1.2 und TLS 1.3 sind aktiviert.
- Klicken Sie auf Bewerber und dann in Ordnung.
- Starten Sie Ihren PC neu und verwenden Sie die Microsoft -Teams erneut.

Fix 7. Microsoft -Teams neu installieren
Wenn die Dateien der App Haywire geworden sind, kann eine vollständige Neuinstallation das Problem auslöschen und Sie mit einem sauberen Schiefer einrichten.
- Geben Sie das Bedienfeld in der Windows -Suche ein und drücken Sie die Eingabetaste.
- Gehen Sie zu Programmen> ein Programm deinstallieren .
- Suchen Sie Microsoft-Teams , klicken Sie mit der rechten Maustaste und wählen Sie Deinstallation.
- Befolgen Sie die Aufforderungen, die App zu entfernen.
- Sobald Sie fertig sind, drücken Sie den Sieg E , um den Datei -Explorer zu öffnen.
- Aktivieren Sie in der Registerkarte Ansicht oben im Fenster versteckte Dateien.
- Gehen Sie zu C: \ Programmdateien \ WindowsApps -Speicherort.
- Scrollen Sie nach unten, um den Ordner Microsoft Teams zu finden und ihn zu löschen (alternativ können Sie ihn umbenennen).
- Geben Sie nun % AppData % in die Windows -Suche ein und drücken Sie die Eingabetaste.
- Löschen Sie hier den Ordner der Teams .
- Starten Sie schließlich Ihr System neu und installieren Sie die App neu.

Reparieren Sie 8. Reparatur beschädigte Systemdateien
- Geben Sie CMD in die Windows -Suche ein.
- Klicken Sie mit der rechten Maustaste auf die Eingabeaufforderung und wählen Sie als Administrator ausführen .
- Wenn Benutzerkonto -Steuerung angezeigt wird, klicken Sie auf Ja.
- Fügen Sie im Eingabeaufforderungfenster den folgenden Befehl ein und drücken Sie die Eingabetaste:
SFC /Scannow - Warten Sie, bis der Scan abgeschlossen ist.
- Sobald der SFC -Scan fertig ist, führen Sie den folgenden Satz von DIM -Befehlen aus und drücken Sie die Eingabetaste nach jedem:
DISM /Online /Cleanup-Image /Checkhealth
DISM /Online /Cleanup-Image /ScanHealth
DISM /Online /Cleanup-Image /Restorehealth
( Hinweis: Wenn Sie einen Fehler erhalten, der diesen letzten Befehl ausführt, fügen Sie /Quelle hinzu: C: \ Reparatursource \ Windows /LimitAccess und versuchen Sie es erneut). - Starten Sie Ihren Computer nach Abschluss der DISM -Befehle neu.
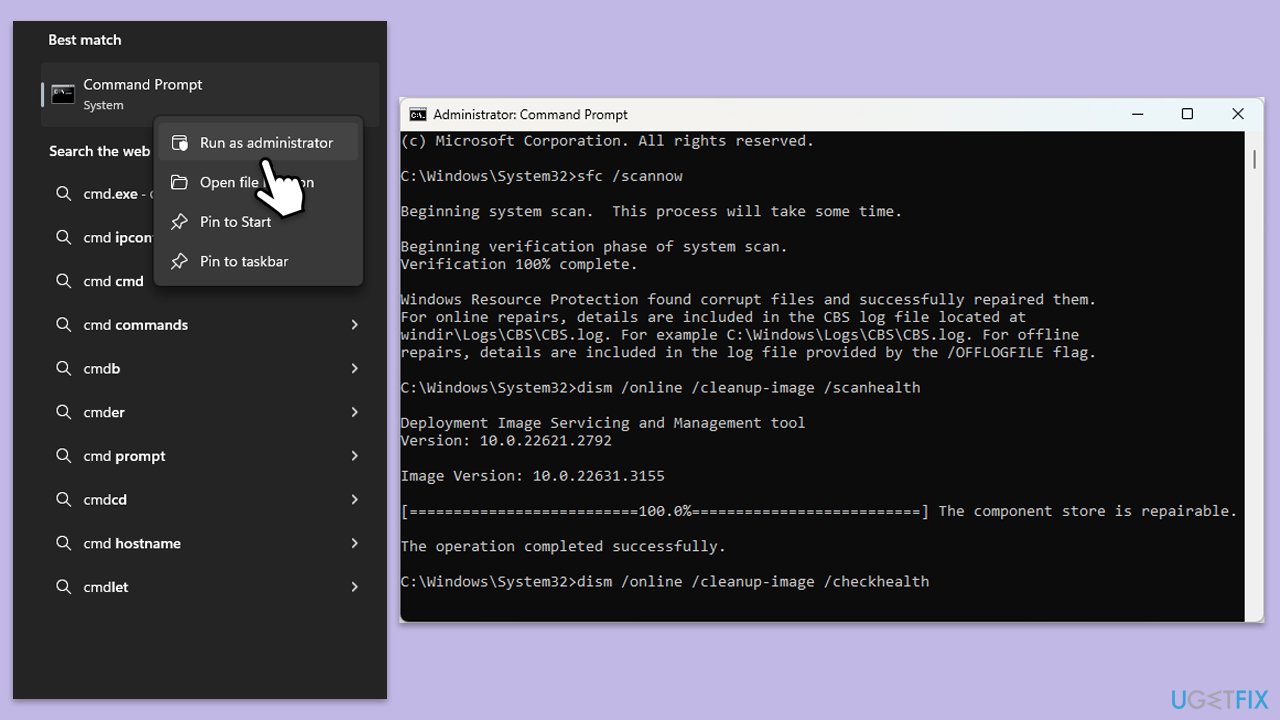
Das obige ist der detaillierte Inhalt vonWie repariere ich Microsoft -Teams Fehler 0xcaa80000 in Windows?. Für weitere Informationen folgen Sie bitte anderen verwandten Artikeln auf der PHP chinesischen Website!

Heiße KI -Werkzeuge

Undresser.AI Undress
KI-gestützte App zum Erstellen realistischer Aktfotos

AI Clothes Remover
Online-KI-Tool zum Entfernen von Kleidung aus Fotos.

Undress AI Tool
Ausziehbilder kostenlos

Clothoff.io
KI-Kleiderentferner

Video Face Swap
Tauschen Sie Gesichter in jedem Video mühelos mit unserem völlig kostenlosen KI-Gesichtstausch-Tool aus!

Heißer Artikel

Heiße Werkzeuge

Notepad++7.3.1
Einfach zu bedienender und kostenloser Code-Editor

SublimeText3 chinesische Version
Chinesische Version, sehr einfach zu bedienen

Senden Sie Studio 13.0.1
Leistungsstarke integrierte PHP-Entwicklungsumgebung

Dreamweaver CS6
Visuelle Webentwicklungstools

SublimeText3 Mac-Version
Codebearbeitungssoftware auf Gottesniveau (SublimeText3)

Heiße Themen
 1666
1666
 14
14
 1426
1426
 52
52
 1328
1328
 25
25
 1273
1273
 29
29
 1253
1253
 24
24
 Wie kann ich KB5055612 in Windows 10 nicht installieren?
Apr 15, 2025 pm 10:00 PM
Wie kann ich KB5055612 in Windows 10 nicht installieren?
Apr 15, 2025 pm 10:00 PM
Windows -Updates sind ein wichtiger Bestandteil des Betriebssystems stabil, sicher und kompatibel mit neuer Software oder Hardware. Sie werden in einem regulären B ausgestellt
 Gearbeitet! Beheben Sie die älteren Scrolls IV: Oblivion Remastered Crashing
Apr 24, 2025 pm 08:06 PM
Gearbeitet! Beheben Sie die älteren Scrolls IV: Oblivion Remastered Crashing
Apr 24, 2025 pm 08:06 PM
Fehlerbehebung bei den Elder Scrolls IV: Oblivion Remastered Start- und Leistungsprobleme Auffälle, schwarze Bildschirme oder Ladeprobleme mit den Elder Scrolls IV: Oblivion Remastered? Dieser Leitfaden bietet Lösungen für gemeinsame technische Probleme.
 Clair Obscur: Expedition 33 UE-Sandfall-Spiel Crash? 3 Wege!
Apr 25, 2025 pm 08:02 PM
Clair Obscur: Expedition 33 UE-Sandfall-Spiel Crash? 3 Wege!
Apr 25, 2025 pm 08:02 PM
Lösen Sie das UE-Sandfall-Spiel-Crash-Problem in "Clair Obscur: Expedition 33" "Clair Obscur: Expedition 33" wurde von den Spielern nach seiner Veröffentlichung weithin erwartet, aber viele Spieler stießen auf den Fehler, dass UE-Sandfall beim Start des Spiels zum Absturz und Schließen kam. Dieser Artikel enthält drei Lösungen, die Ihnen helfen, das Spiel zu glätten. Methode 1: Ändern Sie die Startoptionen Ändern Sie die Steam -Startoptionen, um die Spielleistung und Grafikeinstellungen anzupassen. Versuchen Sie, die Startoption auf "-dx11" einzustellen. Schritt 1: Öffnen Sie die Steam Library, suchen Sie das Spiel und klicken Sie mit der rechten Maustaste, um "Eigenschaften" auszuwählen. Schritt 2: Suchen Sie unter der Registerkarte Allgemeiner Startoptionen.
 Clair Obscur Expedition 33 Controller funktioniert nicht auf PC: behoben
Apr 25, 2025 pm 06:01 PM
Clair Obscur Expedition 33 Controller funktioniert nicht auf PC: behoben
Apr 25, 2025 pm 06:01 PM
Lösen Sie das Problem des Scheiterns der PC -Version von "Clair Obscur: Expedition 33" Haben Sie auch auf das Problem gestoßen, dass die PC -Version des Controllers "Clair Obscur: Expedition 33" nicht ordnungsgemäß funktioniert? Mach dir keine Sorgen, du bist nicht allein! Dieser Artikel bietet Ihnen eine Vielzahl effektiver Lösungen. "Clair Obscur: Expedition 33" wurde auf PlayStation 5, Windows und Xbox Series X/S -Plattformen gestartet. Dieses Spiel ist ein engagiertes RPG, das das präzise Timing betont. Seine Einzigartigkeit ist die perfekte Mischung aus strategischer und schneller Reaktion. Reibungsloser Betrieb
 Windows 11 KB5055528: Was ist neu und was ist, wenn es nicht installiert wird
Apr 16, 2025 pm 08:09 PM
Windows 11 KB5055528: Was ist neu und was ist, wenn es nicht installiert wird
Apr 16, 2025 pm 08:09 PM
Windows 11 KB5055528 (veröffentlicht am 8. April 2025) Detaillierte Erläuterung und Fehlerbehebung aktualisieren Für Windows 11 23H2 -Benutzer hat Microsoft am 8. April 2025 das KB50555528 -Update veröffentlicht. In diesem Artikel wird die Verbesserungen dieses Update beschrieben und eine Lösung für den Installationsfehler enthält. KB5055528 Aktualisieren Sie Inhalte: Dieses Update bringt viele Verbesserungen und neue Funktionen für Windows 11 23H2 -Benutzer mit sich: Benutzer: Datei Explorer: Verbesserte Textskalierung und verbesserte Zugänglichkeit zum Dialogfeld "Datei Öffnen/Speichern" und zum Kopieren von Kopieren. Einstellungsseite: Hinzufügen der Funktion "Top Card", um schnell Prozessor, Speicher, Speicher und G anzuzeigen
 Der ältere Scrolls IV: Oblivion Remastered Fatal Fehler, schnelle Lösung
Apr 25, 2025 pm 08:05 PM
Der ältere Scrolls IV: Oblivion Remastered Fatal Fehler, schnelle Lösung
Apr 25, 2025 pm 08:05 PM
Lösen der Elder Scrolls IV: Oblivion Remastered Crashing -Probleme Die Elder Scrolls IV: Oblivion Remastered, veröffentlicht am 22. April 2025 für PS5, Xbox -Serie X/S und Windows, bietet atemberaubende Bilder und verbessertes Gameplay. Einige Spieler erleben jedoch
 Fehler 0x80070643 Nach Windows 10 KB5057589 lernen Sie essentials
Apr 16, 2025 pm 08:05 PM
Fehler 0x80070643 Nach Windows 10 KB5057589 lernen Sie essentials
Apr 16, 2025 pm 08:05 PM
Microsoft Windows 10 Winre Update Glitch: Fehler 0x80070643 erklärt Über ein Jahr später setzt sich Microsoft immer noch mit Winre -Update -Problemen auseinander. Das aktuelle Update von Windows 10 KB5057589 hat den Fehler 0x80070643 ans Licht gebracht. In diesem Artikel wird untersucht
 Gelöst! Fix Oblivion Remastered aus dem Videospeicherfehler
Apr 24, 2025 pm 08:11 PM
Gelöst! Fix Oblivion Remastered aus dem Videospeicherfehler
Apr 24, 2025 pm 08:11 PM
Der Fehler "Oblivion, das aus dem Video -Speicher versuchte, eine Textur zuzuweisen", ist ein frustrierendes Problem, das die Spieler daran hindert, das Spiel zu genießen. Dieser Leitfaden bietet einfache Lösungen, um dieses Problem zu lösen. Dieser Fehler kann auftreten



