So verhindern Sie, dass Excel Ihre Brüche ändert
Tipps zur Bearbeitung von Bearbeitungen in Excel -Tabellen: Vermeiden Sie Datum, Vereinfachung und Textkonvertierung
Excel ist gut im Umgang mit Zahlen, aber die Verarbeitung von Brüchen kann manchmal unerwartet sein. Um zu vermeiden, dass Excel automatisch Bewertungen in Daten konvertiert, die Bewertungen vereinfacht oder als Text behandelt wird, finden Sie hier einige praktische Tipps.
verhindern, dass die Bewertungen mit Daten verwechselt
Excel konvertiert Fraktionen, die dem bisher standardmäßigen "Monat/Tag" -Format ähneln. Beispielsweise kann das Eingeben von "1/2" in eine nicht formatierte Zelle in "2. Januar" werden. Dies liegt daran, dass Excel häufig Daten verarbeitet, sodass es automatisch für die Formatkonvertierung "hilft".
Es gibt zwei Möglichkeiten, dies zu vermeiden:
- add "0" vor der Punktzahl: Zum Beispiel "2/3", geben Sie "0 2/3" ein und drücken Sie die Eingabetaste.

Diese Methode behält nicht nur das Fraktionsformat bei, sondern ändert auch automatisch das numerische Format der Zelle von "allgemein" zu "Punktzahl", um nachfolgende Berechnungen und Vorgänge zu ermöglichen. Die Formelleiste zeigt auch Dezimalwerte an.

- Manuell Formatierung der Zelle: Es wird empfohlen, das Zellformat auf "Punktzahl" festzulegen, auch wenn die eingegebene Punktzahl nicht mit einem Datum verwechselt wird. Wählen Sie die Zelle, die Sie einstellen möchten, in der Registerkarte "Number" auf der Registerkarte "Start", erweitern Sie das Dropdown-Menü und wählen Sie "Score".

Hinweis: Das Format ändern in "Punktzahl" ist ungültig, wenn die Zelle bereits ein Datum enthält. Das Format muss vor dem Eingeben des Wertes geändert werden.
verhindern, dass die Bewertungen automatisch vereinfacht
Excel vereinfacht die Ergebnisse standardmäßig automatisch. Wenn Sie beispielsweise "4/6" eingeben, kann es "2/3" werden. Um eine automatische Vereinfachung zu verhindern, müssen Sie einen Nenner angeben.
- Benutzerdefinierte Zahlenformat: Wählen Sie die Zelle aus und klicken Sie in der Registerkarte "Start" -Nummer "auf den Dialogfeld" Numberformat ".
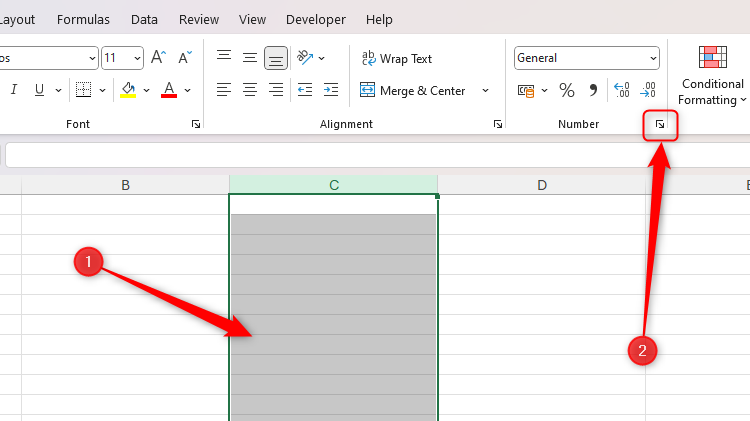
- Wählen Sie im Menü links "benutzerdefiniert": "benutzerdefiniert".
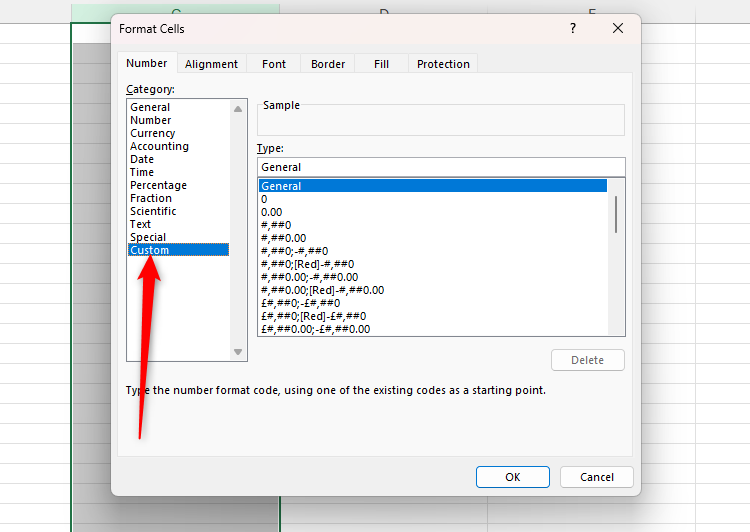
- Geben Sie einen benutzerdefinierten Formatcode ein: in das Textfeld rechts, löschen Sie den vorhandenen Text und geben Sie "/?" Um den Nenner beispielsweise auf 6 zu beheben, geben Sie "?/6" ein. Klicken Sie auf OK.
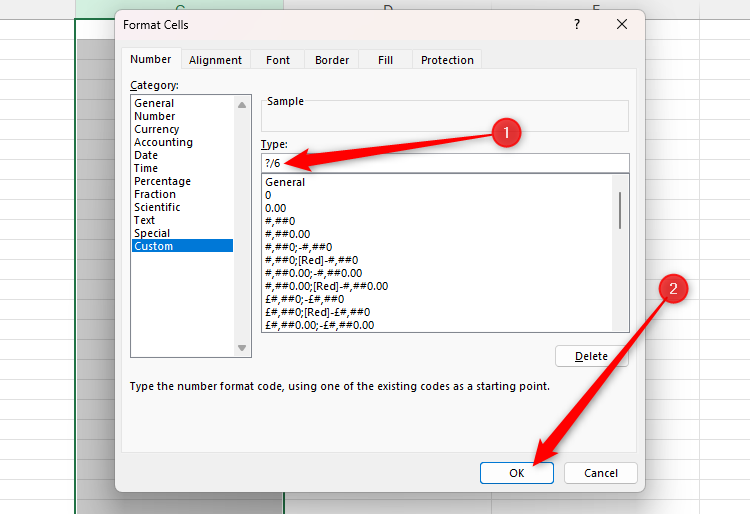
Excel hält das eingegebene Fraktionsformat nun als angegebener Nenner.

Um falsche Bewertungen (z. Um den Nenner zu sperren, geben Sie ihn in einem benutzerdefinierten Format an (z. B. "#?/7").
Vermeiden Sie die Konvertierung von Bewertungen in Text (und warum sollte es nicht sein)
Fügen Sie ein einzelnes Zitat (') vor der Punktzahl hinzu, und die Punktzahl kann als Text verarbeitet werden. Auf diese Weise wird die Punktzahl jedoch nicht für Formeln, Berechnungen und andere Excel -Operationen verwendet.
Zusammenfassung
Excel bietet eine Vielzahl von digitalen Formaten (Währung, Zeit, wissenschaftliche Notation usw.). Das Beherrschen der oben genannten Fähigkeiten kann die Bewertungen in Excel -Tabellen effizient verarbeiten und unnötige Fehler vermeiden.
Das obige ist der detaillierte Inhalt vonSo verhindern Sie, dass Excel Ihre Brüche ändert. Für weitere Informationen folgen Sie bitte anderen verwandten Artikeln auf der PHP chinesischen Website!

Heiße KI -Werkzeuge

Undresser.AI Undress
KI-gestützte App zum Erstellen realistischer Aktfotos

AI Clothes Remover
Online-KI-Tool zum Entfernen von Kleidung aus Fotos.

Undress AI Tool
Ausziehbilder kostenlos

Clothoff.io
KI-Kleiderentferner

Video Face Swap
Tauschen Sie Gesichter in jedem Video mühelos mit unserem völlig kostenlosen KI-Gesichtstausch-Tool aus!

Heißer Artikel

Heiße Werkzeuge

Notepad++7.3.1
Einfach zu bedienender und kostenloser Code-Editor

SublimeText3 chinesische Version
Chinesische Version, sehr einfach zu bedienen

Senden Sie Studio 13.0.1
Leistungsstarke integrierte PHP-Entwicklungsumgebung

Dreamweaver CS6
Visuelle Webentwicklungstools

SublimeText3 Mac-Version
Codebearbeitungssoftware auf Gottesniveau (SublimeText3)

Heiße Themen
 1664
1664
 14
14
 1422
1422
 52
52
 1317
1317
 25
25
 1268
1268
 29
29
 1242
1242
 24
24
 Wenn Sie Tische in Excel nicht umbenennen
Apr 15, 2025 am 12:58 AM
Wenn Sie Tische in Excel nicht umbenennen
Apr 15, 2025 am 12:58 AM
Schneller Link Warum sollten Tabellen in Excel genannt werden? So nennen Sie eine Tabelle in Excel Excel -Tabellen -Benennungsregeln und -techniken Standardmäßig werden Tabellen in Excel als Tabelle 1, Tabelle 2, Tabelle 3 usw. bezeichnet. Sie müssen sich jedoch nicht an diese Tags halten. Tatsächlich wäre es besser, wenn Sie es nicht tun würden! In diesem schnellen Leitfaden werde ich erklären, warum Sie Tische immer in Excel umbenennen und Ihnen zeigen sollten, wie das geht. Warum sollten Tabellen in Excel genannt werden? Während es einige Zeit dauern kann, die Gewohnheit zu entwickeln, Tabellen in Excel zu benennen (wenn Sie dies normalerweise nicht tun), veranschaulichen die folgenden Gründe heute
 So ändern Sie Excel -Tabellenstile und entfernen Sie die Tabellenformatierung
Apr 19, 2025 am 11:45 AM
So ändern Sie Excel -Tabellenstile und entfernen Sie die Tabellenformatierung
Apr 19, 2025 am 11:45 AM
In diesem Tutorial werden Sie Excel -Tabellenstile anwenden, modifizieren und entfernen, während Sie alle Tabellenfunktionen erhalten. Möchten Sie Ihre Excel -Tische genau so aussehen, wie Sie es wollen? Lesen Sie weiter! Nach dem Erstellen einer Excel -Tabelle ist der erste Schritt üblich
 So formatieren Sie ein verschüttetes Array in Excel
Apr 10, 2025 pm 12:01 PM
So formatieren Sie ein verschüttetes Array in Excel
Apr 10, 2025 pm 12:01 PM
Verwenden Sie die Formel bedingte Formatierung, um Überlaufarrays in Excel zu verarbeiten Die direkte Formatierung von Überlaufarrays in Excel kann zu Problemen führen, insbesondere wenn sich die Datenform oder die Größe ändert. Formelbasierte bedingte Formatierungsregeln ermöglichen die automatische Formatierung, wenn sich die Datenparameter ändern. Das Hinzufügen eines Dollarszeichens ($), bevor eine Spaltenreferenz eine Regel auf alle Zeilen in den Daten anwenden kann. In Excel können Sie direkte Formatierung auf die Werte oder den Hintergrund einer Zelle anwenden, damit die Tabelle leichter zu lesen ist. Wenn jedoch eine Excel -Formel eine Reihe von Werten zurückgibt (als Überlaufarrays bezeichnete Werte), verursacht die Anwendung direkter Formatierung Probleme, wenn sich die Größe oder Form der Daten ändert. Angenommen, Sie haben diese Tabelle mit Überlaufergebnissen aus der Pivotby -Formel,
 Excel -Match -Funktion mit Formel -Beispielen
Apr 15, 2025 am 11:21 AM
Excel -Match -Funktion mit Formel -Beispielen
Apr 15, 2025 am 11:21 AM
In diesem Tutorial wird erläutert, wie die Übereinstimmungsfunktion in Excel mit Formel -Beispielen verwendet wird. Es zeigt auch, wie Sie Ihre Lookup -Formeln verbessern können, indem Sie eine dynamische Formel mit Vlookup und Übereinstimmung erstellen. In Microsoft Excel gibt es viele verschiedene Lookups/Refs
 So verwenden Sie die Pivotby -Funktion in Excel
Apr 11, 2025 am 12:56 AM
So verwenden Sie die Pivotby -Funktion in Excel
Apr 11, 2025 am 12:56 AM
Schnelle verknüpft die Pivotby -Syntax
 Excel: Vergleiche Saiten in zwei Zellen für Übereinstimmungen (Fall-unempfindlich oder genau)
Apr 16, 2025 am 11:26 AM
Excel: Vergleiche Saiten in zwei Zellen für Übereinstimmungen (Fall-unempfindlich oder genau)
Apr 16, 2025 am 11:26 AM
Das Tutorial zeigt, wie Textsaiten in Excel für Fall-unempfindliche und genaue Übereinstimmung verglichen werden. Sie lernen eine Reihe von Formeln, um zwei Zellen nach ihren Werten, der Stringlänge oder der Anzahl der Vorkommen eines bestimmten Zeichens zu vergleichen, a
 So machen Sie Ihre Excel -Tabelle für alle zugänglich
Apr 18, 2025 am 01:06 AM
So machen Sie Ihre Excel -Tabelle für alle zugänglich
Apr 18, 2025 am 01:06 AM
Verbessern Sie die Zugänglichkeit von Excel -Tabellen: ein praktischer Leitfaden Machen Sie beim Erstellen eines Microsoft Excel -Arbeitsbuchs unbedingt die erforderlichen Schritte, um sicherzustellen, dass jeder Zugriff darauf hat, insbesondere wenn Sie die Arbeitsmappe mit anderen teilen möchten. Dieser Leitfaden gibt einige praktische Tipps, um dies zu erreichen. Verwenden Sie einen beschreibenden Arbeitsblattamen Eine Möglichkeit, die Zugänglichkeit von Excel -Arbeitsmappen zu verbessern, besteht darin, den Namen des Arbeitsblatts zu ändern. Standardmäßig werden Excel-Arbeitsblätter mit dem Namen Sheet1, Sheet2, Sheet3 usw. bezeichnet. Dieses nicht deeskriptive Nummerierungssystem wird fortgesetzt, wenn Sie auf "" klicken, um ein neues Arbeitsblatt hinzuzufügen. Das Ändern des Arbeitsblattsnamens hat mehrere Vorteile, um den Arbeitsblattinhalt genauer zu beschreiben: tragen
 So verwenden Sie die Gesamtfunktion von Excels, um die Berechnungen zu verfeinern
Apr 12, 2025 am 12:54 AM
So verwenden Sie die Gesamtfunktion von Excels, um die Berechnungen zu verfeinern
Apr 12, 2025 am 12:54 AM
Schnelle verknüpft die Aggregat -Syntax




