6 Microsoft Excel -Fehler und wie man sie vermeidet
Schnelle Links
- Zusammenführen von Zellen
- Erstellen von Tabellen manuell
- mit leeren Zeilen und leeren Zeilen und mit leeren Zeilen und Spalten
- typern Sequenzen manuell
- Verwenden des falschen Referenztyp Datenvalidierung
- Viele Menschen finden Microsoft ein komplexes Programm, aber das liegt häufig daran, dass sie Fehler beheben, die sie beim Bau ihrer Tabelle gemacht haben. In diesem Artikel werde ich gemeinsame Excel -Fehler untersuchen, wie man sie vermeidet und wie Ihr Leben viel einfacher wird. Aktionierbar auf der webbasierten Version des Programms. Wenn die Methoden etwas unterschiedlich sind, habe ich eine Notiz hinzugefügt, um dies zu erklären. Decken Sie eine ganze Zeile ab, wenn dieselben Daten für jede Zelle gilt.
-

Das Problem
, verschmelzen Zellen jedoch Probleme, wenn Sie versuchen, Aktionen mit Ihren Daten auszuführen. Dies ist hauptsächlich daran zurückzuführen Erhalten Sie eine Fehlermeldung. 🎜>
Die Lösung
Klicken Sie zuerst klicken, um die Zellen zu entfernen. Wählen Sie dann erneut die Zellen aus und klicken Sie auf das Symbol in der unteren rechten Ecke der Alignment-Gruppe in der Registerkarte Start. Klicken Sie auf "Mitte über die Auswahl" und klicken Sie auf "OK".

Sie werden nun sehen, dass der Text so angezeigt wird, wie er die Option "Merge and Center" verwendet hat, aber die Strukturen und die Integrität der Zellen wurden beibehalten.

"Zentrum über die Selektion" funktioniert nur über Zeilen und keine Spalten ab. Die Probleme, die manuelles Erstellen und Formatieren von Tabellen erstellen und formatieren würden So fügen Sie neue Zeilen hinzu oder verwenden Sie meine Daten, um ein Diagramm zu erstellen. Zum Beispiel habe ich im folgenden Screenshot manuell farbige alternative Zeilen - aber wenn ich eine neue Zeile hinzufüge, wirkt sich dies auf meine Formatierung aus, und ich muss noch einmal anfangen.
In ähnlicher Weise wird dies auch meine Formatierung durcheinander bringen, wenn ich den Spalten einen Filter hinzufüge.Die Lösung
Es gibt eine sehr einfache Möglichkeit, mit diesen Problemen umzugehen. Wählen Sie zunächst alle Daten in Ihrer ursprünglichen, nicht formatierten Tabelle, einschließlich Ihrer Header -Spalten und -zeilen. Klicken Sie dann auf der Registerkarte Start auf das Format als Dropdown-Pfeil als Tabelle und wählen Sie ein Design, das für Sie funktioniert. Tabelle. . "
 Geben Sie Ihrer Tabelle einen Namen auf der Registerkarte" Tabellenentwurf ", damit Sie sich auf die Tabelle in Formeln verweisen oder schnell mit dem Namen des Namens zur Tabelle springen können.
Geben Sie Ihrer Tabelle einen Namen auf der Registerkarte" Tabellenentwurf ", damit Sie sich auf die Tabelle in Formeln verweisen oder schnell mit dem Namen des Namens zur Tabelle springen können.  In derselben Registerkarte können Sie auch die Optionen für den Tabellenstil und die Tabellenstil (z. Um Ihre Datenpräsentation zu perfektionieren. Ich kann auch den Griff in der unteren rechten Ecke der Tabelle verwenden, um mehr Zeilen am Boden oder die Spalten rechts hinzuzufügen. Schließlich würde Excel automatisch Formeln auf neue Zeilen anwenden, die ich hinzufüge.
In derselben Registerkarte können Sie auch die Optionen für den Tabellenstil und die Tabellenstil (z. Um Ihre Datenpräsentation zu perfektionieren. Ich kann auch den Griff in der unteren rechten Ecke der Tabelle verwenden, um mehr Zeilen am Boden oder die Spalten rechts hinzuzufügen. Schließlich würde Excel automatisch Formeln auf neue Zeilen anwenden, die ich hinzufüge. 
Insgesamt macht es Excel darauf aufmerksam, dass Sie Ihre Daten als Tabelle formatieren, dass es sich nicht nur um eine Datenzeichenfolge handelt, sondern sich stattdessen als Tabelle verhalten sollte, sodass alles viel einfacher wird. 🎜>
Mit leeren Zeilen und Spalten
Viele Leute (und überraschenderweise Online -Excel -Tutorials) lassen Zeile 1 und Spalte A ihrer Excel -Blätter leer, wahrscheinlich weil sie glauben, dass ihre Tabellenkalkulationen besser aussehen. Dies liegt wahrscheinlich daran, dass Sie in Microsoft Word die Seitengrenzen physisch sehen können, aber Sie können nicht in Excel, bis Sie Ihr Drucklayout vorschauen können. 🎜>Abgesehen von der Tatsache, dass dies unnötig ist, kann Excel automatisch Seitengrenzen hinzufügen, wenn Sie Ihre Daten drucken, und die Zeilen und Spalten können zu anderen Problemen führen. Beispielsweise können leere Zeilen Ihre Sortierung und Filterung stören und auch zu Formelproblemen und Fehlermeldungen führen, wenn sie autofill verwendet werden. Wenn Sie nur ein oder zwei leere Zeilen oder Spalten haben, können Sie mit der rechten Maustaste auf die Zeilennummer oder den Spaltenbuchstaben klicken und klicken auf "Löschen".
Wenn Sie jedoch viele leere Zeilen haben, können Sie die Counta -Funktion verwenden, um dies zu korrigieren. Scrollen Sie nach rechts, bis Sie das Ende Ihrer Daten erreichen, und geben Sie in Zelle 1
=COUNTA(
Nach dem Login kopierenund wählen Sie alle Daten links in dieser Zelle aus. Drücken Sie dann die Eingabetaste. Wählen Sie die gesamte Spalte, die Ihre Counta-Formeln enthält, und klicken Sie in der Registerkarte "Home" auf den Dropdown-Pfeil "Sortieren und Filter" und klicken Sie auf "Sortieren Sie kleinste nach dem größten".

Wählen Sie im Dialogfeld "Sortierwarnung" "Auswahl erweitern" und klicken Sie auf "Sortieren". , was Sie auswählen und löschen können.

Löschen Sie schließlich Ihre Counta -Spalte.
Das Problem
kann jedoch zeitaufwändig sein und problematisch eingeben, wenn Sie einen Wert verwandeln oder einen verpassen.Lösung
Excel's Autofill kann Muster in Ihren Daten erkennen und den Rest für Sie ausfüllen. Geben Sie zunächst die ersten beiden Werte in Ihre Daten ein. Wählen Sie dann diese Werte aus und verwenden Sie das Autofill -Handle, um die Daten zu vervollständigen. , Tag 2 usw.) und andere sequentielle Werte wie Daten.
Verwenden des falschen Referenztyps
Verweisen auf andere Zellen in Formeln ist eine großartige Möglichkeit, Ihre Daten miteinander zu verknüpfen und Berechnungen automatisch auf der Grundlage ändernder Zellwerte zu aktualisieren. In diesem Beispiel habe ich die Zellen B2 und F1 bei der Berechnung des Gesamtwerts in Zelle C2 in Bezug Verwendung von Autofill, da sie die verschiedenen Arten von Referenzen in Excel möglicherweise nicht verstehen.Wenn ich autofill verwende, um die Summen für die verbleibenden Elemente zu berechnen, scheint es die 20% -Steuer nicht zu den Werten hinzugefügt zu haben. 🎜>
Es gibt drei Arten von Referenzen in Excel, und es ist entscheidend, dass Sie verstehen, was sie sind und was sie tun, wenn Sie Berechnungen in andere Zellen kopieren möchten. . Im obigen Beispiel wurde die anfängliche Berechnung zwischen den Zellen C2 (wo ich meine Formel tippte), B2 (links von C2) und F1 (drei rechts und eine von C2) durchgeführt. Wenn ich diese Formel in Zelle C3 kopiere, verweist Excel auf die Zellen in denselben relativen Positionen, wo ich tippe. Um Excel zu sagen, er solle die Zelle F1 kontinuierlich verweisen, wenn ich nach unten automatisch bin. Dazu würde ich vor jedem Teil der Zellreferenz Dollarsymbole hinzufügen oder F4 nach dem Eingeben oder Klicken auf die Zelle drücken, die ich referenzieren möchte. Autofill Die verbleibenden Summen verweisen weiter auf F1, um die Berechnung durchzuführen.
Wenn ich meine Zeilenreferenz oder Spaltenreferenz gleich halten wollte, aber Excel den anderen gemäß dem Standort meiner Formel einstellen lassen würde, würde ich eine gemischte Referenz verwenden, indem ich das Dollarsymbol vor dem relevanten Teil meiner Referenz eingeben würde.
keine Zellen oder die Verwendung von Datenvalidierung
Excel eignet sich hervorragend zum Erstellen einer Tabelle und teilen Sie es dann mit anderen, um ihre Daten hinzuzufügen. >
Wenn Sie Ihr Blatt jedoch mit jemandem teilen, der entweder nicht sehr an Excel gewöhnt ist oder die Angewohnheit hat, Dinge zu ändern, die sie nicht ändern möchten, könnte dies dazu führen, dass Ihre harte Arbeit schnell rückgängig gemacht wird.
Die Lösung
Mit Excel können Sie steuern, was andere Personen durch Datenvalidierung und gesperrte Zellen in eine Tabelle eingeben können. Zelle. Klicken Klicken Sie im Abschnitt Validierungskriterien im Dialogfeld auf den Dropdown-Pfeil "Erlauben" und definieren Sie den Datentyp und den Bereich für die Zelle oder die Zellen. Sie können auch eine Nachricht angezeigt lassen, wenn jemand mithilfe der Registerkarte Eingabemeldung auf diese Zellen klickt, und eine Popup-Nachricht erstellen, wenn jemand versucht, die falsche Datentypen mithilfe der Registerkarte "Fehlerwarnung" einzugeben. Wenn Sie fertig sind, klicken Sie auf "OK". Wenn Sie das Arbeitsblatt schützen, sind alle Zellen standardmäßig gesperrt, sodass Sie zuerst auswählen müssen, welche Zellen andere Personenkönnen
klicken oder bearbeiten. diese Zellen und klicken Sie auf "Formatzellen".
Dann deaktivieren Sie in der Registerkarte Schutz "gesperrt" und klicken Sie auf "OK". Um Ihr Blatt zu senden, klicken Sie auf "Blatt" auf der Registerkarte Überprüfung, deaktivieren Sie "Sperrzellen auswählen" und überprüfen Sie "Entsperrte Zellen auswählen". Sie können auch ein Passwort eingeben, wenn Sie möchten. Klicken Sie dann auf "OK". Ungeschütztes Blatt. " Wenn Sie Ihr Blatt zuvor Passwort geschützt haben, müssen Sie das Kennwort erneut eingeben, um diese Aktion auszufüllen. Die Seitenleiste auswählt, welche Zellen freigeschaltet werden sollen. Im Laufe der Zeit werden Sie Ihr eigenes Verständnis für die besten Möglichkeiten entwickeln, Microsoft Excel bei der Arbeit und zu Hause zu verwenden. Wenn Sie jedoch die in diesem Artikel diskutierten Fehler vermeiden, wird dieser Prozess sicherlich beschleunigt.
Das obige ist der detaillierte Inhalt von6 Microsoft Excel -Fehler und wie man sie vermeidet. Für weitere Informationen folgen Sie bitte anderen verwandten Artikeln auf der PHP chinesischen Website!

Heiße KI -Werkzeuge

Undresser.AI Undress
KI-gestützte App zum Erstellen realistischer Aktfotos

AI Clothes Remover
Online-KI-Tool zum Entfernen von Kleidung aus Fotos.

Undress AI Tool
Ausziehbilder kostenlos

Clothoff.io
KI-Kleiderentferner

Video Face Swap
Tauschen Sie Gesichter in jedem Video mühelos mit unserem völlig kostenlosen KI-Gesichtstausch-Tool aus!

Heißer Artikel

Heiße Werkzeuge

Notepad++7.3.1
Einfach zu bedienender und kostenloser Code-Editor

SublimeText3 chinesische Version
Chinesische Version, sehr einfach zu bedienen

Senden Sie Studio 13.0.1
Leistungsstarke integrierte PHP-Entwicklungsumgebung

Dreamweaver CS6
Visuelle Webentwicklungstools

SublimeText3 Mac-Version
Codebearbeitungssoftware auf Gottesniveau (SublimeText3)

Heiße Themen
 1675
1675
 14
14
 1429
1429
 52
52
 1333
1333
 25
25
 1278
1278
 29
29
 1257
1257
 24
24
 Wenn Sie Tische in Excel nicht umbenennen
Apr 15, 2025 am 12:58 AM
Wenn Sie Tische in Excel nicht umbenennen
Apr 15, 2025 am 12:58 AM
Schneller Link Warum sollten Tabellen in Excel genannt werden? So nennen Sie eine Tabelle in Excel Excel -Tabellen -Benennungsregeln und -techniken Standardmäßig werden Tabellen in Excel als Tabelle 1, Tabelle 2, Tabelle 3 usw. bezeichnet. Sie müssen sich jedoch nicht an diese Tags halten. Tatsächlich wäre es besser, wenn Sie es nicht tun würden! In diesem schnellen Leitfaden werde ich erklären, warum Sie Tische immer in Excel umbenennen und Ihnen zeigen sollten, wie das geht. Warum sollten Tabellen in Excel genannt werden? Während es einige Zeit dauern kann, die Gewohnheit zu entwickeln, Tabellen in Excel zu benennen (wenn Sie dies normalerweise nicht tun), veranschaulichen die folgenden Gründe heute
 So ändern Sie Excel -Tabellenstile und entfernen Sie die Tabellenformatierung
Apr 19, 2025 am 11:45 AM
So ändern Sie Excel -Tabellenstile und entfernen Sie die Tabellenformatierung
Apr 19, 2025 am 11:45 AM
In diesem Tutorial werden Sie Excel -Tabellenstile anwenden, modifizieren und entfernen, während Sie alle Tabellenfunktionen erhalten. Möchten Sie Ihre Excel -Tische genau so aussehen, wie Sie es wollen? Lesen Sie weiter! Nach dem Erstellen einer Excel -Tabelle ist der erste Schritt üblich
 Excel -Match -Funktion mit Formel -Beispielen
Apr 15, 2025 am 11:21 AM
Excel -Match -Funktion mit Formel -Beispielen
Apr 15, 2025 am 11:21 AM
In diesem Tutorial wird erläutert, wie die Übereinstimmungsfunktion in Excel mit Formel -Beispielen verwendet wird. Es zeigt auch, wie Sie Ihre Lookup -Formeln verbessern können, indem Sie eine dynamische Formel mit Vlookup und Übereinstimmung erstellen. In Microsoft Excel gibt es viele verschiedene Lookups/Refs
 So machen Sie Ihre Excel -Tabelle für alle zugänglich
Apr 18, 2025 am 01:06 AM
So machen Sie Ihre Excel -Tabelle für alle zugänglich
Apr 18, 2025 am 01:06 AM
Verbessern Sie die Zugänglichkeit von Excel -Tabellen: ein praktischer Leitfaden Machen Sie beim Erstellen eines Microsoft Excel -Arbeitsbuchs unbedingt die erforderlichen Schritte, um sicherzustellen, dass jeder Zugriff darauf hat, insbesondere wenn Sie die Arbeitsmappe mit anderen teilen möchten. Dieser Leitfaden gibt einige praktische Tipps, um dies zu erreichen. Verwenden Sie einen beschreibenden Arbeitsblattamen Eine Möglichkeit, die Zugänglichkeit von Excel -Arbeitsmappen zu verbessern, besteht darin, den Namen des Arbeitsblatts zu ändern. Standardmäßig werden Excel-Arbeitsblätter mit dem Namen Sheet1, Sheet2, Sheet3 usw. bezeichnet. Dieses nicht deeskriptive Nummerierungssystem wird fortgesetzt, wenn Sie auf "" klicken, um ein neues Arbeitsblatt hinzuzufügen. Das Ändern des Arbeitsblattsnamens hat mehrere Vorteile, um den Arbeitsblattinhalt genauer zu beschreiben: tragen
 Excel: Vergleiche Saiten in zwei Zellen für Übereinstimmungen (Fall-unempfindlich oder genau)
Apr 16, 2025 am 11:26 AM
Excel: Vergleiche Saiten in zwei Zellen für Übereinstimmungen (Fall-unempfindlich oder genau)
Apr 16, 2025 am 11:26 AM
Das Tutorial zeigt, wie Textsaiten in Excel für Fall-unempfindliche und genaue Übereinstimmung verglichen werden. Sie lernen eine Reihe von Formeln, um zwei Zellen nach ihren Werten, der Stringlänge oder der Anzahl der Vorkommen eines bestimmten Zeichens zu vergleichen, a
 Ignorieren Sie die Leistung von F4 in Microsoft Excel nicht
Apr 24, 2025 am 06:07 AM
Ignorieren Sie die Leistung von F4 in Microsoft Excel nicht
Apr 24, 2025 am 06:07 AM
Ein Muss für Excel-Experten: Der wunderbare Gebrauch des F4-Schlüssels, eine Geheimwaffe, um die Effizienz zu verbessern! In diesem Artikel werden die leistungsstarken Funktionen des F4 -Schlüssels in Microsoft Excel unter Windows -System angezeigt, wodurch Sie diesen Abkürzungschlüssel schnell beherrschen, um die Produktivität zu verbessern. 1.. Referenztyp des Formelschalters umschalten Zu den Referenztypen in Excel gehören relative Referenzen, absolute Referenzen und gemischte Referenzen. Die F4 -Tasten können zwischen diesen Typen bequem umgeschaltet werden, insbesondere beim Erstellen von Formeln. Angenommen, Sie müssen den Preis von sieben Produkten berechnen und eine Steuern von 20% hinzufügen. In Zelle E2 können Sie die folgende Formel eingeben: = Sum (d2 (d2*a2)) Nach der Eingabe der Eingabe kann der Preis von 20% berechnet werden. Aber,
 5 Open-Source-Alternativen zu Microsoft Excel
Apr 16, 2025 am 12:56 AM
5 Open-Source-Alternativen zu Microsoft Excel
Apr 16, 2025 am 12:56 AM
Excel bleibt in der Geschäftswelt dank der vertrauten Schnittstellen, Datenwerkzeuge und einer Vielzahl von Funktionssätzen beliebt. Open -Source -Alternativen wie Libreoffice Calc und Gnumeric sind mit Excel -Dateien kompatibel. NurOffice und Grist bieten Cloud-basierte Tabellenkalkulations-Redakteure mit Kollaborationsfunktionen. Auf der Suche nach Open -Source -Alternativen zu Microsoft Excel hängt davon ab, was Sie erreichen möchten: Verfolgen Sie Ihre monatliche Einkaufsliste oder suchen Sie nach Tools, die Ihre Geschäftsprozesse unterstützen können? Hier finden Sie einige Tabellenkalkulationsredakteure für eine Vielzahl von Anwendungsfällen. Excel bleibt ein Riese in der Geschäftswelt Microsoft Ex
 Ich benenne immer in Excel Bereiche, und du solltest auch
Apr 19, 2025 am 12:56 AM
Ich benenne immer in Excel Bereiche, und du solltest auch
Apr 19, 2025 am 12:56 AM
Verbesserung der Excel -Effizienz: Nutzen Sie die benannten Regionen gut Standardmäßig sind Microsoft Excel-Zellen nach Spaltenreihenkoordinaten wie A1 oder B2 benannt. Sie können jedoch Zellen oder Zellbereichen spezifischere Namen zuweisen, um die Navigation zu verbessern, Formeln klarer zu machen und letztendlich Zeit zu sparen. Warum Regionen in Excel immer benennen? Möglicherweise sind Sie mit Lesezeichen in Microsoft Word vertraut, bei denen es sich um unsichtbare Wegweiser für die angegebenen Standorte in Ihrem Dokument handelt, und Sie können jederzeit dorthin springen, wo Sie möchten. Microsoft Excel verfügt über eine unbegründete Alternative zu diesem zeitsparenden Tool namens "Namen" und ist über die Namensbox in der oberen linken Ecke der Arbeitsmappe zugänglich. Verwandte Inhalt #







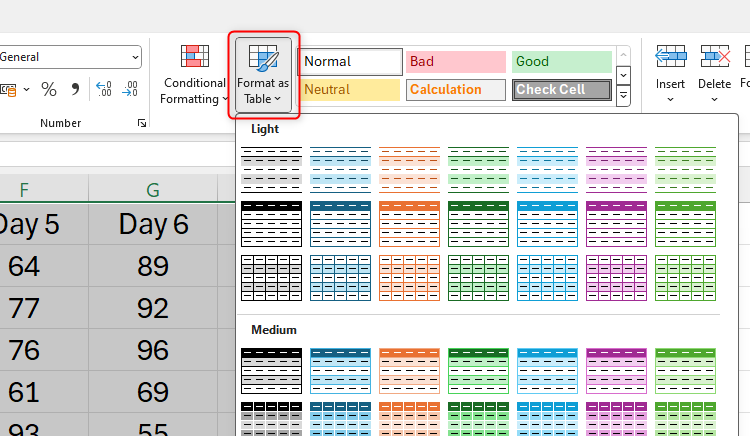 Geben Sie Ihrer Tabelle einen Namen auf der Registerkarte" Tabellenentwurf ", damit Sie sich auf die Tabelle in Formeln verweisen oder schnell mit dem Namen des Namens zur Tabelle springen können.
Geben Sie Ihrer Tabelle einen Namen auf der Registerkarte" Tabellenentwurf ", damit Sie sich auf die Tabelle in Formeln verweisen oder schnell mit dem Namen des Namens zur Tabelle springen können.  In derselben Registerkarte können Sie auch die Optionen für den Tabellenstil und die Tabellenstil (z. Um Ihre Datenpräsentation zu perfektionieren. Ich kann auch den Griff in der unteren rechten Ecke der Tabelle verwenden, um mehr Zeilen am Boden oder die Spalten rechts hinzuzufügen. Schließlich würde Excel automatisch Formeln auf neue Zeilen anwenden, die ich hinzufüge.
In derselben Registerkarte können Sie auch die Optionen für den Tabellenstil und die Tabellenstil (z. Um Ihre Datenpräsentation zu perfektionieren. Ich kann auch den Griff in der unteren rechten Ecke der Tabelle verwenden, um mehr Zeilen am Boden oder die Spalten rechts hinzuzufügen. Schließlich würde Excel automatisch Formeln auf neue Zeilen anwenden, die ich hinzufüge. 





