 System-Tutorial
System-Tutorial
 MAC
MAC
 So verwenden Sie Focus, um Benachrichtigungen in iOS 16 und macOS Ventura einzuschränken
So verwenden Sie Focus, um Benachrichtigungen in iOS 16 und macOS Ventura einzuschränken
So verwenden Sie Focus, um Benachrichtigungen in iOS 16 und macOS Ventura einzuschränken
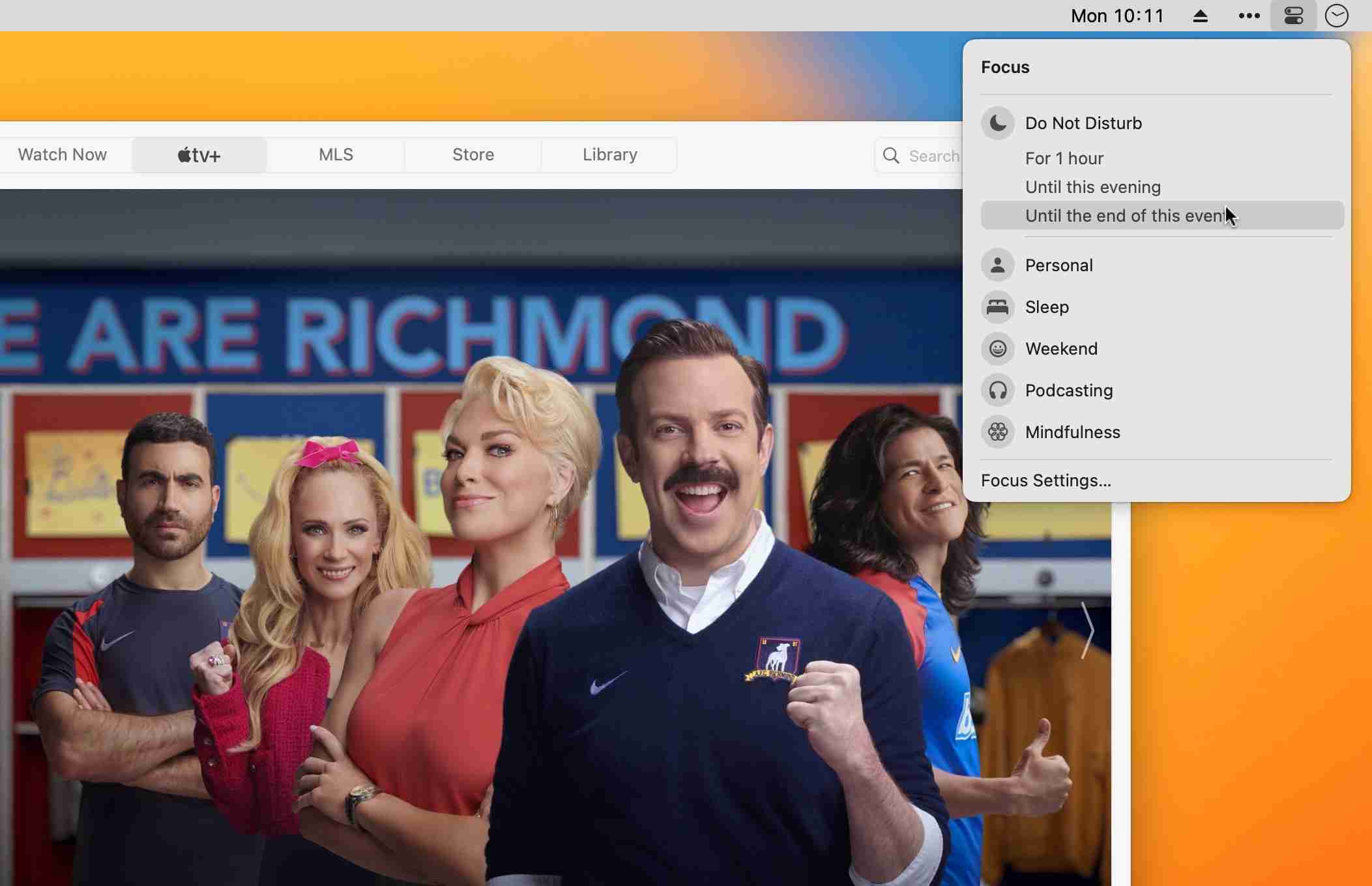
Wir erhalten viele Benachrichtigungen auf unseren Geräten und sie können Besprechungen, Mahlzeiten und Filme unterbrechen. Es ist möglich, die Anzahl der Benachrichtigungen, die Sie erhalten, zu reduzieren, indem Sie diese Funktion für bestimmte Apps deaktivieren. Es gibt jedoch Apps, von denen Sie möglicherweise immer Benachrichtigungen erhalten möchten. Sie möchten wahrscheinlich benachrichtigt werden, wenn Sie Telefonanrufe, Face-Time-Anrufe, Nachrichten und bestimmte E-Mails erhalten. Wenn Sie am Arbeitsplatz sind, benötigen Sie möglicherweise Benachrichtigungen darüber, ob Ihr Unternehmen Slack, Microsoft Teams oder ein anderes Tool zur Kommunikation zwischen Mitarbeitern verwendet.
Mit Focus in iOS 16 und macOS Ventura können Sie Benachrichtigungen an Ihre Aktivitäten anpassen.
Die Idee hinter Focus
Die Benachrichtigungen, auf die Sie bei der Arbeit reagieren müssen, unterscheiden sich stark von denen, die Sie benötigen, wenn Sie zum Abendessen ausgehen. Sie müssen in der Lage sein, während der Arbeitszeit Benachrichtigungen über arbeitsbezogene Aufgaben zu erhalten. Wenn Sie sich entspannen, möchten Sie höchstwahrscheinlich alle Apps deaktivieren, die Ihren Job betreffen. Wenn Sie trainieren, möchten Sie wahrscheinlich keine Benachrichtigungen erhalten, möchten aber möglicherweise Anrufe und Nachrichten von Freunden zulassen. Und wenn Sie Zeit mit der Familie verbringen, warum schalten Sie dann nicht alle Benachrichtigungen aus, außer vielleicht Anrufen oder Nachrichten Ihrer Kinder, die Ihnen mitteilen, dass es Zeit ist, sie abzuholen?
Wenn Sie mehrere Apple-Geräte haben – zum Beispiel ein iPhone, eine Apple Watch und einen Laptop – ist es mühsam, „Bitte nicht stören“ auf jedem Gerät einschalten zu müssen und daran zu denken, es auszuschalten. Wenn Sie Focus aktivieren, kann es auf alle Ihre Geräte angewendet werden.
So verwenden Sie Focus
Fokuseinstellungen finden Sie unter Einstellungen > Konzentrieren Sie sich auf das iPhone, das iPad und den Mac. Die Einstellungen sind identisch und ich zeige Ihnen, wie sie auf dem Mac aussehen. Beachten Sie, dass die Fokusmodi auch für die Apple Watch gelten, Sie können sie jedoch auf diesem Gerät nicht einrichten. Sie können die Fokusmodi Ihrer Uhr aktivieren und die Fokusmodi Ihres iPhones spiegeln oder die Fokusmodi der Uhr unabhängig halten.
Standardmäßig gibt es sechs Fokusmodi: Nicht stören, Spielen, Achtsamkeit, Persönlich, Schlaf und Arbeit; Ich habe meine eigenen Podcasting-Fokus-Einstellungen hinzugefügt.
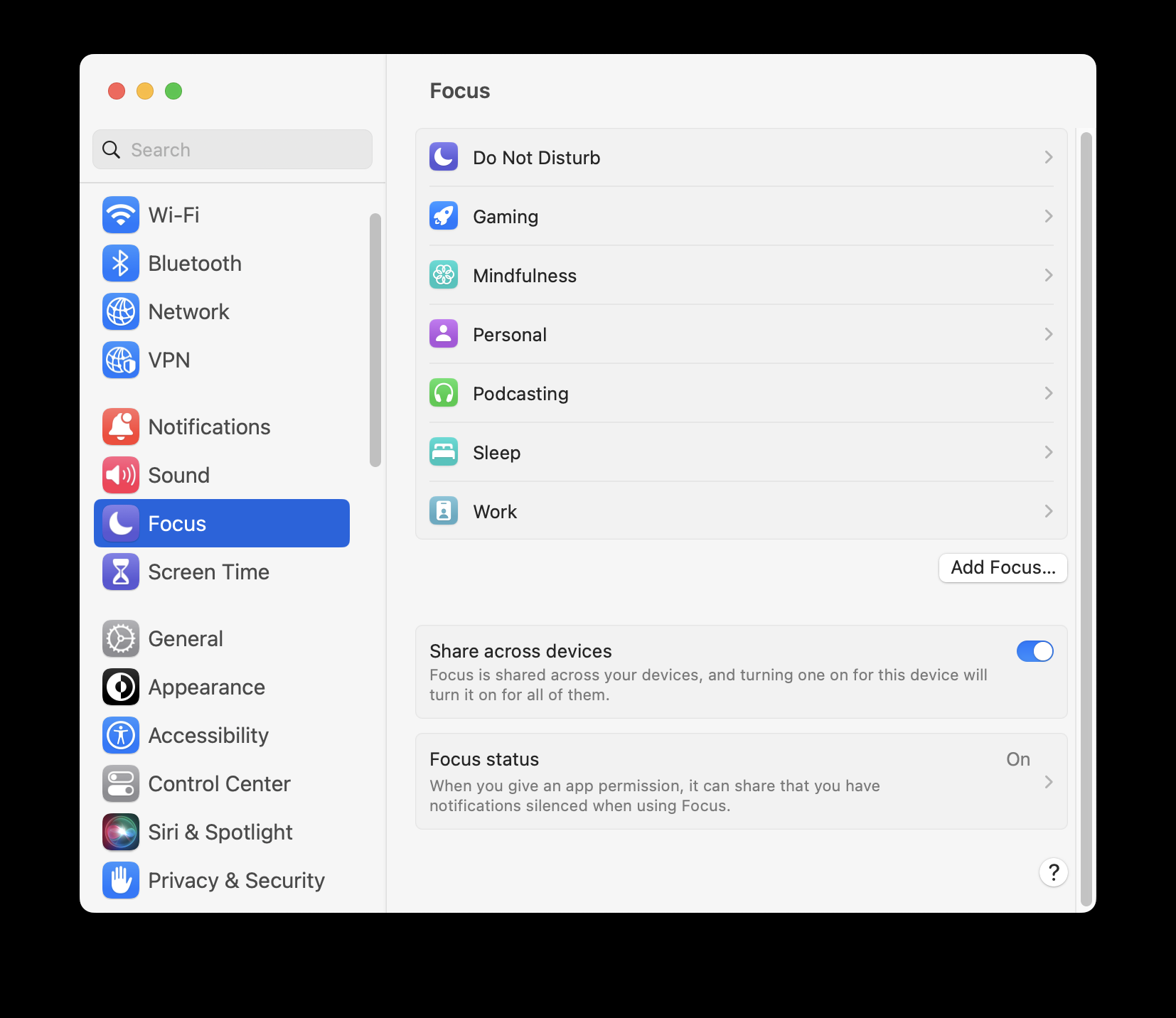
Da ich unterhalb der Fokusliste die Option „Geräteübergreifend teilen“ aktiviert habe, gelten meine Auswahlmöglichkeiten für den Fokus für alle meine Geräte. Dies ist zwar praktisch, eine Einschränkung von Focus besteht jedoch darin, dass die Einstellung für die geräteübergreifende Freigabe „Alles oder Nichts“ lautet. Sie können nicht festlegen, dass einige Einstellungen für alle Geräte gelten und andere nur für ein oder zwei Geräte. Allerdings können Sie, wie oben erwähnt, Ihre Apple Watch so einstellen, dass sie die Fokuseinstellungen Ihres iPhones nicht widerspiegelt, wenn Sie möchten.
Ich habe auch die Fokus-Statusfreigabe aktiviert. Wenn Sie diese Option aktivieren, erhält jemand, der Sie über bestimmte Apps kontaktiert, eine Antwort, dass Sie beschäftigt sind. Beispielsweise möchten Sie vielleicht, dass die Leute wissen, wann Sie den Fokusmodus „Arbeit“ oder „Schlaf“ verwenden, aber nicht, wenn Sie spielen.
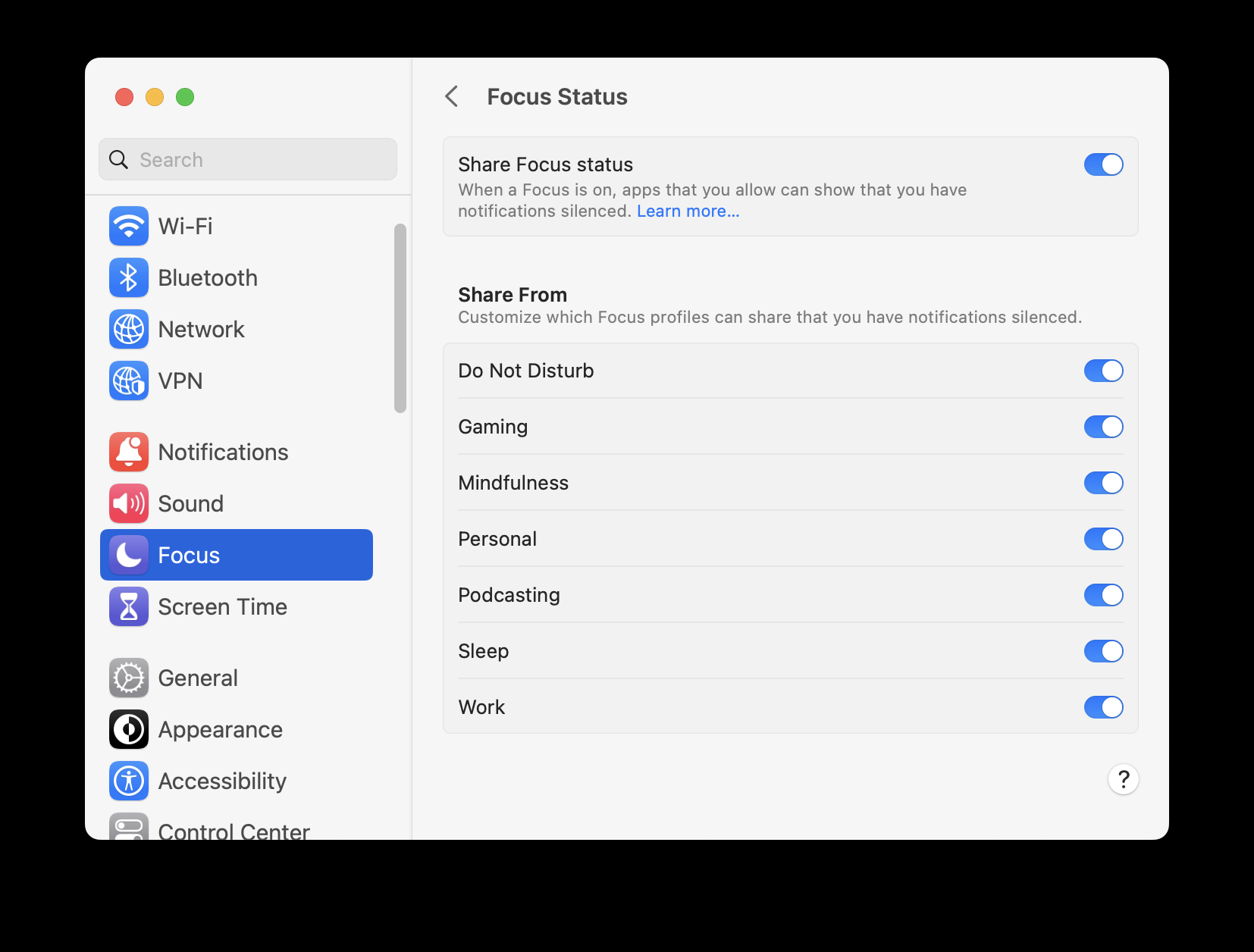
Der Hauptfokus, den viele Menschen verwenden werden, ist „Bitte nicht stören“. Sie können dies aktivieren, wann immer Sie etwas Ruhe brauchen, aber Sie können es auch planen, da Sie jeden der Fokusmodi planen können.
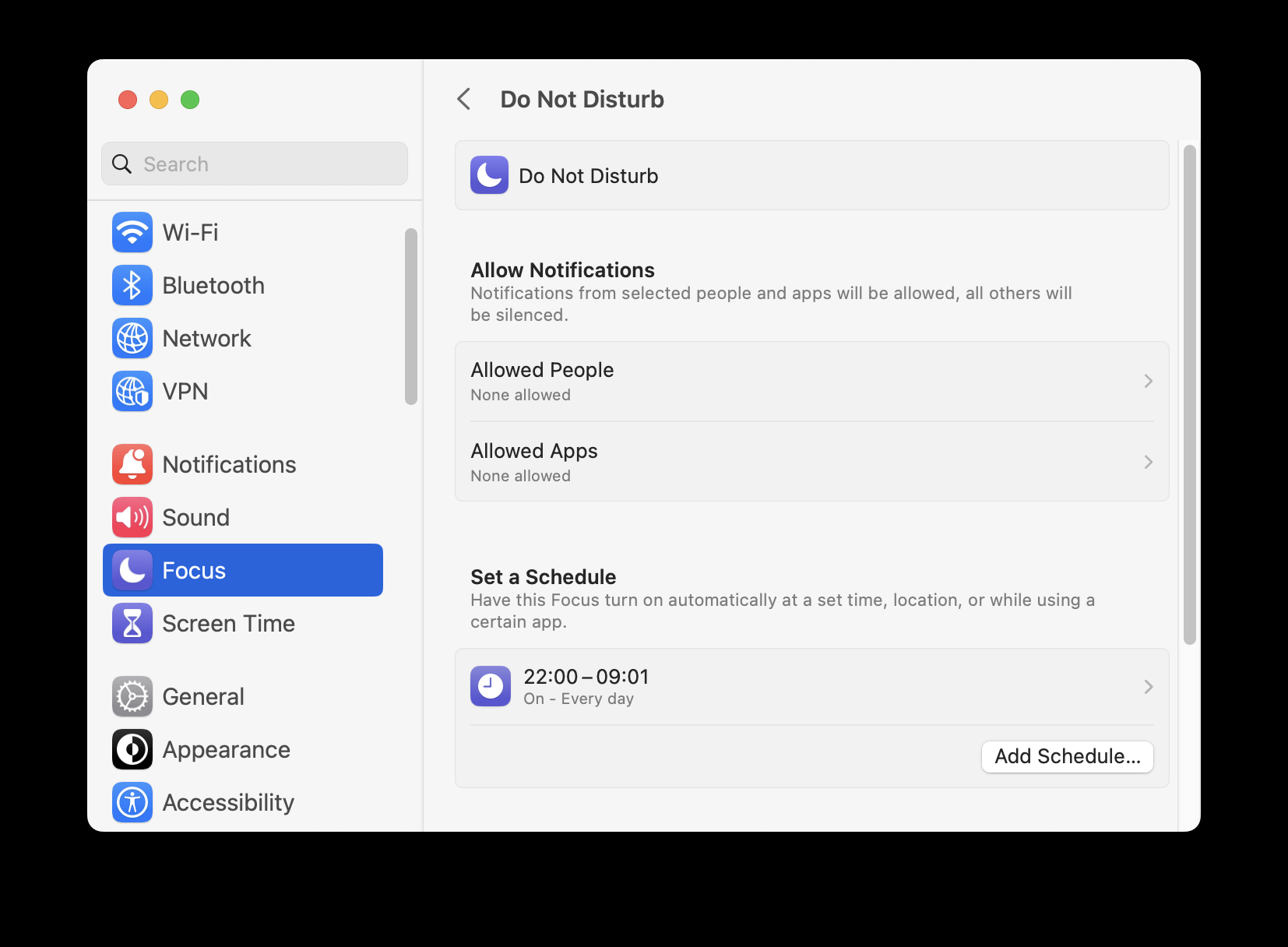
Ich habe meinen „Bitte nicht stören“-Fokus so eingestellt, dass er von 22:00 Uhr bis 9:01 Uhr aktiviert wird. Ich habe eine Minute nach neun gewählt, damit ich nicht von ganztägigen Kalenderbenachrichtigungen geweckt werde, die um 9 Uhr morgens erfolgen, wenn ich lange schlafen möchte. Sie können mehrere Benachrichtigungen für einen Fokusmodus festlegen. Beispielsweise möchten Sie möglicherweise, dass „Bitte nicht stören“ aktiviert wird, wenn Sie zu Mittag essen und über Nacht. Klicken Sie auf Zeitplan hinzufügen, um einen oder mehrere Zeitpläne für einen beliebigen Fokus hinzuzufügen. Zeitpläne können auf Zeit, Ort oder App basieren.
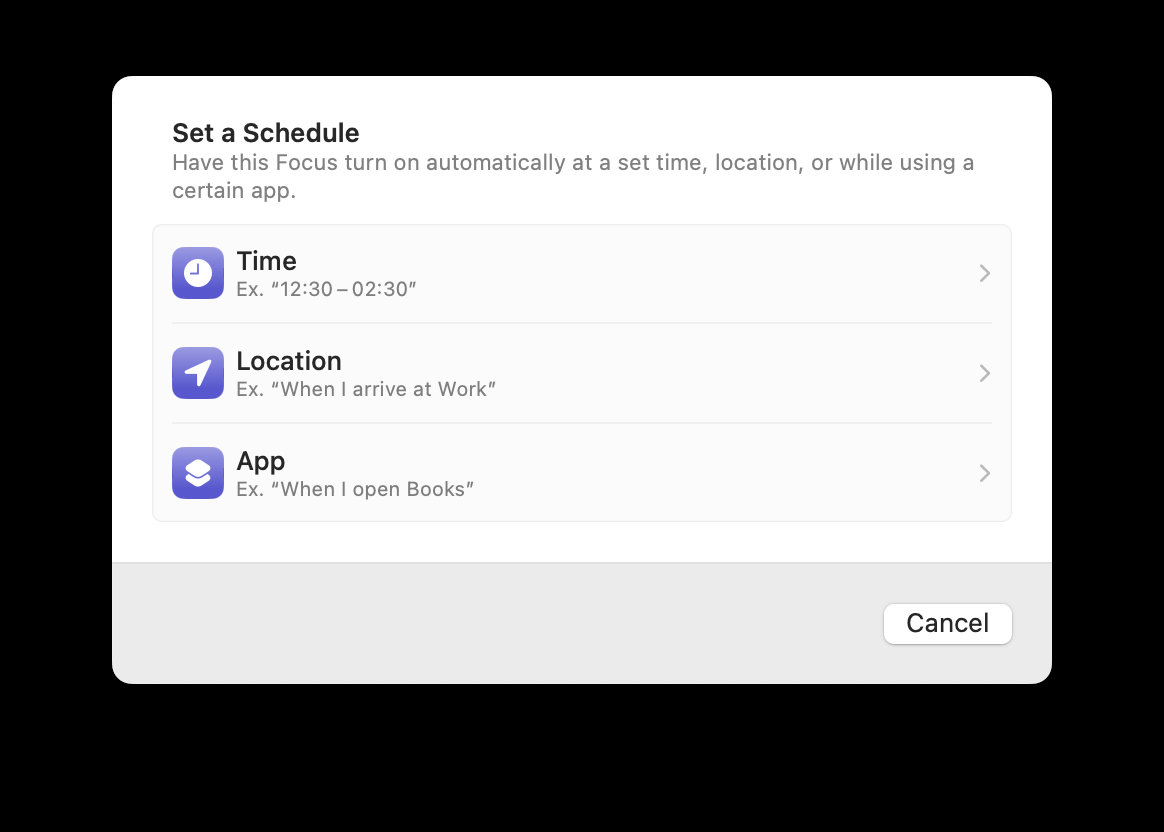
Zeit: Wenn Sie möchten, dass ein Fokusmodus zu bestimmten Zeiten aktiviert wird, können Sie Zeiträume und Tage auswählen.
Standort: Sie können die Fokusmodi aktivieren, wenn Sie sich an einem bestimmten Ort befinden. Schalten Sie Ihren persönlichen Fokus automatisch ein, wenn Sie nach Hause kommen, oder aktivieren Sie Ihren Arbeitsfokus, wenn Sie im Büro ankommen.
App: Wenn Sie eine bestimmte App starten, wird Ihr Fokusmodus aktiviert. Wenn Sie beispielsweise bei Face Time- oder Zoom-Anrufen nicht gestört werden möchten, richten Sie dafür einen Fokusmodus ein. Oder wenn Sie nicht gestört werden möchten, wenn Sie in einer bestimmten App arbeiten, z. B. beim Bearbeiten von Fotos oder beim Codieren, erstellen Sie einen Fokusmodus nur für diese App. Dies ist jedoch unpraktisch; Wenn Sie diese App verlassen, schaltet sich der Focus aus.
Wenn ein Fokus aktiviert ist, können Sie bestimmten Personen und/oder Apps erlauben, diesen Fokusmodus zu überschreiben. Klicken Sie auf „Zugelassene Personen“ und wählen Sie aus, wessen Anrufe, Textnachrichten und E-Mails durch den Filter gelangen sollen. Klicken Sie auf „Zugelassene Apps“ und wählen Sie aus, welche Apps Ihnen Benachrichtigungen senden dürfen, wenn der Fokus aktiviert ist.
Zum Beispiel ermöglicht mein Podcasting-Fokus den Leuten, mit denen ich Podcasts mache, die Möglichkeit, mit mir in Kontakt zu treten; So werde ich benachrichtigt, wenn mir während eines Podcasts Nachrichten gesendet werden. Ich habe meine Ring-App zugelassen, sodass ich benachrichtigt werde, wenn jemand an meiner Tür klingelt. Möglicherweise verfügen Sie über Apps, die nicht auf allen Ihren Geräten vorhanden sind. Wenn Sie also Fokusmodi beispielsweise auf Ihrem Mac einrichten, überprüfen Sie alle Apps, von denen Sie möglicherweise Benachrichtigungen auf Ihrem iPhone oder iPad erhalten möchten. Ich musste dies tun, um die Ring-App hinzuzufügen.
Fokusfilter verwenden
Fokusfilter sind eine Funktion, die bestimmte Apps anweist, sich auf bestimmte Weise zu verhalten. Sie können beispielsweise einen Fokusfilter in Ihrem persönlichen oder Wochenend-Fokus festlegen, um keine Benachrichtigungen von Ihrem Arbeitskonto in Mail zu erhalten. Sie können Benachrichtigungen von bestimmten Kalendern in der Kalender-App deaktivieren, wenn Sie am Wochenende entspannen. Oder Sie können Safari anweisen, nur eine bestimmte Registerkartengruppe anzuzeigen, wenn Sie Ihren Meeting-Fokus aktiviert haben.
Einige Apps von Drittanbietern unterstützen auch Fokusfilter.
So aktivieren Sie Focus
Mit einer Reihe voreingestellter Fokusmodi können Sie auswählen, welchen Sie verwenden möchten, wenn Sie nicht von Benachrichtigungen geplagt werden möchten. Wischen Sie unter iOS oder iPadOS vom oberen rechten Bildschirmrand nach unten, um das Kontrollzentrum anzuzeigen, und tippen Sie dann auf das Fokussymbol. Sie sehen Schaltflächen zum Anwenden Ihrer Fokusmodi. Tippen Sie auf die Schaltfläche, um den Fokus einzuschalten, oder tippen Sie auf die Schaltfläche …, um Optionen zum Einschalten des Fokusmodus für eine Stunde, bis heute Abend, bis Sie diesen Ort verlassen, oder bis zum Ende des aktuellen Ereignisses, falls vorhanden, anzuzeigen Ihr Kalender.
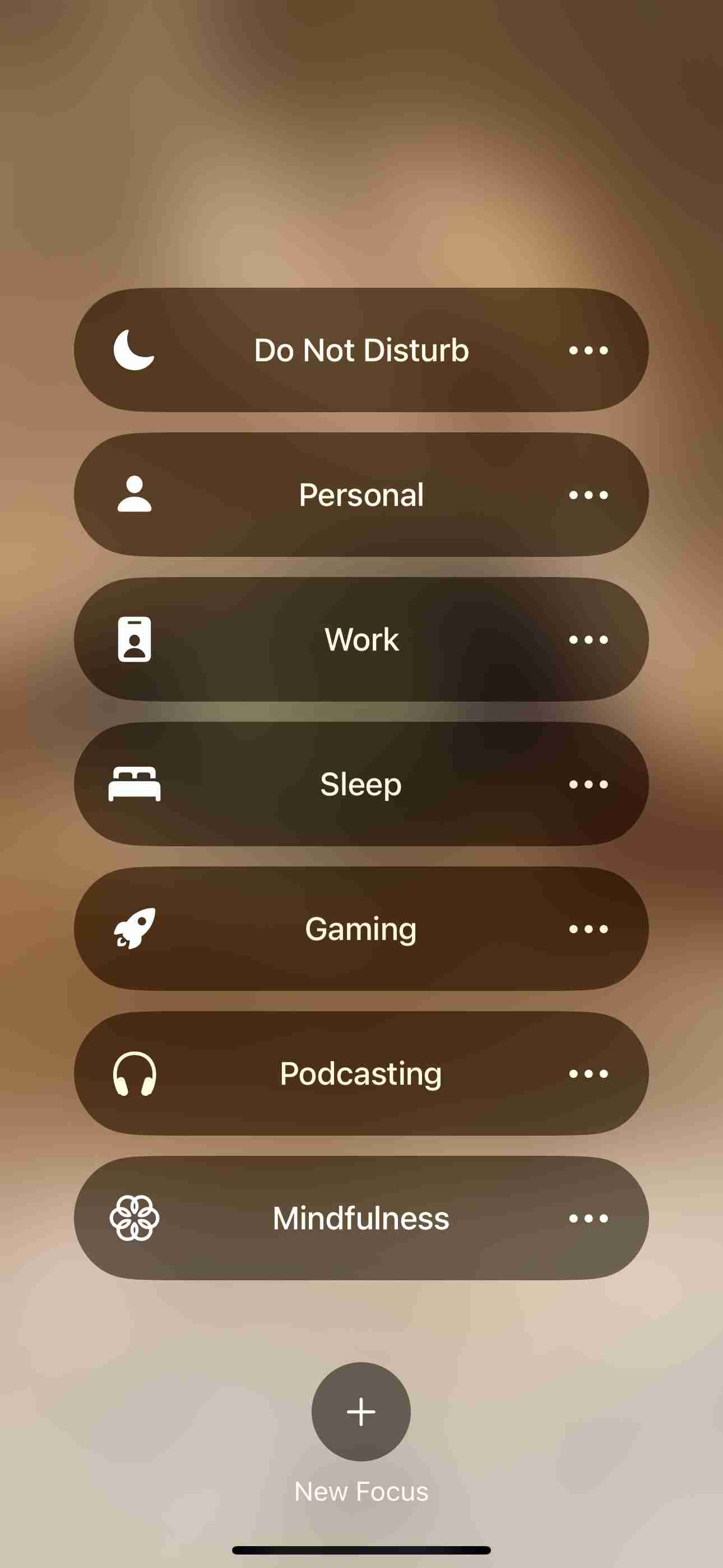
Klicken Sie auf einem Mac auf das Kontrollzentrum-Symbol in der Menüleiste, dann auf Fokus und wählen Sie eine der Optionen aus. Sie können die allgemeine Grundeinstellung „Bitte nicht stören“ wählen, entweder bis Sie die Funktion ausschalten, für eine Stunde oder bis heute Abend, oder Sie können auf einen Ihrer Fokusmodi klicken, um diesen auszuwählen.
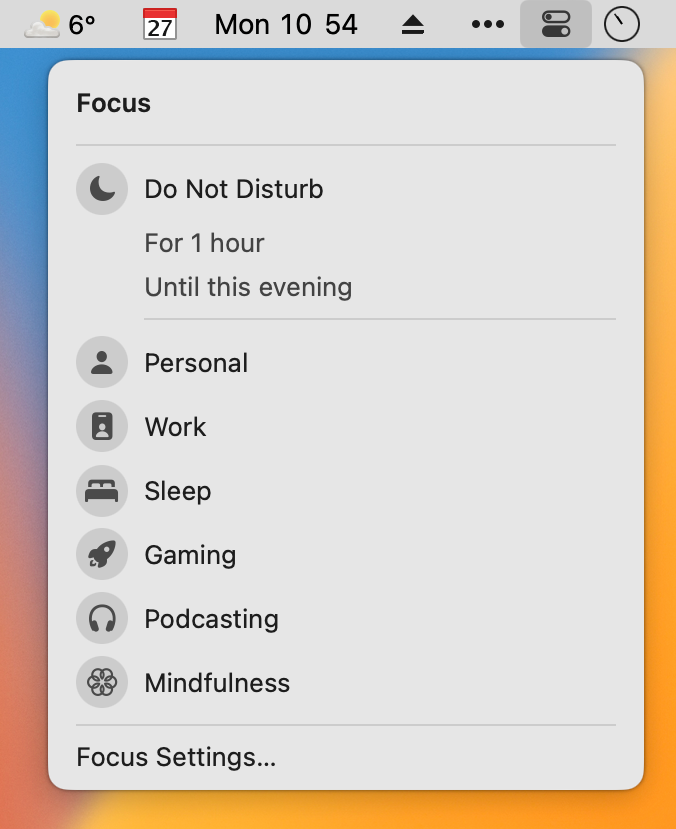
Wenn Sie auf einen Fokusmodus klicken, können Sie ihn für eine Stunde oder bis heute Abend einschalten. Wenn Sie Letzteres tun, können Sie es natürlich auch später wieder ausschalten. Auf Macs steht die standortbasierte Option für Fokusmodi nicht zur Verfügung, auch nicht auf Laptops.
Zusätzliche Focus-Funktionen auf iPhone und iPad
Focus funktioniert auf iPhone und iPad gleich, und wie ich oben erwähnt habe, können Sie Ihre Focus-Einstellungen mit Ihren anderen Geräten synchronisieren. Möglicherweise möchten Sie dies tun, um nicht gestört zu werden, wenn Sie einen Fokusmodus aktiviert haben, oder Sie möchten möglicherweise unterschiedliche Einstellungen für jedes Ihrer Geräte.
Auf dem iPhone und iPad haben Sie zusätzliche Optionen zum Anpassen von Sperrbildschirmen, Startbildschirmen und einem Apple Watch-Gesicht. Tippen Sie dazu auf einen der Bildschirme und wählen Sie aus, was Sie sehen möchten.
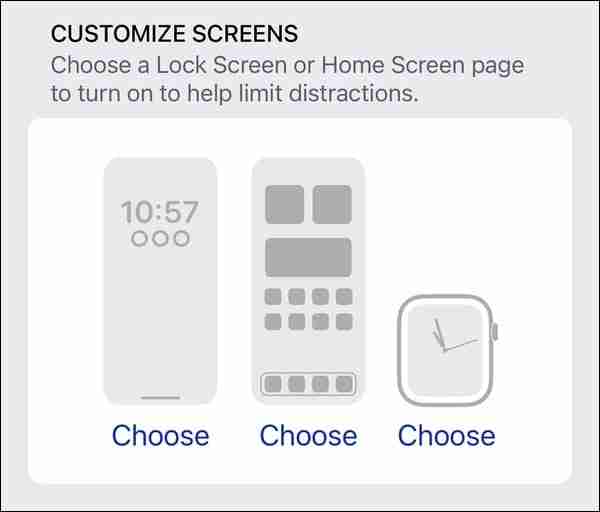
Beachten Sie, dass Ihr Gerät möglicherweise die Aktivierung der Fokusmodi vorschlägt. Wenn Sie beispielsweise ein Spiel auf Ihrem iPhone oder iPad spielen, wird möglicherweise ein Banner auf Ihrem Bildschirm angezeigt, in dem Sie aufgefordert werden, den Gaming-Fokusmodus zu aktivieren.
Fokus mag auf den ersten Blick etwas kompliziert erscheinen, aber wenn Sie sich daran gewöhnen, werden Sie feststellen, dass es eine praktische Möglichkeit ist, Benachrichtigungen unterschiedlich einzuschränken, wenn Sie verschiedene Aktivitäten auf Ihrem iPhone, iPad oder Mac ausführen. Nehmen Sie sich etwas Zeit, um darüber nachzudenken, wie Sie Focus am besten nutzen können, und vergessen Sie nicht, dass Sie jeden Focus-Modus optimieren können, wenn Sie sich an die Funktion gewöhnt haben.
Das obige ist der detaillierte Inhalt vonSo verwenden Sie Focus, um Benachrichtigungen in iOS 16 und macOS Ventura einzuschränken. Für weitere Informationen folgen Sie bitte anderen verwandten Artikeln auf der PHP chinesischen Website!

Heiße KI -Werkzeuge

Undresser.AI Undress
KI-gestützte App zum Erstellen realistischer Aktfotos

AI Clothes Remover
Online-KI-Tool zum Entfernen von Kleidung aus Fotos.

Undress AI Tool
Ausziehbilder kostenlos

Clothoff.io
KI-Kleiderentferner

Video Face Swap
Tauschen Sie Gesichter in jedem Video mühelos mit unserem völlig kostenlosen KI-Gesichtstausch-Tool aus!

Heißer Artikel

Heiße Werkzeuge

Notepad++7.3.1
Einfach zu bedienender und kostenloser Code-Editor

SublimeText3 chinesische Version
Chinesische Version, sehr einfach zu bedienen

Senden Sie Studio 13.0.1
Leistungsstarke integrierte PHP-Entwicklungsumgebung

Dreamweaver CS6
Visuelle Webentwicklungstools

SublimeText3 Mac-Version
Codebearbeitungssoftware auf Gottesniveau (SublimeText3)

Heiße Themen
 1670
1670
 14
14
 1428
1428
 52
52
 1329
1329
 25
25
 1274
1274
 29
29
 1256
1256
 24
24
 Beheben Sie Ihren Mac, der nach dem Update auf Sequoia langsam ausgeführt wird
Apr 14, 2025 am 09:30 AM
Beheben Sie Ihren Mac, der nach dem Update auf Sequoia langsam ausgeführt wird
Apr 14, 2025 am 09:30 AM
Läuft der Mac nach dem Upgrade auf die neuesten MacOS langsamer? Mach dir keine Sorgen, du bist nicht allein! Dieser Artikel wird meine Erfahrungen mit der Lösung langsamer Mac -Laufprobleme nach dem Upgrade auf MacOS Sequoia teilen. Nach dem Upgrade kann ich es kaum erwarten, neue Funktionen wie die Aufnahme und die Transkription von Sprachnoten und verbesserte Trail -Map -Planungsfunktionen zu erleben. Aber nach der Installation begann mein Mac langsam zu laufen. Ursachen und Lösungen für den langsamen Mac, der nach dem MacOS -Update ausgeführt wird Hier ist meine Zusammenfassung meiner Erfahrung. Ich hoffe, dass es Ihnen helfen kann, das Problem des langsamen MacOS -Sequoia -Updates zu lösen: Ursache des Problems Lösung Leistungsprobleme Mit Novabe
 So reduzieren Sie Windowsserver MAC -CPU -Nutzung
Apr 16, 2025 pm 12:07 PM
So reduzieren Sie Windowsserver MAC -CPU -Nutzung
Apr 16, 2025 pm 12:07 PM
MacOS Windowsserver: Verständnis der Verwendung und Lösungen mit hoher CPU Haben Sie festgestellt, dass Windowsserver erhebliche CPU -Ressourcen auf Ihrem Mac verbraucht? Dieser Prozess ist für die grafische Oberfläche Ihres Macs von entscheidender Bedeutung und macht alles, was Sie auf dem Bildschirm sehen. Hoch c
 Wie entfernt ich OneDrive vom Mac? Wie deinstalliere ich es auf Apple Laptop?
Apr 16, 2025 am 11:02 AM
Wie entfernt ich OneDrive vom Mac? Wie deinstalliere ich es auf Apple Laptop?
Apr 16, 2025 am 11:02 AM
OneDrive für Mac: Eine umfassende Deinstall -Anleitung OneDrive, der Cloud -Speicherdienst von Microsoft, bietet Online -Dateispeicher und Synchronisation über verschiedene Plattformen hinweg, einschließlich MAC. Möglicherweise müssen Sie es jedoch zur Speicheroptimierung entfernen, Inc.
 So löschen Sie Dateien auf dem Mac
Apr 15, 2025 am 10:22 AM
So löschen Sie Dateien auf dem Mac
Apr 15, 2025 am 10:22 AM
Verwalten von Mac -Speicher: Eine umfassende Anleitung zum Löschen von Dateien Die tägliche Mac -Nutzung umfasst das Installieren von Apps, das Erstellen von Dateien und das Herunterladen von Daten. Selbst High-End-MACs verfügen jedoch nur über eine begrenzte Speicherung. Dieser Leitfaden bietet verschiedene Methoden zum Löschen von Unneces
 So löschen Sie iOS -Apps von Mac mit M1
Apr 14, 2025 am 11:26 AM
So löschen Sie iOS -Apps von Mac mit M1
Apr 14, 2025 am 11:26 AM
Seit dem ersten iPad von Apple im Jahr 2010 hat es begonnen, seine eigenen Chips für seine Geräte zu entwerfen. Die neueste Iteration von Chips ist der Apple A15 Bionic Chip auf dem iPhone 13. Für MAC wurde jedoch der erste von Apple selbst entwickelte Chip, der Apple M1, erst 2020 mit dem MacBook Air, dem Mac Mini und dem MacBook Pro veröffentlicht. Im Jahr 2021 folgte der 24-Zoll-iMac genau, gefolgt von Verbesserungen am 14-Zoll- und 16-Zoll-MacBook Pro (als Apple M1 Pro und A.
 So verwenden Sie Photoshop- und Photoshop -Alternativen
Apr 15, 2025 am 11:39 AM
So verwenden Sie Photoshop- und Photoshop -Alternativen
Apr 15, 2025 am 11:39 AM
Adobe Photoshop: Der Industriestandard und seine Alternativen Adobe Photoshop bleibt der Goldstandard für die Bearbeitung von Raster -Bild, die seit über drei Jahrzehnten die Wahl eines Profis. Sein Einfluss ist unbestreitbar und formt fast jeden nachfolgenden Bildeditor
 Die Version von macOS muss neu installiert werden: Was ist es und wie kann man sie beheben?
Apr 14, 2025 am 09:54 AM
Die Version von macOS muss neu installiert werden: Was ist es und wie kann man sie beheben?
Apr 14, 2025 am 09:54 AM
Haben Sie eine Nachricht gesehen, in der es heißt: "Die Version von macOS muss neu installiert werden" oder "Die Version von macOS auf der ausgewählten Festplatte muss neu installiert werden"? Vielleicht haben Sie kürzlich einen neuen MacOS installiert, gerade einen gebrauchten Mac oder die Nachricht gekauft oder die Nachricht
 Wie man eine Festplatte auf dem Mac abpartitioniert
Apr 15, 2025 am 10:23 AM
Wie man eine Festplatte auf dem Mac abpartitioniert
Apr 15, 2025 am 10:23 AM
Es könnte sein, dass Sie Ihre Festplatte zuvor verteilt haben, aber die Partition nicht mehr benötigen und nicht mehr möchten, dass sie wertvolle Platz auf Ihrer Festplatte einnimmt. Es gibt einige Gründe, Partitionen zu entfernen. Vielleicht haben Sie Ihre Partition zu Che benutzt



