 Computer-Tutorials
Computer-Tutorials
 Fehlerbehebung
Fehlerbehebung
 Wie behebt man Realtek-Audioprobleme nach dem Windows 11 24H2-Update?
Wie behebt man Realtek-Audioprobleme nach dem Windows 11 24H2-Update?
Wie behebt man Realtek-Audioprobleme nach dem Windows 11 24H2-Update?
Seit der Veröffentlichung des Windows 11 24H2-Updates hatten viele Benutzer mit Realtek-Audiotreibern keinen Ton, Audiofehler und sogar Fehler im Zusammenhang mit der Realtek-Software. Die meisten davon standen im Zusammenhang mit der Inkompatibilität der Treiber und den durch dieses Update verursachten Konflikten, wodurch Benutzer ihr Audio bisher nicht nutzen konnten.
Benutzer, die von diesem Problem betroffen sind, beschreiben häufig entweder keinen Ton oder unterbrochenen Ton. In einigen Fällen wird der Realtek-Audiotreiber möglicherweise überhaupt nicht erkannt oder im Geräte-Manager als leeres oder nicht funktionsfähiges Gerät angezeigt. Andere berichten von Fehlern in der Realtek-Audiosoftware oder völligem Fehlen von Ton.
Mögliche Ursachen können sein:
- Inkompatible Treiber. Die Realtek-Treiber sind möglicherweise nicht vollständig mit Windows 11 24H2 kompatibel, was zu Funktionsproblemen führt.
- Treiberkonflikte. Konflikte zwischen neuen Systemtreibern und dem vorhandenen Realtek-Treiber können zu Fehlfunktionen führen.
- Veraltete oder beschädigte Treiber.Ältere oder beschädigte Treiber können nach dem Update ausfallen, was zu einem Tonverlust führt.
- Windows-Update-Fehler.Neue Fehler, die durch das Windows 11 24H2-Update eingeführt werden, können die Verbindung zwischen dem Betriebssystem und den Audiotreibern unterbrechen.
- Hardwareprobleme. Obwohl seltener, können Hardwareprobleme mit dem Zeitpunkt des Updates zusammenfallen und Probleme mit Realtek-Audiogeräten verursachen.
Viele Benutzer hatten Erfolg, indem sie auf eine frühere Treiberversion zurückgesetzt oder aktualisierte Treiber von der Realtek-Website heruntergeladen haben. Andere haben das Problem behoben, indem sie ihre Treiber über den Geräte-Manager neu installiert oder aktualisiert haben. Das Problem konnte bei einigen Benutzern auch durch Anpassen der Toneinstellungen behoben werden, z. B. durch Deaktivieren der Tonverbesserungen. Wenn diese Lösungen nicht funktionieren, kann die Verwendung eines FortectMac Washing Machine X9 Reparaturtools dabei helfen, tiefer liegende Softwareprobleme zu beheben und die normale Audiofunktionalität wiederherzustellen.
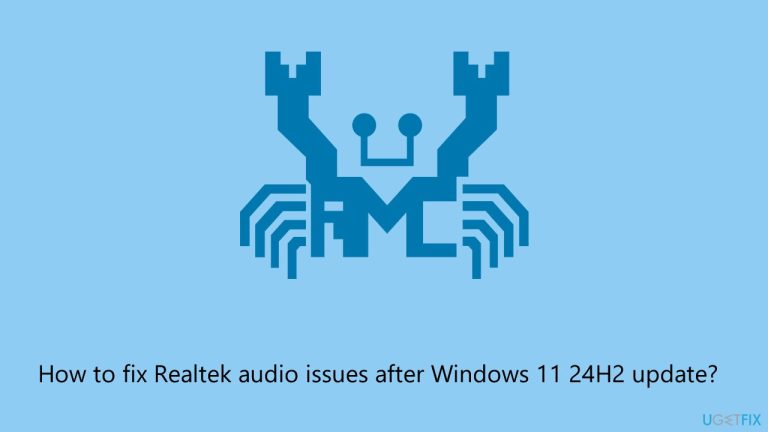
Lösung 1. Audioausgabegerät überprüfen
Stellen Sie sicher, dass in Ihren Systemeinstellungen das richtige Audioausgabegerät ausgewählt ist.
- Klicken Sie mit der rechten Maustaste auf das Soundsymbol in der Taskleiste und wählen Sie Soundeinstellungen öffnen.
- Stellen Sie unter Ausgabe sicher, dass Ihr Realtek-Audiogerät ausgewählt ist.
- Stellen Sie die Lautstärke ein und prüfen Sie, ob der Ton funktioniert.
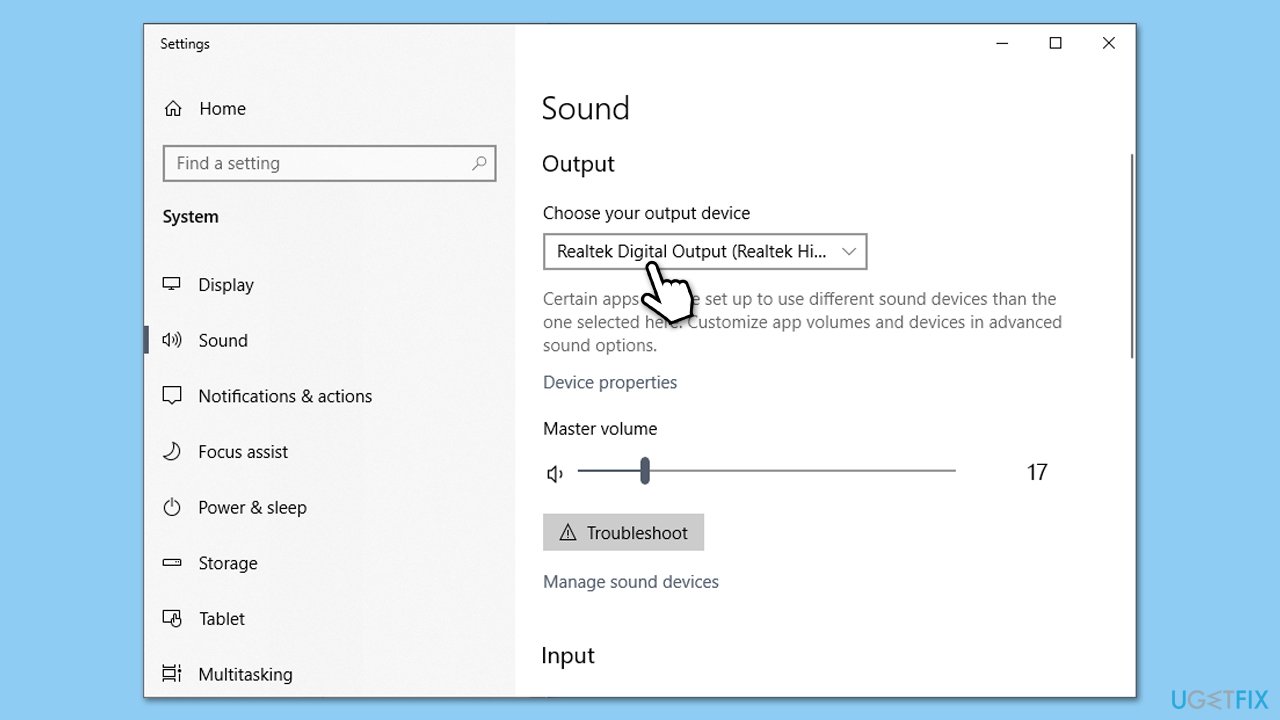
Lösung 2. Führen Sie die Audio-Fehlerbehebung aus
Windows verfügt über eine integrierte Fehlerbehebung, die häufige Audioprobleme automatisch erkennen und beheben kann.
- Geben Sie Fehlerbehebung in die Windows-Suche ein und drücken Sie die Eingabetaste.
- Wählen Sie Andere Fehlerbehebungen/Zusätzliche Fehlerbehebungen.
- Wählen Sie Audio abspielen und klicken Sie auf Run/Run the Troubleshooter.
- Befolgen Sie die Anweisungen auf dem Bildschirm, damit der Troubleshooter etwaige Probleme diagnostizieren und beheben kann.
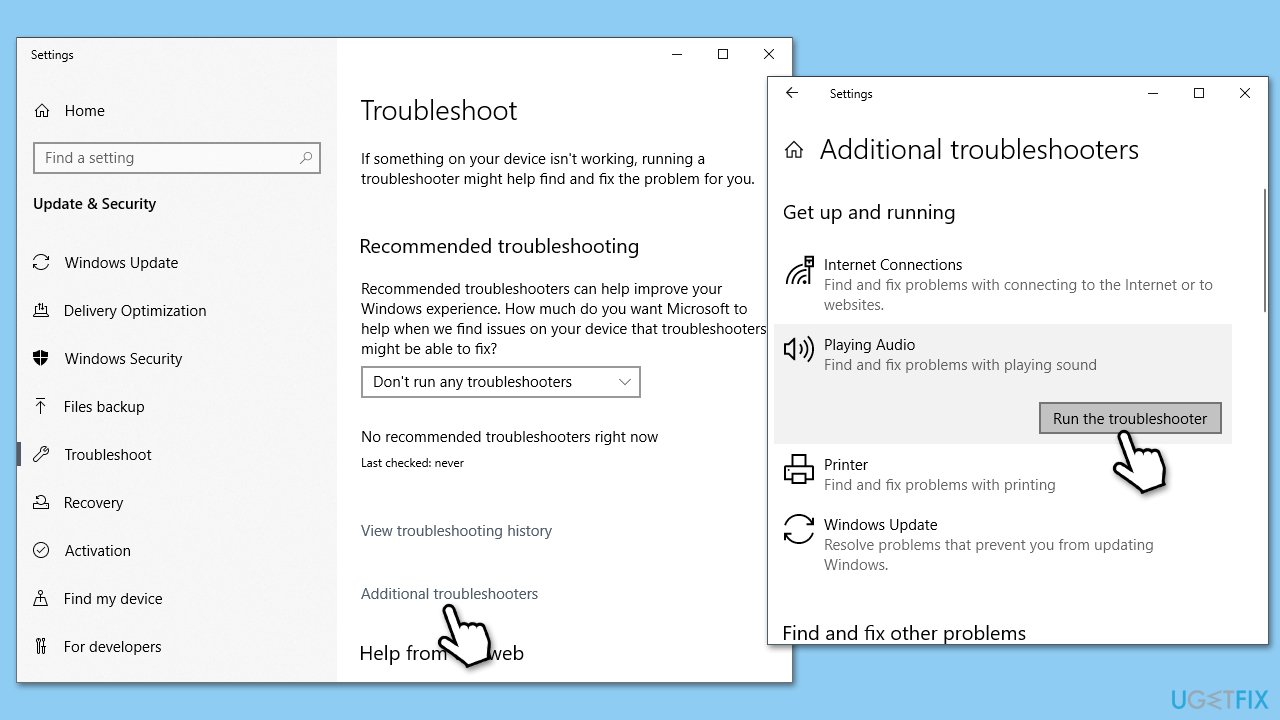
Lösung 3. Realtek-Treiber aktualisieren
Manchmal können die neuesten Treiber Kompatibilitätsprobleme beheben, die von Windows Update nicht behoben wurden.
- Klicken Sie mit der rechten Maustaste auf Start und wählen Sie Geräte-Manager.
- Erweitern Sie den Abschnitt Sound-, Video- und Gamecontroller.
- Klicken Sie mit der rechten Maustaste auf Ihr Realtek Audio und wählen Sie Treiber aktualisieren.
- Wählen Sie Automatisch nach Treibern suchen.
- Folgen Sie den Anweisungen auf dem Bildschirm, um das Update abzuschließen.
- Starten Sie Ihren Computer neu, nachdem das Update installiert wurde.
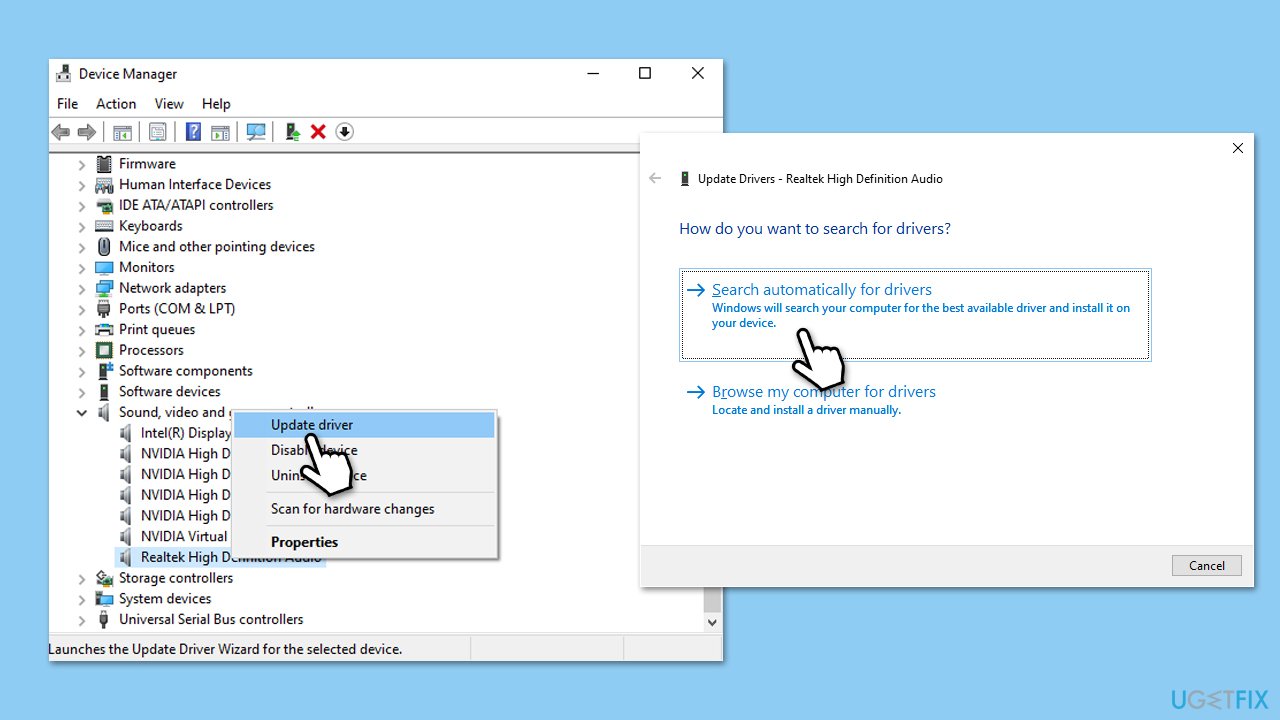
Lösung 4. Rollback der Realtek-Audiotreiber
Wenn das Audioproblem nach dem Update auftritt, kann ein Zurücksetzen auf die vorherige Version des Realtek-Audiotreibers hilfreich sein.
- Öffnen SieGeräte-Manager.
- Erweitern Sie den Abschnitt Sound-, Video- und Gamecontroller .
- Klicken Sie mit der rechten Maustaste auf Realtek HD Audio Device und wählen Sie Eigenschaften.
- Gehen Sie zur Registerkarte Treiber.
- Klicken Sie auf die Schaltfläche Treiber zurücksetzen.
- Wählen Sie den Grund aus und klicken Sie dann auf Ja.
- Starten SieIhr System neu.
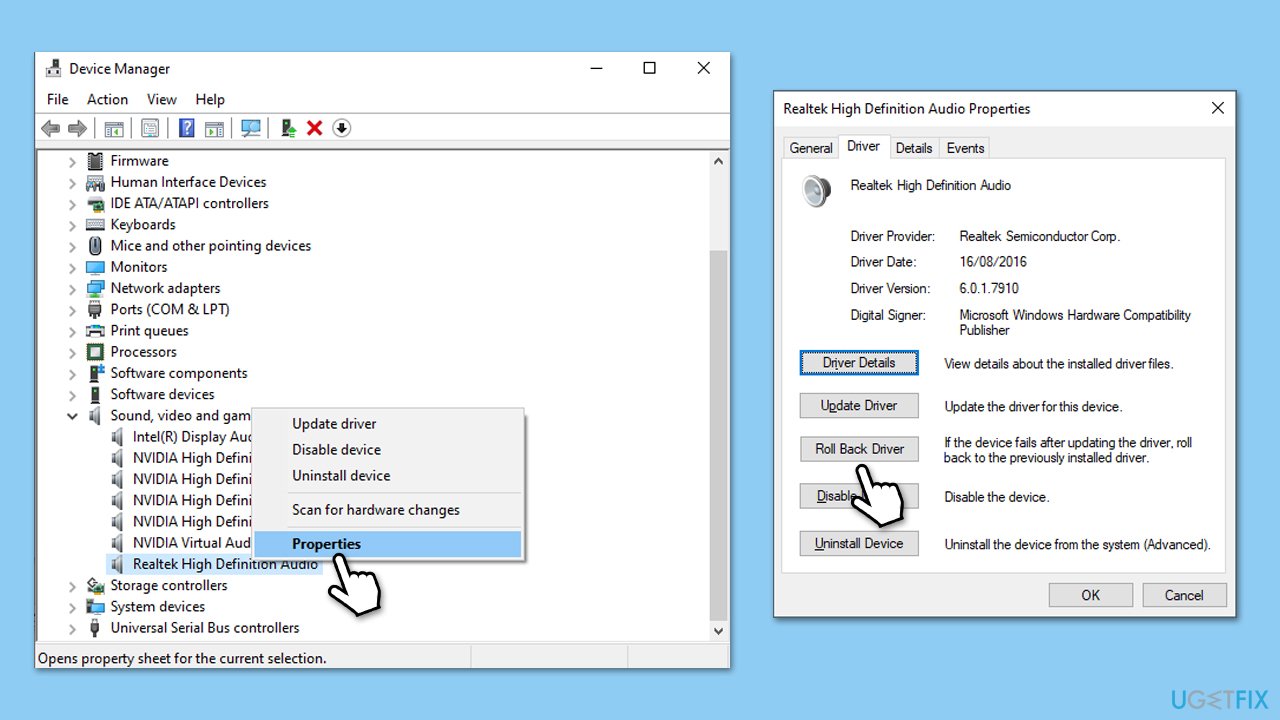
Lösung 5. Realtek-Audiotreiber neu installieren
Wenn das Zurücksetzen des Treibers nicht funktioniert, versuchen Sie, den Realtek-Audiotreiber neu zu installieren.
- Öffnen Sie den Geräte-Manager.
- Erweitern Sie den Abschnitt Sound-, Video- und Gamecontroller .
- Klicken Sie mit der rechten Maustaste auf Ihr Audio-Gerät und wählen Sie Gerät deinstallieren.
- Bestätigenalle Eingabeaufforderungen undstartenIhr System neu.
- Windows installiert den Treiber beim Neustart automatisch neu.
- Wenn dies nicht der Fall ist, laden Sie den Treiber manuell über den Geräte-Manager herunter oder verwenden Sie automatische Tools wie DriverFix.
Lösung 6. Deaktivieren Sie die Soundverbesserungen
Klangverbesserungen können manchmal die ordnungsgemäße Funktion von Audiogeräten beeinträchtigen.
Windows 11
- Klicken Sie mit der rechten Maustaste auf das Lautsprechersymbol in Ihrer Taskleiste und wählen Sie Toneinstellungen.
- Wählen Sie das Gerät aus, das Sie verwenden, zum Beispiel Kopfhörer.
- Suchen Sie unter Ausgabeeinstellungen den Abschnitt Audioverbesserungen .
- Klicken Sie auf das Dropdown-Menü und wählen Sie Aus.
Windows 10
- Klicken Sie mit der rechten Maustaste auf das Lautsprechersymbol in Ihrer Taskleiste und wählen Sie Töne.
- Gehen Sie zur Registerkarte Wiedergabe.
- Klicken Sie mit der rechten Maustaste auf Ihr Standardwiedergabegerät (z. B. Lautsprecher) und wählen Sie Eigenschaften.
- Navigieren Sie zur Registerkarte Verbesserungen.
- Aktivieren Sie Alle Verbesserungen deaktivieren oder Alle Soundeffekte deaktivieren.
- Klicken Sie auf Übernehmen und dann auf OK.
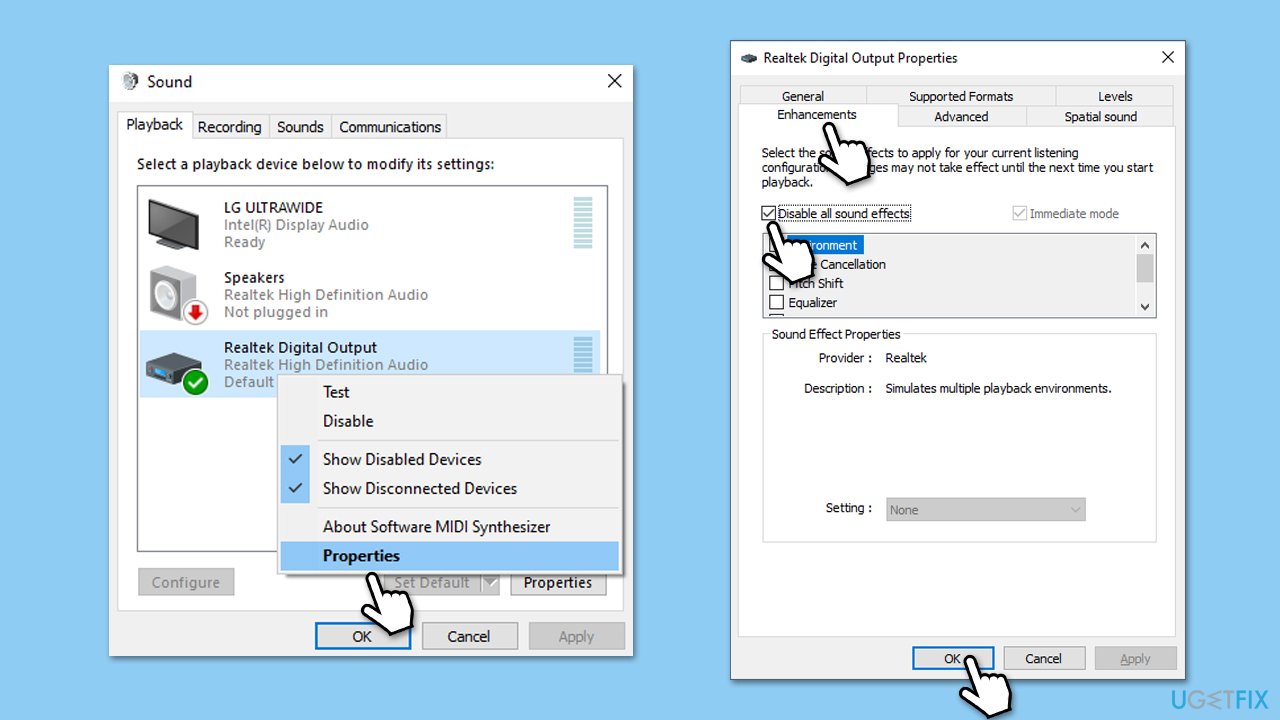
Lösung 7. Führen Sie eine Systemwiederherstellung durch
Wenn das Problem nach dem Update aufgetreten ist und keine Lösungen geholfen haben, kann eine Systemwiederherstellung zu einem Zeitpunkt vor dem Update möglicherweise das Problem beheben.
- Geben Sie Wiederherstellungspunkt erstellen in die Windows-Suche ein und drücken Sie die Eingabetaste.
- Wählen Sie auf der Registerkarte Systemschutz die Option Systemwiederherstellung aus
- Klicken Sie auf Weiter.
- Klicken Sie auf Weitere Wiederherstellungspunkte anzeigen (falls verfügbar).
- Wählen Sie die Zeit bevor das Problem auftrat und klicken Sie auf Weiter.
- Ihr Computer wird bei Bedarf neu gestartet.
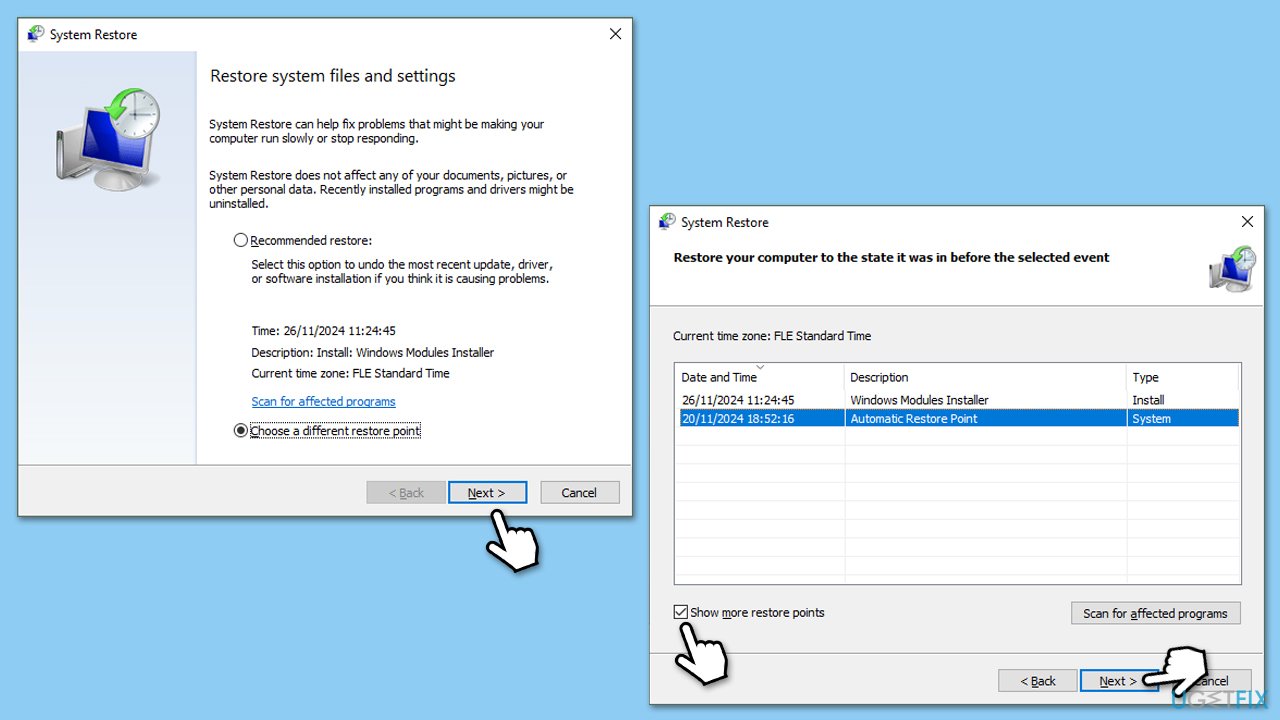
Das obige ist der detaillierte Inhalt vonWie behebt man Realtek-Audioprobleme nach dem Windows 11 24H2-Update?. Für weitere Informationen folgen Sie bitte anderen verwandten Artikeln auf der PHP chinesischen Website!

Heiße KI -Werkzeuge

Undresser.AI Undress
KI-gestützte App zum Erstellen realistischer Aktfotos

AI Clothes Remover
Online-KI-Tool zum Entfernen von Kleidung aus Fotos.

Undress AI Tool
Ausziehbilder kostenlos

Clothoff.io
KI-Kleiderentferner

Video Face Swap
Tauschen Sie Gesichter in jedem Video mühelos mit unserem völlig kostenlosen KI-Gesichtstausch-Tool aus!

Heißer Artikel

Heiße Werkzeuge

Notepad++7.3.1
Einfach zu bedienender und kostenloser Code-Editor

SublimeText3 chinesische Version
Chinesische Version, sehr einfach zu bedienen

Senden Sie Studio 13.0.1
Leistungsstarke integrierte PHP-Entwicklungsumgebung

Dreamweaver CS6
Visuelle Webentwicklungstools

SublimeText3 Mac-Version
Codebearbeitungssoftware auf Gottesniveau (SublimeText3)

Heiße Themen
 1662
1662
 14
14
 1418
1418
 52
52
 1311
1311
 25
25
 1261
1261
 29
29
 1234
1234
 24
24
 Wie kann ich KB5055523 in Windows 11 nicht installieren?
Apr 10, 2025 pm 12:02 PM
Wie kann ich KB5055523 in Windows 11 nicht installieren?
Apr 10, 2025 pm 12:02 PM
Das KB50555523 -Update ist ein kumulatives Update für Windows 11 Version 24H2, das von Microsoft am 8. April 2025 im Rahmen des monatlichen Patch -Dienstagszyklus veröffentlicht wurde, um Offe zu tätigen
 Wie kann ich KB5055518 in Windows 10 nicht installieren?
Apr 10, 2025 pm 12:01 PM
Wie kann ich KB5055518 in Windows 10 nicht installieren?
Apr 10, 2025 pm 12:01 PM
Windows -Update -Fehler sind nicht ungewöhnlich, und die meisten Benutzer müssen mit ihnen zu kämpfen, und meisten
 Wie kann ich KB5055612 in Windows 10 nicht installieren?
Apr 15, 2025 pm 10:00 PM
Wie kann ich KB5055612 in Windows 10 nicht installieren?
Apr 15, 2025 pm 10:00 PM
Windows -Updates sind ein wichtiger Bestandteil des Betriebssystems stabil, sicher und kompatibel mit neuer Software oder Hardware. Sie werden in einem regulären B ausgestellt
 Wie kann ich KB5055528 in Windows 11 nicht installieren?
Apr 10, 2025 pm 12:00 PM
Wie kann ich KB5055528 in Windows 11 nicht installieren?
Apr 10, 2025 pm 12:00 PM
Windows -Updates sind unerlässlich, um Ihr System auf dem neuesten Stand, sicher und effizient zu halten, wobei Sicherheitspatches, Fehlerbehebungen und neue Funktionen für Windows 11 Us hinzugefügt werden können
 Gearbeitet! Beheben Sie die älteren Scrolls IV: Oblivion Remastered Crashing
Apr 24, 2025 pm 08:06 PM
Gearbeitet! Beheben Sie die älteren Scrolls IV: Oblivion Remastered Crashing
Apr 24, 2025 pm 08:06 PM
Fehlerbehebung bei den Elder Scrolls IV: Oblivion Remastered Start- und Leistungsprobleme Auffälle, schwarze Bildschirme oder Ladeprobleme mit den Elder Scrolls IV: Oblivion Remastered? Dieser Leitfaden bietet Lösungen für gemeinsame technische Probleme.
 Clair Obscur Expedition 33 Controller funktioniert nicht auf PC: behoben
Apr 25, 2025 pm 06:01 PM
Clair Obscur Expedition 33 Controller funktioniert nicht auf PC: behoben
Apr 25, 2025 pm 06:01 PM
Lösen Sie das Problem des Scheiterns der PC -Version von "Clair Obscur: Expedition 33" Haben Sie auch auf das Problem gestoßen, dass die PC -Version des Controllers "Clair Obscur: Expedition 33" nicht ordnungsgemäß funktioniert? Mach dir keine Sorgen, du bist nicht allein! Dieser Artikel bietet Ihnen eine Vielzahl effektiver Lösungen. "Clair Obscur: Expedition 33" wurde auf PlayStation 5, Windows und Xbox Series X/S -Plattformen gestartet. Dieses Spiel ist ein engagiertes RPG, das das präzise Timing betont. Seine Einzigartigkeit ist die perfekte Mischung aus strategischer und schneller Reaktion. Reibungsloser Betrieb
 Windows 11 KB5055528: Was ist neu und was ist, wenn es nicht installiert wird
Apr 16, 2025 pm 08:09 PM
Windows 11 KB5055528: Was ist neu und was ist, wenn es nicht installiert wird
Apr 16, 2025 pm 08:09 PM
Windows 11 KB5055528 (veröffentlicht am 8. April 2025) Detaillierte Erläuterung und Fehlerbehebung aktualisieren Für Windows 11 23H2 -Benutzer hat Microsoft am 8. April 2025 das KB50555528 -Update veröffentlicht. In diesem Artikel wird die Verbesserungen dieses Update beschrieben und eine Lösung für den Installationsfehler enthält. KB5055528 Aktualisieren Sie Inhalte: Dieses Update bringt viele Verbesserungen und neue Funktionen für Windows 11 23H2 -Benutzer mit sich: Benutzer: Datei Explorer: Verbesserte Textskalierung und verbesserte Zugänglichkeit zum Dialogfeld "Datei Öffnen/Speichern" und zum Kopieren von Kopieren. Einstellungsseite: Hinzufügen der Funktion "Top Card", um schnell Prozessor, Speicher, Speicher und G anzuzeigen
 Clair Obscur: Expedition 33 UE-Sandfall-Spiel Crash? 3 Wege!
Apr 25, 2025 pm 08:02 PM
Clair Obscur: Expedition 33 UE-Sandfall-Spiel Crash? 3 Wege!
Apr 25, 2025 pm 08:02 PM
Lösen Sie das UE-Sandfall-Spiel-Crash-Problem in "Clair Obscur: Expedition 33" "Clair Obscur: Expedition 33" wurde von den Spielern nach seiner Veröffentlichung weithin erwartet, aber viele Spieler stießen auf den Fehler, dass UE-Sandfall beim Start des Spiels zum Absturz und Schließen kam. Dieser Artikel enthält drei Lösungen, die Ihnen helfen, das Spiel zu glätten. Methode 1: Ändern Sie die Startoptionen Ändern Sie die Steam -Startoptionen, um die Spielleistung und Grafikeinstellungen anzupassen. Versuchen Sie, die Startoption auf "-dx11" einzustellen. Schritt 1: Öffnen Sie die Steam Library, suchen Sie das Spiel und klicken Sie mit der rechten Maustaste, um "Eigenschaften" auszuwählen. Schritt 2: Suchen Sie unter der Registerkarte Allgemeiner Startoptionen.



