Dell – Was ist Dell?
Was macht Dell auf meinem Computer?
Dell ist ein Prozess
Systemfremde Prozesse wie Dell stammen von Software, die Sie auf Ihrem System installiert haben. Da die meisten Anwendungen Daten auf Ihrer Festplatte und in der Registrierung Ihres Systems speichern, ist es wahrscheinlich, dass Ihr Computer fragmentiert ist und sich ungültige Einträge angesammelt haben, was die Leistung Ihres PCs beeinträchtigen kann.
Im Windows Task-Manager können Sie sehen, welche CPU-, Speicher-, Festplatten- und Netzwerkauslastung den Dell-Prozess verursacht. Um auf den Task-Manager zuzugreifen, halten Sie gleichzeitig die Tasten Strg Umschalt Esc gedrückt. Diese drei Tasten befinden sich ganz links auf Ihrer Tastatur.
Das Dell ist eine ausführbare Datei auf der Festplatte Ihres Computers. Diese Datei enthält Maschinencode. Wenn Sie die Software Dell auf Ihrem PC starten, werden die in Dell enthaltenen Befehle auf Ihrem PC ausgeführt. Hierzu wird die Datei in den Arbeitsspeicher (RAM) geladen und läuft dort als Dell Prozess (auch Task genannt).
Ist Dell schädlich?
Dell hat noch keine Sicherheitseinstufung erhalten. Die Dell-Datei sollte sich im Ordner C:Programme befinden. Ansonsten könnte es sich um einen Trojaner handeln.
Dell ist nicht bewertetKann ich Dell stoppen oder entfernen?
Viele laufende Nicht-Systemprozesse können gestoppt werden, da sie nicht an der Ausführung Ihres Betriebssystems beteiligt sind. Um Dell dauerhaft zu stoppen, deinstallieren Sie einfach die Anwendung, die es verwendet.
Ist Dell CPU-intensiv?
Dieser Prozess gilt nicht als CPU-intensiv. Allerdings kann die Ausführung zu vieler Prozesse auf Ihrem System die Leistung Ihres PCs beeinträchtigen. Um die Systemüberlastung zu reduzieren, können Sie das Microsoft Systemkonfigurationsprogramm (MSConfig) oder den Windows Task-Manager verwenden, um Prozesse, die beim Start gestartet werden, manuell zu finden und zu deaktivieren.
Verwenden Sie die Windows-Ressource Überwachen Sie, um herauszufinden, welche Prozesse und Anwendungen am meisten auf die Festplatte schreiben/lesen, die meisten Daten an das Internet senden oder den meisten Speicher verbrauchen. Um auf den Ressourcenmonitor zuzugreifen, drücken Sie die Tastenkombination Windows-Taste R und geben Sie dann „resmon“ ein.
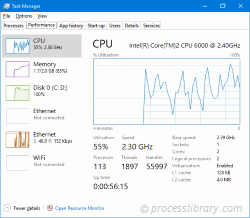
Warum gibt mir Dell Fehlermeldungen?
Die meisten Dell-Probleme werden durch die Anwendung verursacht, die den Prozess ausführt. Der sicherste Weg, diese Fehler zu beheben, besteht darin, diese Anwendung zu aktualisieren oder zu deinstallieren. Suchen Sie daher bitte auf der -Website nach dem neuesten Dell-Update.
Das obige ist der detaillierte Inhalt vonDell – Was ist Dell?. Für weitere Informationen folgen Sie bitte anderen verwandten Artikeln auf der PHP chinesischen Website!

Heiße KI -Werkzeuge

Undresser.AI Undress
KI-gestützte App zum Erstellen realistischer Aktfotos

AI Clothes Remover
Online-KI-Tool zum Entfernen von Kleidung aus Fotos.

Undress AI Tool
Ausziehbilder kostenlos

Clothoff.io
KI-Kleiderentferner

Video Face Swap
Tauschen Sie Gesichter in jedem Video mühelos mit unserem völlig kostenlosen KI-Gesichtstausch-Tool aus!

Heißer Artikel

Heiße Werkzeuge

Notepad++7.3.1
Einfach zu bedienender und kostenloser Code-Editor

SublimeText3 chinesische Version
Chinesische Version, sehr einfach zu bedienen

Senden Sie Studio 13.0.1
Leistungsstarke integrierte PHP-Entwicklungsumgebung

Dreamweaver CS6
Visuelle Webentwicklungstools

SublimeText3 Mac-Version
Codebearbeitungssoftware auf Gottesniveau (SublimeText3)

Heiße Themen
 1671
1671
 14
14
 1428
1428
 52
52
 1331
1331
 25
25
 1276
1276
 29
29
 1256
1256
 24
24
 Ein einfaches Tutorial zum Aufrufen des abgesicherten Modus in Dellwin10
Dec 30, 2023 pm 12:49 PM
Ein einfaches Tutorial zum Aufrufen des abgesicherten Modus in Dellwin10
Dec 30, 2023 pm 12:49 PM
Wie wechselt man in den abgesicherten Modus des Dell-Computer-Win10-Systems? Wenn auf unserem Computer ein Treiberfehler oder andere kleinere Fehler auftreten, ist der Wechsel in den abgesicherten Modus eine gute Lösung. Heute werde ich Ihnen beibringen, wie Sie bei Dell in den abgesicherten Modus wechseln. So wechseln Sie in den abgesicherten Modus in Dellwin10: 1. Klicken Sie auf die Schaltfläche „Start“, wählen Sie „Ein/Aus“, halten Sie die Umschalttaste auf der Tastatur gedrückt und klicken Sie dann auf „Neustart“. 2. Rufen Sie nach dem Neustart das Menü auf und wählen Sie zunächst „Fehlerbehebung“. 3. Wählen Sie dann „Erweiterte Optionen“. 4. Wählen Sie dann „Starteinstellungen“. 5. Klicken Sie an dieser Stelle auf „Neustart“, um das Auswahlmenü „Abgesicherter Modus“ aufzurufen. 6. Sie können die Art des Eintrags entsprechend der aktuellen Situation wählen.
 So beenden Sie den abgesicherten Win10-Modus auf einem Dell-Laptop
Dec 26, 2023 pm 02:17 PM
So beenden Sie den abgesicherten Win10-Modus auf einem Dell-Laptop
Dec 26, 2023 pm 02:17 PM
Wir verwenden das Win10-System auf Dell-Computern. Der Herausgeber ist der Ansicht, dass sich die Schritte zum Aufrufen des abgesicherten Modus nicht von denen anderer Computer unterscheiden. Solange es sich um ein Windows-System handelt, ist es dasselbe. Hier erfahren Sie, wie Sie auf Dell-Computern in den abgesicherten Modus wechseln. So beenden Sie den abgesicherten Modus von dellwin10: 1. Drücken Sie nach dem Aufrufen des abgesicherten Modus die Tastenkombination „win+r“, um Ausführen zu öffnen. 2. Geben Sie dann beim Ausführen Folgendes ein: msconfig und klicken Sie auf OK. 3. Danach können Sie sehen, dass die Optionen unter der allgemeinen Taskleiste nicht normal starten. 4. Aktivieren Sie dann „Normaler Start“. 5. Klicken Sie abschließend in der Popup-Liste auf „Neustart“.
 Tutorial zur Neuinstallation des Dell Laptop-Systems
Jul 21, 2023 am 08:33 AM
Tutorial zur Neuinstallation des Dell Laptop-Systems
Jul 21, 2023 am 08:33 AM
Dell erfreut sich in den letzten Jahren großer Beliebtheit, da es ein elegantes und leichtes Erscheinungsbild aufweist und bei vielen Büroangestellten und Studenten sehr beliebt ist. Kürzlich habe ich auch Anfragen von einigen Freunden erhalten, wie man das System auf Dell-Laptops neu installiert. Im Folgenden zeige ich Ihnen den gesamten Prozess der Neuinstallation des Systems auf Dell-Laptops. 1. Zuerst müssen Sie eine Installationsleisten-Neuinstallationssoftware herunterladen (Sie können sie von der offiziellen Website der Baidu-Installationsleiste herunterladen. Öffnen Sie nach dem Herunterladen die Installationsleistenschnittstelle. 3. Wählen Sie das System aus.) muss installiert und heruntergeladen werden. 4. Wählen Sie das System aus, das Sie installieren möchten. 5. Starten Sie den Download. 6. Stellen Sie die Installationsumgebung bereit. 7. Die Bereitstellung der Umgebung ist abgeschlossen. Klicken Sie auf Jetzt neu starten. 8. Rufen Sie nach dem Neustart die PE-Schnittstelle auf , wählen Sie den zweiten Punkt 9. Starten Sie die Installation
 Deal | Dell XPS 13-Laptop mit Snapdragon X Elite ist bereits um 24 % reduziert
Aug 14, 2024 pm 12:57 PM
Deal | Dell XPS 13-Laptop mit Snapdragon X Elite ist bereits um 24 % reduziert
Aug 14, 2024 pm 12:57 PM
Während Lenovo derzeit ein attraktives 13-Zoll-Convertible mit einem massiven Preisnachlass verkauft, hat ein anderer namhafter Laptop-Hersteller bereits den Preis für eines seiner neuesten Notebooks gesenkt. Genauer gesagt, das brandneue Dell XPS 13 mit dem Snapdrago
 Alienware stellt den einzigartigen 27-Zoll-Gaming-Monitor AW2725QF mit zwei Modi für Auflösung und Bildwiederholfrequenz vor
Aug 17, 2024 am 06:52 AM
Alienware stellt den einzigartigen 27-Zoll-Gaming-Monitor AW2725QF mit zwei Modi für Auflösung und Bildwiederholfrequenz vor
Aug 17, 2024 am 06:52 AM
Dell hat gerade einen neuen 27-Zoll-IPS-Gaming-Monitor vorgestellt, der einen besonderen und recht nützlichen Trick im Ärmel hat, der Enthusiasten und professionelle Gamer ansprechen dürfte. Per Knopfdruck kann der Alienware AW2725QF zwischen zwei Kombinationen wechseln
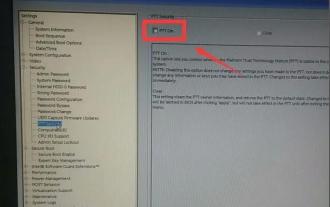 Dell schaltet die USB-Festplatte zum Booten ein
Feb 12, 2024 pm 01:06 PM
Dell schaltet die USB-Festplatte zum Booten ein
Feb 12, 2024 pm 01:06 PM
Die neue Version des Dell-Computer-BIOS unterscheidet sich von anderen alten Versionen. Die Benutzereinstellungen sind bequemer und einfacher, unterscheiden sich jedoch in gewissem Maße von der alten BIOS-Version. Dell ruft die neue BIOS-Version auf und stellt die USB-Festplatte so ein, dass sie startet. 1. Drücken Sie F2, um die BIOS-Einstellungsoberfläche aufzurufen, öffnen Sie SecureBoot und markieren Sie „Deaktiviert“. ?2. Brechen Sie diese Option ab. Wenn die nächsten beiden Schritte nicht ausgeführt werden können, deaktivieren Sie bitte PTT. Suchen Sie im Verzeichnis „Allgemein“ nach der Option „BootSequence“. Überprüfen Sie alle Startoptionen und wählen Sie unten „Legacy“ aus, wie im Bild unten gezeigt. 3. Wählen Sie „SATAOperation“ aus dem Menü „SystemConfiguration“ auf der linken Seite
 So lösen Sie das Bluescreen-Neustartproblem von Dell win10
Jan 13, 2024 pm 09:03 PM
So lösen Sie das Bluescreen-Neustartproblem von Dell win10
Jan 13, 2024 pm 09:03 PM
Wenn wir Dell-Laptops verwenden, zeigt das System manchmal einen Bluescreen an und startet dann automatisch neu. Ich vermute, dass ein solches Problem auf versehentliche Berührungsvorgänge während der Verwendung unseres Computers oder auf Schäden an internen Komponenten zurückzuführen ist, die dadurch verursacht wurden, dass der Computer über einen längeren Zeitraum ungewöhnlich heruntergefahren wurde. Sie können versuchen, das System neu zu installieren, um das Problem zu lösen. So beheben Sie den Bluescreen-Neustart von Dell Win 10 1. Klicken Sie zunächst unten links auf „Start“ und geben Sie dann „Update und Sicherheit“ ein. 2. Klicken Sie links auf „Wiederherstellen“. 3. Klicken Sie dann unter „Erweiterter Start“ auf „Jetzt neu starten“. 4. Klicken Sie nach dem Neustart auf „Fehlerbehebung“. 5. Klicken Sie auf Erweiterte Optionen, um mit dem nächsten Schritt fortzufahren. 6. Klicken Sie dann auf „Starteinstellungen“. 7. Klicken Sie auf Neu starten.
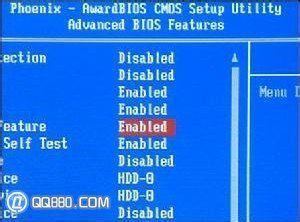 Dell gibt BOIS ein, um Startelemente für USB-Festplatten festzulegen
Feb 12, 2024 am 11:36 AM
Dell gibt BOIS ein, um Startelemente für USB-Festplatten festzulegen
Feb 12, 2024 am 11:36 AM
Kürzlich hat der Herausgeber herausgefunden, dass viele Internetnutzer nicht wissen, wie sie das BIOS von Dell aufrufen sollen, weil es bei jeder Marke anders ist Wenn Sie wissen, wie Sie das BIOS von Dell aufrufen, zeigt Ihnen der Editor drei Tutorials zum Einrichten des USB-Festplattenstarts im BIOS eines Dell-Desktopcomputers. Auf Dell-Computern können große Online-Spiele perfekt ausgeführt werden, weshalb sie von der Mehrheit der Benutzer bevorzugt werden. Wie ruft man also das BIOS eines Dell-Computers auf, um einen USB-Start einzurichten? Als Reaktion auf dieses Problem hat der Herausgeber drei Bedienungsanleitungen zum Einrichten eines USB-Starts im BIOS eines Dell-Desktop-Computers zusammengestellt, und jetzt werde ich es tun teile sie mit dir. BIOS-Einstellungen USB-Boot: Der erste Typ: awardBIOS, absolut




