
So legen Sie den 360-Browser als Standardbrowser fest
360 Browser ist ein klassischer Browser, der von vielen Leuten verwendet wird. Für Neulinge ist es egal, wie man ihn einrichtet Um eine Lösung zu finden, folgen Sie den Schritten und werfen Sie einen Blick auf die detaillierten Einrichtungsschritte. So legen Sie den Standardbrowser in 360 fest: 1. Öffnen Sie die Software und klicken Sie auf das Symbol mit den drei horizontalen Linien in der oberen rechten Ecke. 2. Klicken Sie dann in der Optionsliste unten auf Einstellungen. 3. Klicken Sie in der sich öffnenden Fensteroberfläche links auf Grundeinstellungen und dann rechts unter Standardbrowser auf 360 Secure Browser als Standardbrowser festlegen.
Aug 30, 2024 pm 06:04 PM
Warum ist Excel beim Öffnen leer? Wie kann das Problem gelöst werden, wenn das Excel-Dokument zum ersten Mal geöffnet wird?
Excel ist eine benutzerfreundliche Software zur tabellarischen Datenverarbeitung. In letzter Zeit stellten einige Benutzer jedoch fest, dass das Dokument beim ersten Öffnen völlig leer war Ich weiß nicht, was durch DDE verursacht wurde. Dieser Artikel enthält detaillierte Lösungen, die wir mit allen teilen können. Die Lösung für das Problem, dass das Excel-Dokument zum ersten Mal leer geöffnet wird: Win+R, Ausführen öffnen, regedit eingeben und die Registrierung öffnen. Suchen Sie nach [HKEY_CLASSES_ROOTExcel.Sheet.12shellOpencommand] und ändern Sie den (Standard-)Wert darunter in etwa diesen [C:Program FilesMicros
Aug 30, 2024 pm 06:04 PM
So lösen Sie das Problem, dass die automatische Übersetzung des Edge-Browsers nicht angezeigt werden kann
Die aktuellen Windows-Systeme sind alle mit dem Edge-Browser ausgestattet, und immer mehr Benutzer verwenden ihn. Beim Zugriff auf einige fremdsprachige Webseiten öffnet der Browser standardmäßig ein automatisches Übersetzungsfenster, bei vielen Benutzern jedoch nicht Sie müssen einen Übersetzungsvorgang manuell durchführen. Wie richten Sie den Vorgang ein, damit er wiederhergestellt werden kann? Das heutige Software-Tutorial wird diese Frage für die meisten Benutzer beantworten. Lassen Sie uns gemeinsam mehr darüber erfahren. Die Lösung lautet wie folgt: 1. Doppelklicken Sie, um die Software zu öffnen, und klicken Sie auf die Schaltfläche mit den drei Punkten. 2. Wählen Sie dann Einstellungen aus der Optionsliste unten. 3. Klicken Sie in der sich öffnenden Fensteroberfläche auf die Sprachoption in der linken Menüleiste. 4. Suchen Sie dann rechts die Option, mit der ich Seiten übersetzen kann, die nicht in der von mir gelesenen Sprache verfasst sind, und schalten Sie sie ein.
Aug 30, 2024 pm 06:04 PM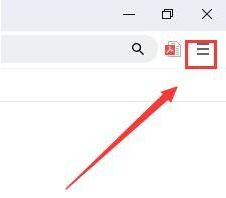
So richten Sie die Boss-Schaltfläche in Google Chrome ein. Tutorial zur Verwendung der Boss-Schaltfläche in Google Chrome
Google Chrome ist einer der am häufigsten verwendeten Browser. Einige Benutzer verwenden diesen Browser auch für die Arbeit und wissen daher nicht, wie sie dieses Problem lösen sollen Das heutige Software-Tutorial stellt Ihnen die Öffnungsmethode vor und hoffe, dass es Ihnen hilfreich sein kann. So richten Sie den Boss-Button bei Google ein: 1. Klicken Sie auf das Symbol mit den drei horizontalen Linien in der oberen rechten Ecke der Software. 2. Klicken Sie dann im Optionsfeld unten auf Einstellungen. 3. Klicken Sie in der sich öffnenden Fensteroberfläche links auf die Option „Gesten und Tastenkombinationen“. 4. Suchen Sie dann rechts den Enable Boss Key und aktivieren Sie das kleine Kästchen. 5. Klicken Sie rechts auf die Schaltfläche „Bossschlüssel festlegen“. 6. Legen Sie abschließend im Popup-Fenster einen passenden Boss-Schlüssel fest und klicken Sie
Aug 30, 2024 pm 06:04 PM
So löschen Sie den Edge-Browser-Cache. Einführung in das Löschen des Edge-Browser-Cache.
Der Edge-Browser ist eine hervorragende Browsing-Software mit umfassenden Funktionen, die den täglichen Browsing-Anforderungen der Benutzer gerecht wird. Bei längerer Nutzung sammeln sich zwangsläufig einige Datei-Caches an, wodurch die Software viel Speicher belegt. Tatsächlich ist die Methode sehr einfach. Um dieses Problem zu lösen, enthält dieser Artikel ein detailliertes Tutorial, das wir mit allen teilen können. Einführung zum Löschen des Edge-Browser-Cache: Öffnen Sie den Edge-Browser und klicken Sie auf die drei Punkte in der oberen rechten Ecke. Klicken Sie auf der Menüoberfläche auf Einstellungen. Klicken Sie in der Einstellungsoberfläche auf die Option Datenschutz und Sicherheit. Klicken Sie dann hier, um auszuwählen, was Sie löschen möchten. Überprüfen Sie hier zwischengespeicherte Daten und Dateien. Klicken Sie abschließend auf die Schaltfläche „Löschen“.
Aug 30, 2024 pm 06:03 PM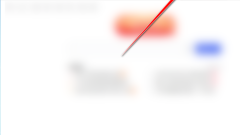
So verwenden Sie den Hochgeschwindigkeitsbrowser Sogou mit zwei verschiedenen Suchmaschinen
Wie nutzt der Sogou High-Speed Browser zwei verschiedene Suchmaschinen? In letzter Zeit möchten viele Benutzer mehr über dieses Problem erfahren. Als Antwort auf diese von Internetnutzern gestellte Frage erfahren Sie, wie Sie es nutzen können. Kommen Sie Besuchen Sie die chinesische PHP-Website, um die Schritte anzuzeigen. Die Einstellungsmethode ist wie folgt: 1. Doppelklicken Sie, um die Software zu öffnen, und klicken Sie auf das Symbol mit den drei horizontalen Linien in der oberen rechten Ecke. 2. Klicken Sie dann auf die Option in der Liste unten. 3. Nachdem Sie die neue Benutzeroberfläche aufgerufen haben, klicken Sie links auf die Option „Grundeinstellungen“. 4. Suchen Sie dann die Adressleisten-Suchmaschine, die mit der Suchleiste auf der rechten Seite übereinstimmt, und deaktivieren Sie das kleine Kästchen.
Aug 30, 2024 pm 06:03 PM
So fügen Sie eine Tabelle in ein WPS-Dokument ein. Schritte zum Einfügen einer Tabelle in ein WPS-Dokument.
WPS ist eine Software, die wir bei der täglichen Büroarbeit verwenden. Viele Freunde müssen während des Bearbeitungsprozesses Tabellen in das Dokument einfügen, aber viele Leute wissen nicht, wie man damit umgeht, und haben viele Methoden ausprobiert, ohne gute Ergebnisse zu erzielen Als Antwort auf dieses Problem wird Ihnen der Herausgeber der chinesischen PHP-Website heute die Schritte zum Einfügen einer Tabelle in ein WPS-Dokument vorstellen. Ich hoffe, dass dieses Software-Tutorial den meisten Benutzern helfen kann. Vorgehensweise: 1. Doppelklicken Sie, um die Software aufzurufen, öffnen Sie ein leeres Dokument und klicken Sie auf die Einfügeoption in der oberen Symbolleiste. 2. Wählen Sie dann in der Menüleiste unten „Anhänge“ aus. 3. Wählen Sie im sich öffnenden Fenster die einzufügende Tabelle aus und klicken Sie auf Öffnen. 4. Die Tabelle wird in das Dokument eingefügt und kann per Doppelklick geöffnet werden.
Aug 30, 2024 pm 06:03 PM
So passen Sie den Bestätigungscode in Sunflower an. So passen Sie den Bestätigungscode in Sunflower an
Sunflower ist eine Fernbedienungssoftware, die sehr bequem zu bedienen ist. Benutzer können eine Verbindung herstellen, indem sie den Identifikationscode und den Bestätigungscode eingeben. In letzter Zeit möchten einige Benutzer wissen, wie sie den Bestätigungscode in Sunflower anpassen können. Diese Methode ist sehr einfach, daher bietet dieses Software-Tutorial Antworten für die meisten Benutzer. Benutzer, die Hilfe benötigen, sind herzlich eingeladen, die PHP-Website für Chinesisch zu besuchen, um relevante Schritte zu erhalten. Benutzerdefinierte Sunflower-Bestätigungscode-Methode: 1. Doppelklicken Sie, um die Software zu öffnen, suchen Sie den lokalen Bestätigungscode und klicken Sie auf das Symbol mit den geschlossenen Augen auf der rechten Seite. 2. Klicken Sie dann auf das Bearbeitungssymbol. 3. Wählen Sie dann in der Optionsliste Benutzerdefinierter Bestätigungscode aus. 4. Abschließend können Sie den Bestätigungscode bearbeiten.
Aug 30, 2024 pm 06:03 PM
Was soll ich tun, wenn der Edge-Browser ständig hängen bleibt und nicht reagiert? Was soll ich tun, wenn der Edge-Browser beim Öffnen einfriert?
Heutzutage verwenden viele Benutzer den Edge-Browser zum Surfen im Internet. Die Kompatibilität des Edge-Browsers ist nicht sehr gut, da sie häufig nicht reagieren und Webseiten nicht öffnen können Wenn Sie nicht wissen, wie Sie mit dem Problem umgehen sollen, dass es beim Öffnen hängenbleibt, machen Sie sich keine Sorgen. Dieser Artikel enthält detaillierte Lösungen. Lösung für das Problem, dass der Edge-Browser beim Öffnen einfriert: 1. Öffnen Sie den Edge-Browser, klicken Sie auf die drei Punkte in der oberen rechten Ecke, um weitere Tools zu öffnen – öffnen Sie ihn mit dem Internet Explorer. 2. Klicken Sie auf die Zahnradeinstellungen in der oberen rechten Ecke und dann auf Internetoptionen. 3. Klicken Sie unter „Allgemein“ auf „Löschen“. 4. Aktivieren Sie zur Bestätigung das Kästchen im Bild unten.
Aug 30, 2024 pm 06:02 PM
So überprüfen Sie Cookies in Google Chrome. So überprüfen Sie Cookie-Daten in Google Chrome
Cookies sind lokal von unserem Browser zwischengespeicherte Daten, und diese zwischengespeicherten Daten können angezeigt werden. Viele Freunde möchten wissen, wie Google Chrome Cookies betrachtet. Um den Benutzern die Verwendung zu erleichtern, wird dieses Software-Tutorial die Bedienungsmethode mit allen teilen. Freunde in Not können sich die Schritte gerne auf der chinesischen PHP-Website ansehen. So überprüfen Sie Cookies bei Google: 1. Klicken Sie auf die Schaltfläche mit den drei Punkten in der oberen rechten Ecke der Software. 2. Wählen Sie Einstellungen aus der Optionsliste unten aus. 3. Klicken Sie im sich öffnenden Fenster links auf Datenschutzeinstellungen und Sicherheitsoptionen. 4. Klicken Sie dann rechts auf die Option Cookies und andere Website-Daten. 5. Klicken Sie abschließend auf die Option Alle Cookies und Website-Daten anzeigen.
Aug 30, 2024 pm 06:02 PM
So verhindern Sie, dass andere Tencent-Dokumente online sehen
Tencent Docs ist eine Office-Software für die Online-Bearbeitung durch mehrere Personen. Viele Benutzer möchten jedoch nicht, dass andere Personen den von uns bearbeiteten Inhalt sehen, wenn sie Dokumente verwenden. Tatsächlich ist die Methode sehr einfach. Lassen Sie den Benutzern als Nächstes eine detaillierte Einführung in das Tutorial geben, wie sie Tencent-Dokumente online bearbeiten und verhindern können, dass andere sie sehen. Tutorial zum Online-Bearbeiten von Tencent-Dokumenten, ohne dass andere sie sehen können 1. Öffnen Sie Tencent-Dokumente und klicken Sie auf der Bedienoberfläche auf die entsprechende Registerkarte für Online-Dokumente, um mit der Online-Dokumentbearbeitung zu beginnen. 2. Öffnen Sie das Dokument. Klicken Sie auf der Dokumentbearbeitungsoberfläche auf die Option „Öffnen“, um das Dokument als Webseite zu öffnen (unterstützt nur Excel und Word). 3. Dokumentberechtigungseinstellungen In der oberen rechten Ecke des Online-Dokuments befinden sich Berechtigungsoptionen. Klicken Sie hier, um Berechtigungen festzulegen. 4. Offen für alle
Aug 30, 2024 pm 06:02 PM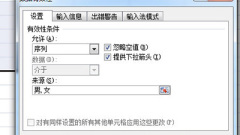
So richten Sie eine Dropdown-Liste in einer Excel-Tabelle ein. So erstellen Sie eine Dropdown-Liste in einer Tabelle
Excel ist eine benutzerfreundliche Software zur Tabellenerstellung. Einige Benutzer sind jedoch nicht mit der Bedienung von Excel vertraut und wissen nicht, wie man Tabellen-Dropdown-Listen einrichtet , die Schritte sind sehr einfach. Dieser Artikel enthält eine detaillierte Erklärung und wird mit allen geteilt. Wenn Sie interessiert sind, lesen Sie bitte weiter. Wie richte ich eine Dropdown-Liste in einer Excel-Tabelle ein? 1. Wählen Sie zunächst den Bereich aus, der wiederholt eingegeben werden soll, klicken Sie auf der Registerkarte [Daten] auf [Datengültigkeit], stellen Sie im Fenster [Zulassen] auf [Sequenz] ein und geben Sie männlich und weiblich in die Quelle ein. Achten Sie auf das Intervall The Englisches Komma. 2. Wenn Sie Männer und Frauen wiederholt eingeben möchten, können Sie diese einfach auswählen. Gleichzeitig ist die Datenvalidität nicht nur geeignet
Aug 30, 2024 pm 06:02 PM
So richten Sie die Erinnerung bei Transkodierungsfehlern auf Youku ein. Tutorial zum Aktivieren der Erinnerung bei Transkodierungsfehlern auf Youku
Youku ist eine Videowiedergabesoftware, die von vielen Leuten auf der Plattform verwendet wird. In Youku gibt es eine Transkodierungsfunktion, aber viele Leute haben die Erinnerung nicht aktiviert, also ist die Transkodierung nicht aktiviert Fehler wird nicht erkannt. Wie stellt man die Erinnerung an einen Transkodierungsfehler ein? Wir müssen es nur in der Software einrichten, um den Benutzern die Bedienung zu erleichtern. Benutzer, die dies benötigen, sind herzlich eingeladen, auf die chinesische PHP-Website zu gehen, um die Bedienungsschritte anzuzeigen. So stellen Sie die Transkodierungsfehler-Erinnerung auf Youku ein: 1. Doppelklicken Sie, um die Software zu öffnen, klicken Sie auf das Symbol mit den drei horizontalen Linien in der oberen rechten Ecke und wählen Sie dann Einstellungen aus der Optionsliste unten aus. 2. Rufen Sie die neue Fensteroberfläche auf und klicken Sie in der linken Spalte auf die Option für die Transkodierungseinstellung. 3. Suchen Sie dann rechts den Transkodierungsfehler
Aug 30, 2024 pm 06:01 PM
So stellen Sie den Edge-Browser so ein, dass beim Start automatisch die letzte Seite geöffnet wird, die nicht geschlossen wurde
Als eines der heute am häufigsten verwendeten Webbrowser-Tools hat der Edge-Browser auch viele Funktionen hinzugefügt, um Benutzern mehr Erfahrung zu bieten. In letzter Zeit möchten viele Freunde wissen, dass der Edge-Browser beim Start automatisch die letzte nicht geschlossene Seite öffnet um es einzurichten? Wir können diese Funktion in den Softwareeinstellungen bedienen. Um den Benutzern die Bedienung zu erleichtern, stellt Ihnen der Editor der chinesischen PHP-Website detaillierte Bedienungsschritte vor und hofft, der Mehrheit der Benutzer zu helfen. Die Einstellungsmethode ist wie folgt: 1. Doppelklicken Sie, um die Software zu öffnen, und klicken Sie auf die Schaltfläche mit den drei Punkten. 2. Wählen Sie dann Einstellungen aus der Optionsliste unten. 3. Klicken Sie in der sich öffnenden Fensteroberfläche in der linken Menüleiste auf Startoptionen. 4. Suchen Sie dann rechts die Stelle, an der Sie beim letzten Mal aufgehört haben
Aug 30, 2024 pm 06:01 PM
Hot-Tools-Tags

Undresser.AI Undress
KI-gestützte App zum Erstellen realistischer Aktfotos

AI Clothes Remover
Online-KI-Tool zum Entfernen von Kleidung aus Fotos.

Undress AI Tool
Ausziehbilder kostenlos

Clothoff.io
KI-Kleiderentferner

Video Face Swap
Tauschen Sie Gesichter in jedem Video mühelos mit unserem völlig kostenlosen KI-Gesichtstausch-Tool aus!

Heißer Artikel

Heiße Werkzeuge

Sammlung der Laufzeitbibliothek vc9-vc14 (32+64 Bit) (Link unten)
Laden Sie die Sammlung der Laufzeitbibliotheken herunter, die für die Installation von phpStudy erforderlich sind

VC9 32-Bit
VC9 32-Bit-Laufzeitbibliothek für die integrierte Installationsumgebung von phpstudy

Vollversion der PHP-Programmierer-Toolbox
Programmer Toolbox v1.0 PHP Integrierte Umgebung

VC11 32-Bit
VC11 32-Bit-Laufzeitbibliothek für die integrierte Installationsumgebung von phpstudy

SublimeText3 chinesische Version
Chinesische Version, sehr einfach zu bedienen

Heiße Themen
 1668
1668
 14
14
 1426
1426
 52
52
 1329
1329
 25
25
 1273
1273
 29
29
 1256
1256
 24
24





