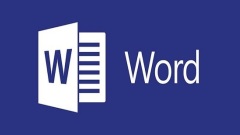
Was soll ich tun, wenn mein Word-Dokument leer ausgedruckt wird? Was soll ich tun, wenn mein Dokument Inhalt enthält, aber leer ausgedruckt wird?
Word ist eine benutzerfreundliche Dokumentenbearbeitungssoftware. Einige Benutzer haben den Dokumentinhalt bearbeitet und möchten ihn ausdrucken, aber sie stoßen auf eine Situation, in der die Vorschau normal ist, der Ausdruck jedoch leer ist . Was soll ich tun? Als Antwort auf dieses Problem bietet dieser Artikel eine detaillierte Lösung, die Sie mit allen teilen können. Wenn Sie interessiert sind, lesen Sie bitte weiter. Was soll ich tun, wenn mein Word-Dokument leer ausgedruckt wird? Öffnen Sie das Word-Dokument, das Sie drucken möchten, und klicken Sie im Menü oben auf Datei. Klicken Sie auf die Option im Menü. Klicken Sie im linken Menü auf Drucken. Aktivieren Sie das Kontrollkästchen, um nur den Inhalt des Formularfelds zu drucken, und klicken Sie unten auf „OK“. Wenn Sie erneut drucken, können Sie den Inhalt normal drucken.
Aug 30, 2024 pm 06:12 PM
Was tun, wenn WPS beim Eingeben von Text einfriert? Wie kann man schwerwiegende Einfrierungen beim Eingeben von Text in WPS beheben?
WPS ist eine umfassende Office-Software, mit der Benutzer Office-Inhalte besser bearbeiten können. Sie unterstützt eine Vielzahl von Dokumentformaten und ist sehr benutzerfreundlich. Allerdings haben einige Benutzer kürzlich berichtet, dass WPS-Computer bei der Texteingabe langsam sind geht es weiter? In diesem Artikel wurde ein ausführliches Tutorial zusammengestellt. Werfen wir einen Blick darauf. Lösung für schwerwiegende WPS-Tippverzögerungen: 1. Halten Sie die Tastenkombination Strg+Alt+Esc auf der Tastatur gedrückt, um den Task-Manager zu öffnen. 2. Wählen Sie die hängengebliebene WPS-Software aus und beenden Sie die Aufgabe. 3. Öffnen Sie dann die WPS-Software erneut. Darüber hinaus gibt es weitere Gründe, die dazu führen können, dass die Software hängen bleibt. Die Details sind wie folgt: 1. Die CPU ist überlastet oder funktioniert nicht richtig. Überprüfen Sie CPU und Grafikkarte
Aug 30, 2024 pm 06:12 PM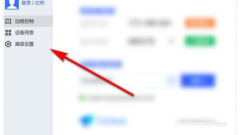
So legen Sie ein neues Passwort für jede Verbindung in ToDesk fest. Tutorial zum Festlegen eines neuen Passworts für jede Verbindung in ToDesk
ToDesk ist ein Remote-Verbindungstool, das viele Benutzer verwenden, wenn sie eine Verbindung herstellen. Einige Freunde möchten festlegen, dass jedes Mal ein neues Passwort verwendet wird, um eine böswillige Verbindungskontrolle durch andere zu verhindern. Sie wissen, wie Sie es einrichten, um diese Funktion zu realisieren. Ich hoffe, dass der Inhalt dieser Ausgabe für die meisten Benutzer hilfreich sein kann. Die Einstellungsmethode ist wie folgt: 1. Doppelklicken Sie, um die Software zu öffnen, und klicken Sie in der linken Menüleiste auf die Option „Erweiterte Einstellungen“. 2. Nachdem Sie die neue Benutzeroberfläche aufgerufen haben, klicken Sie oben rechts auf Sicherheitseinstellungen. 3. Suchen Sie abschließend die Spalte zur temporären Passwortaktualisierung und überprüfen Sie sie nach jeder Fernbedienung.
Aug 30, 2024 pm 06:12 PM
Wie übersetzt Google Chrome englische Webseiten? Einführung in die Schritte der Google Chrome-Webseitenübersetzung
Viele Benutzer, die Google Chrome verwenden, durchsuchen häufig einige englische Websites. Wenn sie den Inhalt jedoch nicht verstehen, können sie nur die Übersetzungsfunktion der Software verwenden. Viele Freunde wissen nicht, wie Google Chrome englische Webseiten übersetzt. Angesichts dieses Problems wird der Herausgeber es für alle beantworten. Ich hoffe, dass das heutige Tutorial der Mehrheit der Benutzer helfen kann. Die spezifischen Schritte sind wie folgt: 1. Klicken Sie auf der Startseite von Google Chrome auf die drei Punkte in der oberen rechten Ecke, scrollen Sie auf der Einstellungsoberfläche nach unten, suchen Sie nach Einstellungen und klicken Sie darauf. 2. Klicken Sie dann auf der Einstellungsseite auf Erweiterte Einstellungen. 3. Klicken Sie dann in der daraufhin angezeigten Benutzeroberfläche für erweiterte Einstellungen auf [Sprache]. 4. Aktivieren Sie abschließend in den Spracheinstellungen die Option [Fragen Sie, ob Webseiten in eine andere Sprache als Ihre eigene übersetzt werden sollen]. Wenn Sie dann eine nicht-chinesische Seite öffnen, werden Sie vom System gefragt, ob diese übersetzt werden soll.
Aug 30, 2024 pm 06:12 PM
So beheben Sie Systemschwachstellen im Tencent Computer Manager. So beheben Sie Systemschwachstellen im Tencent Computer Manager
Tencent Computer Manager ist eine Software, die Computer sehr gut schützen kann und Systemschwachstellen reparieren kann, aber sie wissen nicht, wie sie sie beheben können, wenn eine Schwachstelle auftritt Als nächstes wird der Herausgeber die Lösung mit Ihnen teilen, in der Hoffnung, der Mehrheit der Benutzer zu helfen. Die Vorgehensweise ist wie folgt: 1. Doppelklicken Sie, um die Software zu öffnen, und klicken Sie in der linken Menüleiste auf die Option zum Virenscannen. 2. Klicken Sie dann rechts auf Schwachstellen reparieren. 3. Warten Sie, bis der Schwachstellenscan abgeschlossen ist. 4. Klicken Sie abschließend oben auf die Schaltfläche „Ein-Klick-Reparatur“.
Aug 30, 2024 pm 06:12 PM
Was tun, wenn die Download-Geschwindigkeit des QQ-Browsers langsam ist? Wie kann die Download-Geschwindigkeit des QQ-Browsers verbessert werden?
QQ Browser ist ein sehr hochwertiges Webbrowser-Tool von Tencent. Viele Benutzer verwenden diese Software, um verschiedene Webseiten anzuzeigen und Dateien herunterzuladen. Viele Freunde haben jedoch berichtet, dass die Download-Geschwindigkeit sehr langsam ist und auch kleine Dateien lange dauern Nur dann kann der Download abgeschlossen werden. Die meisten Freunde wissen nicht, wie sie es lösen können. In dieser Ausgabe des Software-Tutorials gibt es viele Gründe Besprechen Sie es mit allen Benutzern und teilen Sie verschiedene Verarbeitungsmethoden mit, in der Hoffnung, Ihnen bei der Lösung des Problems zu helfen. Lösungen für die langsame Download-Geschwindigkeit des QQ-Browsers: 1. Möglicherweise liegt ein Problem mit der Netzwerkgeschwindigkeit oder dem Signal vor. Es wird empfohlen, den Netzwerkschalter erneut auszuschalten und es erneut zu versuchen. 2. Möglicherweise ist eine Geschwindigkeitsbegrenzung festgelegt: Suchen Sie die Anwendung zum Herunterladen der Software und stellen Sie die Netzwerkgeschwindigkeit auf „Kein Limit“ ein.
Aug 30, 2024 pm 06:10 PM
So lösen Sie das Problem, dass im 360-Browser immer Spielanzeigen angezeigt werden
360 Browser ist ein Browser, der von vielen Benutzern verwendet wird. Heutzutage sehen viele Benutzer während der Verwendung häufig verschiedene Pop-ups für Spiele, was sich stark auf ihre Verwendung auswirkt. Dieses Software-Tutorial dient dazu, Lösungen mit der Mehrheit der Benutzer zu teilen und hofft, für alle hilfreich zu sein. Lösung dafür, dass im 360 Browser immer Spielanzeigen angezeigt werden: 1. Öffnen Sie unseren Browser und klicken Sie oben rechts auf der Seite auf das Symbol [Umgekehrtes Dreieck] neben [Gamecontroller]. 2. Nach dem Klicken wird ein Dropdown-Menü angezeigt. Wir klicken im Dropdown-Menü auf [Einstellungen]. 3. Dann erscheint ein kleines Popup-Fenster. Wir können alle Optionen im Popup-Fenster abbrechen. 4. Klicken Sie abschließend unter dem Popup-Fenster auf [Einstellungen speichern]. Dies geschieht jedoch nicht
Aug 30, 2024 pm 06:10 PM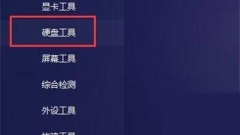
So überprüfen Sie die Festplattennutzungszeit in Tuba Toolbox
Tuba Toolbox ist eine benutzerfreundliche Hardware-Erkennungs-Toolbox mit integrierter CPU, Motherboard, Speicher, Grafikkarte, Festplatte und anderen verwandten Tools. Sie kann zur Erkennung von Computer-Hardware-Informationen verwendet werden Einige Benutzer wissen nicht, wie sie die Nutzungsdauer der Festplatte überprüfen können. In diesem Artikel finden Sie eine ausführliche Anleitung zum Anzeigen, die Sie mit allen teilen können. Werfen wir einen Blick darauf. Wie kann ich die Festplattennutzungszeit in Tuba Toolbox überprüfen? 1. Öffnen Sie die Software und klicken Sie in der linken Menüleiste auf die Option Festplatten-Tools. 2. Doppelklicken Sie dann rechts auf die HDTune-Software, um sie zu öffnen. 3. Rufen Sie die neue Fensteroberfläche auf und klicken Sie auf die Schaltfläche „Gesundheitsstatus“. 4. Schließlich können Sie in den angezeigten Ergebnisinformationen die Nutzungsdauer der Festplatte überprüfen, indem Sie die kumulierte Einschaltzeit ermitteln.
Aug 30, 2024 pm 06:10 PM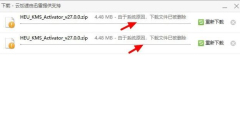
Was soll ich tun, wenn der Edge-Browser heruntergeladene Dateien automatisch löscht? Was soll ich tun, wenn Edge heruntergeladene Dateien automatisch löscht?
Der Edge-Browser ist eine im System integrierte Browsing-Software. Er verfügt über eine einfachere Benutzeroberfläche und ein personalisiertes Design, das Benutzern ein besseres Benutzererlebnis bieten kann. Wenn Benutzer den Browser zum Herunterladen von Dateien verwenden, ist dies der Fall Es kann sein, dass das Sicherheitscenter des Systems ausgelöst wurde. Was ist also zu tun? Werfen wir einen Blick mit dem Herausgeber. Was soll ich tun, wenn der Edge-Browser heruntergeladene Dateien automatisch löscht? 1. Klicken Sie auf das Windows-Symbol in der unteren linken Ecke von Win10, öffnen Sie dann „Einstellungen“ – „Update & Sicherheit“ – „Windows-Sicherheitscenter“ und klicken Sie dann auf „Windows-Sicherheitscenter öffnen“, wie in der Abbildung gezeigt. 2. Klicken Sie nach dem Öffnen des Windows-Sicherheitscenters unten links auf „Einstellungen“ und dann rechts
Aug 30, 2024 pm 06:09 PM
Was soll ich tun, wenn der Edge-Browser heruntergeladene Dateien automatisch löscht? Was soll ich tun, wenn Edge heruntergeladene Dateien automatisch löscht?
Der Edge-Browser ist eine im System integrierte Browsing-Software. Er verfügt über eine einfachere Benutzeroberfläche und ein personalisiertes Design, das Benutzern ein besseres Benutzererlebnis bieten kann. Wenn Benutzer den Browser zum Herunterladen von Dateien verwenden, ist dies der Fall automatisch gelöscht. Es kann sein, dass das Sicherheitscenter des Systems ausgelöst wurde. Was ist also zu tun? Werfen wir einen Blick mit dem Herausgeber. Was soll ich tun, wenn der Edge-Browser heruntergeladene Dateien automatisch löscht? 1. Klicken Sie auf das Windows-Symbol in der unteren linken Ecke von Win10, öffnen Sie dann „Einstellungen“ – „Update & Sicherheit“ – „Windows-Sicherheitscenter“ und klicken Sie dann auf „Windows-Sicherheitscenter öffnen“, wie in der Abbildung gezeigt. 2. Klicken Sie nach dem Öffnen des Windows-Sicherheitscenters unten links auf „Einstellungen“ und dann rechts
Aug 30, 2024 pm 06:09 PM
Wie stelle ich ein, dass Baidu Netdisk nicht in den Ruhezustand wechselt, wenn Aufgaben vorhanden sind?
Baidu Netdisk ist eine sehr häufig verwendete Netzwerkspeichersoftware. Einige von ihnen wechseln beim Herunterladen oder Hochladen von Dateien in den Ruhezustand. In diesem Fall müssen wir nur die Aufgabe festlegen nicht zu schlafen, wie sollen wir es also bedienen? Als Nächstes teilt Ihnen der Herausgeber die detaillierte Einstellungsmethode mit und hofft, Ihnen helfen zu können. Einstellungsmethode: 1. Doppelklicken Sie, um die Software zu öffnen, und klicken Sie auf das Symbol für die Zahnradeinstellungen in der oberen rechten Ecke. 2. Klicken Sie dann in der Optionsliste unten auf Einstellungen. 3. Klicken Sie in der sich öffnenden Fensteroberfläche auf die Übertragungsoptionen in der linken Spalte und dann auf die Schaltfläche „Erweiterte Einstellungen“ auf der rechten Seite. 4. Suchen Sie schließlich rechts nach der Einstellung für den Ruhezustand und stellen Sie ein, dass der Computer nicht anhält, wenn eine Übertragungsaufgabe vorliegt.
Aug 30, 2024 pm 06:09 PM
So steuern und öffnen Sie die Audiowiedergabe in ToDesk aus der Ferne. Methode zum Öffnen der ToDesk-Audiowiedergabe per Fernzugriff
ToDesk ist eine Fernbedienungssoftware, die mittlerweile von vielen Benutzern verwendet wird. Viele Benutzer möchten die Audiowiedergabe aktivieren, wenn sie angeschlossen sind, wissen aber nicht, wie man sie bedient Das Tutorial soll der Mehrheit der Benutzer Antworten geben. Lassen Sie uns gemeinsam etwas darüber lernen. ToDesk-Fernbedienung zum Öffnen der Audiowiedergabemethode: 1. Klicken Sie nach dem Aufrufen des Computers auf das Taskleistensymbol, wählen Sie dann die Ausführungsfunktion im Popup-Dropdown-Feld aus und öffnen Sie sie. 2. Geben Sie dann den Befehl gpedit.msc in das Fenster ein und klicken Sie auf die Schaltfläche OK. 3. Folgen Sie dann dem Pfad unten, um die neue Seite aufzurufen: Computerkonfiguration – Administrative Vorlagen – Alle Einstellungen
Aug 30, 2024 pm 06:09 PM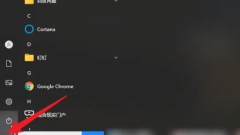
Wie kann das Problem gelöst werden, wenn WPS beim Einschalten einfriert, andere Dinge jedoch nicht einfrieren?
Kürzlich haben einige Benutzer den Herausgeber nach dem Problem gefragt, dass WPS bei der Verwendung der Software hängen bleibt, sobald der Computer eingeschaltet wird. Das kann daran liegen Was ist also zu tun? Als Antwort auf dieses Problem bietet dieser Artikel eine detaillierte Lösung, die Sie mit allen teilen können. Werfen wir einen Blick darauf. Wie kann das Problem gelöst werden, wenn WPS beim Einschalten einfriert, aber nicht einfriert? Wenn WPS hängen bleibt, der Computer jedoch nicht hängen bleibt, liegt möglicherweise ein Fehler bei der Ausführung der Software vor. Sie können es im Task-Manager ausführen: 1. Klicken Sie auf „Start“, um den Computer zu öffnen -Klicken Sie auf das Startsymbol in der unteren linken Ecke. Warten Sie, bis die Sequenzleiste angezeigt wird. 2. Nachdem Sie auf das Konfigurationstool geklickt haben, um die Sequenzleiste einzublenden, suchen Sie WPSoffice in der Popup-Sequenzleiste und klicken Sie auf Konfigurieren
Aug 30, 2024 pm 06:08 PM
Wie kann das Problem gelöst werden, dass der Edge-Browser keine Verbindung zum Internet herstellen kann, andere jedoch auf das Internet zugreifen können?
Kürzlich haben einige Benutzer berichtet, dass sie bei der Verwendung des Edge-Browsers häufig keine Verbindung zum Internet haben. Dies kann jedoch an einer instabilen Netzwerkumgebung liegen. Der Edge-Browser kann jedoch nicht darauf zugreifen . Was ist los? Als Reaktion auf dieses Problem wurde in diesem Artikel ein detailliertes Tutorial zusammengestellt, das Sie mit allen teilen können. Werfen wir einen Blick darauf. Wie kann das Problem gelöst werden, dass der Edge-Browser keine Verbindung zum Internet herstellen kann, andere jedoch auf das Internet zugreifen können? 1. Rufen Sie den Edge-Browser auf, klicken Sie auf die drei Punkte in der oberen rechten Ecke, um weitere Tools zu öffnen -> mit Internet Explorer öffnen. 2. Klicken Sie auf die Zahnradeinstellungen in der oberen rechten Ecke des IE-Browsers und wählen Sie Internetoptionen. 3. Wählen Sie „Verbindung“, ziehen Sie nach unten und klicken Sie auf „LAN-Einstellungen“. 4. Überprüfen
Aug 30, 2024 pm 06:08 PM
Hot-Tools-Tags

Undresser.AI Undress
KI-gestützte App zum Erstellen realistischer Aktfotos

AI Clothes Remover
Online-KI-Tool zum Entfernen von Kleidung aus Fotos.

Undress AI Tool
Ausziehbilder kostenlos

Clothoff.io
KI-Kleiderentferner

Video Face Swap
Tauschen Sie Gesichter in jedem Video mühelos mit unserem völlig kostenlosen KI-Gesichtstausch-Tool aus!

Heißer Artikel

Heiße Werkzeuge

Sammlung der Laufzeitbibliothek vc9-vc14 (32+64 Bit) (Link unten)
Laden Sie die Sammlung der Laufzeitbibliotheken herunter, die für die Installation von phpStudy erforderlich sind

VC9 32-Bit
VC9 32-Bit-Laufzeitbibliothek für die integrierte Installationsumgebung von phpstudy

Vollversion der PHP-Programmierer-Toolbox
Programmer Toolbox v1.0 PHP Integrierte Umgebung

VC11 32-Bit
VC11 32-Bit-Laufzeitbibliothek für die integrierte Installationsumgebung von phpstudy

SublimeText3 chinesische Version
Chinesische Version, sehr einfach zu bedienen

Heiße Themen
 1664
1664
 14
14
 1421
1421
 52
52
 1316
1316
 25
25
 1266
1266
 29
29
 1239
1239
 24
24





